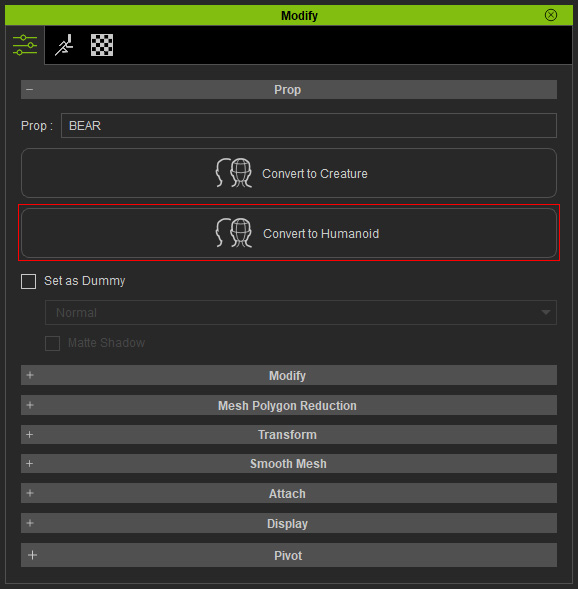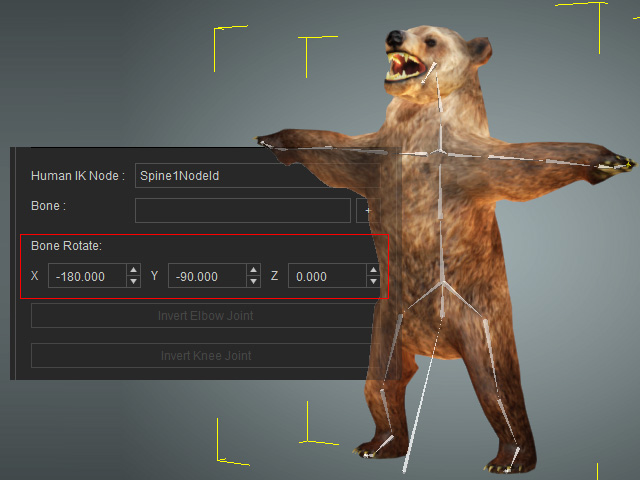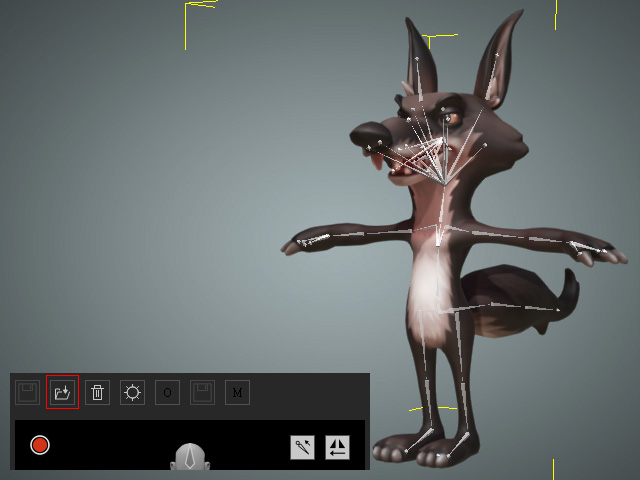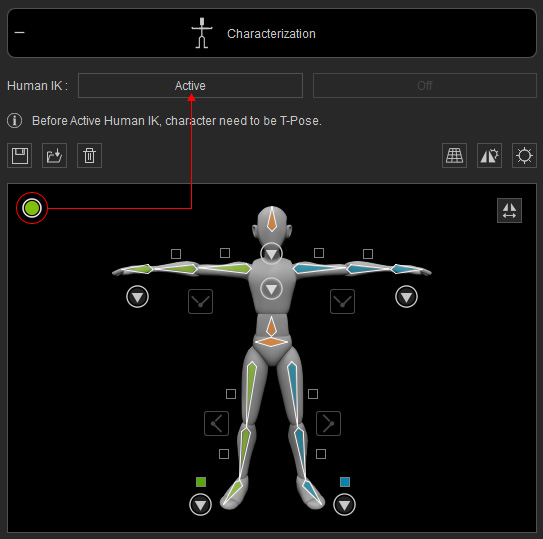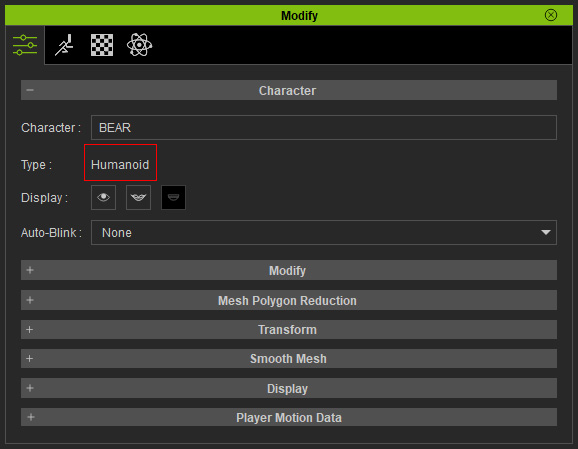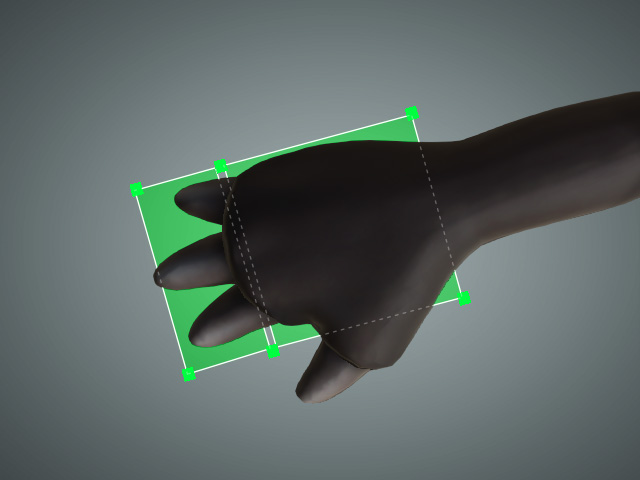Because a normal, custom character consists of a one-piece mesh; after conversion, you will be able to apply iClone human motions (*.iMotion) and facial animations to it.
However, it will lack the ability to swap out body parts such as upper and lower body.
Before converting a custom model into a Humanoid character for use in iClone, you
first need to be familiar with its characteristics:
-
A Humanoid character has the same basic skeleton structure as a standard iClone character.
-
The fingers, toes and facial bones can be absent for a Humanoid character.
-
The number of spine bones for a Humanoid character can be from 1 to 9.
-
The number of the neck bones for a Humanoid character can be from 0 to 10.
-
The collar bones for a Humanoid character can be present or absent.
-
You can puppet the body and the facial features of a Humanoid character.
-
The bone proportions for a Humanoid character are adjustable in iClone; however,
you must use the drop-down list to select the bones instead of picking the body parts for
adjustments.
*Please notice that this pipeline mainly works for converting human-shaped
characters or four-limbed characters.