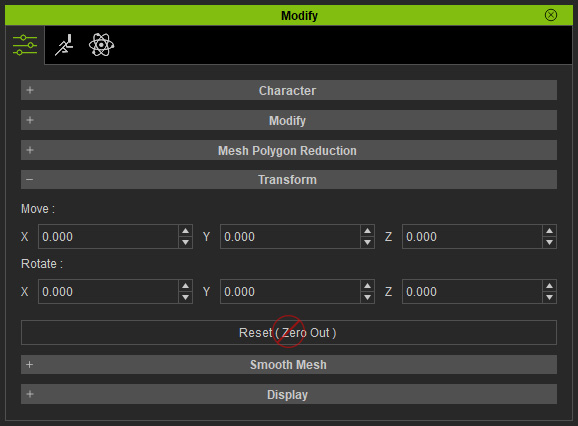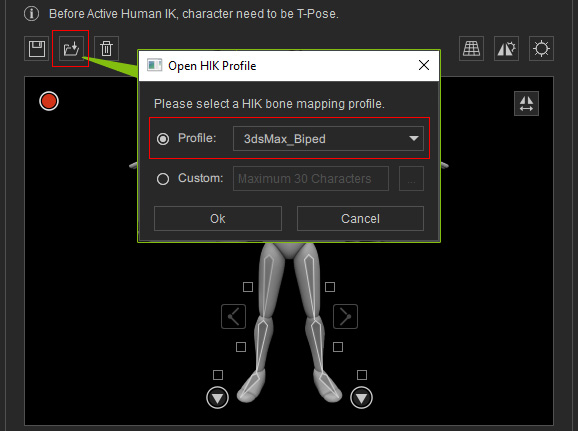人体モーションをインポートする
iClone にはあらかじめ人体モーションが豊富に組み込まれていますが、他の 3D モーションジェネレータのモーションを適用したい場合もあります。 これを実行するためには、モーションを iClone で使う前に、まず Character Creator で FBX や BVH のフォーマットに変換する必要があります。 変換が完了後は、モーションは iClone のすべての標準あるいはヒューマノイドキャラクターに適用することができます。
ステップ1:ヒューマノイドキャラクターを生成する
- Ctrl + N を押して新しいプロジェクトをオープンします。
-
使いたい FBX モーションファイルを 3D ビューポートに直接ドラッグ&ドロップして読み込みます。
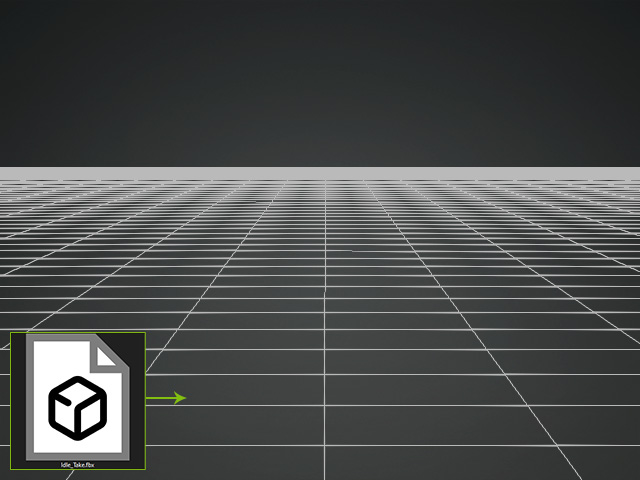
- Character ボタンをクリックして、キャラクターの生成を開始します。
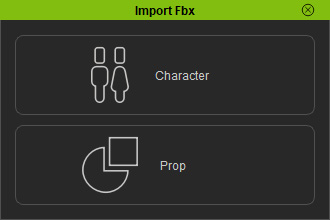
- Humanoid ボタンをクリックして人型キャラクターを作成し、Apply ボタンをクリックします。
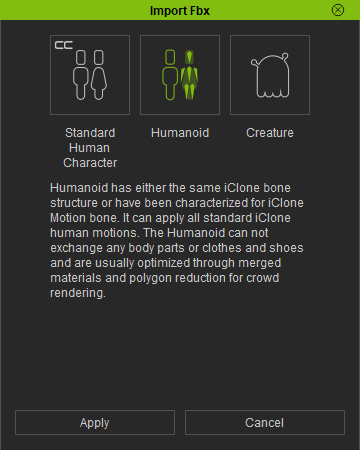
- ファイルにキャラクターメッシュが含まれていない場合は、Scene Manager にボーン表示させて確認できます。
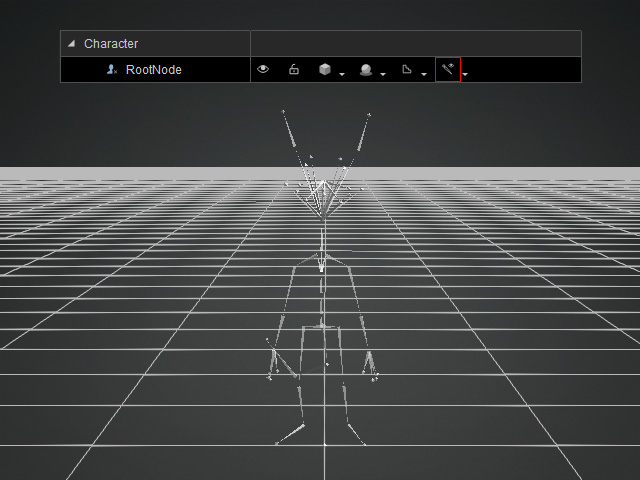
Character Creator は自動的にキャラクタライズモードに入ります。
ステップ2:T-ポーズを設定する
iClone のモーション(*.iMotion)はすべて T-ポーズを基準にしているため、モーションのポーズは T-ポーズに調整し、モーションを適用した際にボディパーツにオフセットが発生しないようにしなければなりません。
1つ前のステップでキャラクターが T-ポーズを取っていなかった場合は、手動でキャラクターに T-ポーズを設定する必要があります。
- Character Creator がキャラクタライズモードになっていて、Active チェックボックスが無効であることを確認します。
- 手動でキャラクターに T-ポーズを設定します。
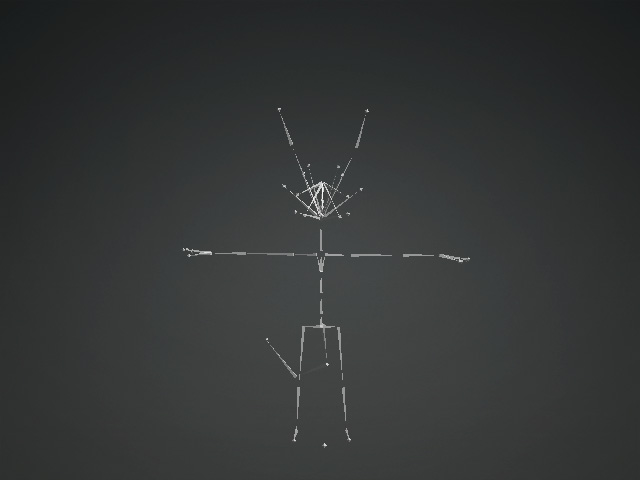
ステップ3:モーションのボーンを Reallusion 人体ボーンにマッピングする
Character Creator でカスタムモーションを iMotion に変換するということは、カスタムボーンを標準ボーンにマッピングし、実際にはモーションを適用した標準ボーンがトリガーとなってキャラクターが動作するようにするということです。
- ボーンのマッピングを完成させます。
詳しくはボーンスキンモデルをインポートしてヒューマノイドキャラクターを作成するを参照してください。
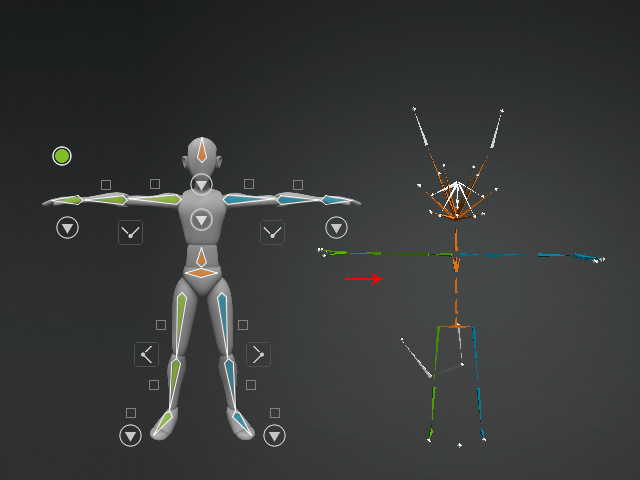
- T-ポーズとマッピング結果をプロファイル(*.3dxProfile)に保存します。
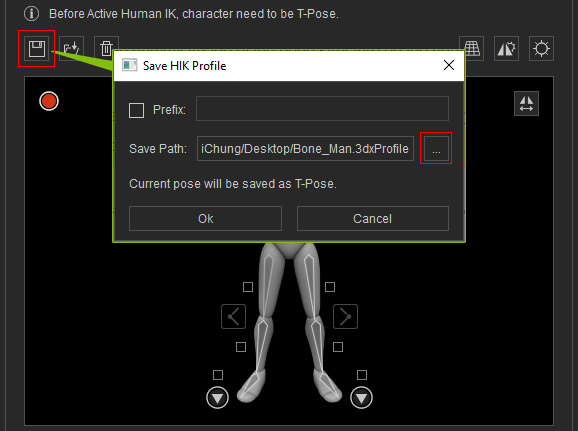
ステップ4:モーションのロードと変換
-
マッピングが終わったら、Active ボタンをクリックして、ノンメッシュのヒューマノイドキャラクターを作成します。
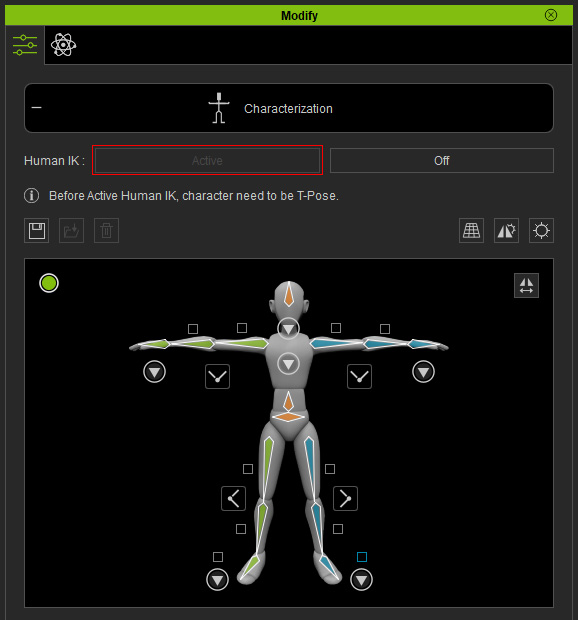
Characterization ボタンをクリックしてキャラクタライズモードから抜けます。 - 同じ FBX ファイルをキャラクターにドラッグ&ドロップします。
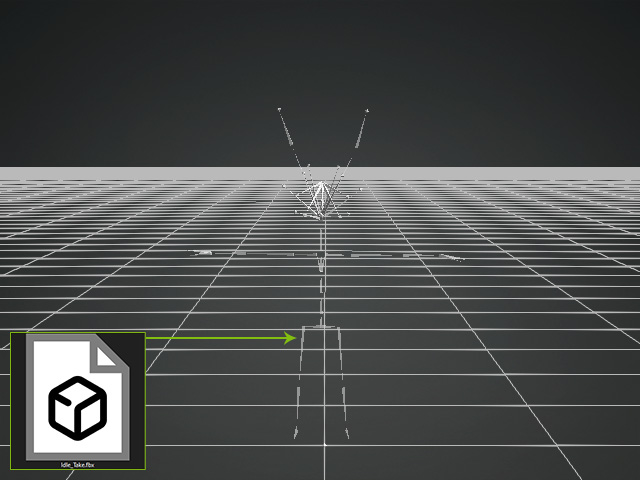
-
警告メッセージの OK をクリックします。
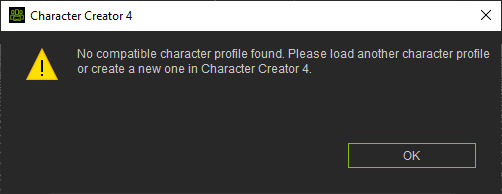
- 以下のパネルでモーションをキャラクタライズします。
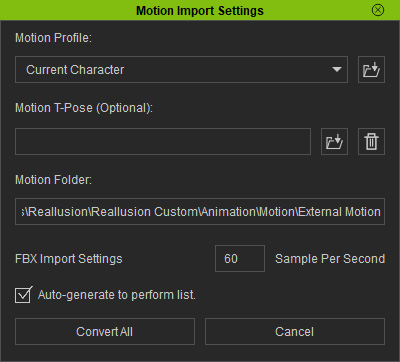
- Motion Profile:FBX のソースツールがわかっている場合はドロップダウンリストから選択し、そうでない場合は Current Character を選択します。 また、ロードボタンをクリックして、前のステップで保存した 3dxProfile ファイルを読み込むこともできます。
- Motion T-Pose (Optional):3dxProfile 保存されたカスタムファイルを使用する代わりに、オプションとして FBX や BVH ファイルを T-ポーズ で読み込むこともできます。
- FBX Import Settings:希望する数値を入力して、サンプリングレートを設定します。 数字が大きいほど、動きの詳細が保持されます。
- Auto-generate to perform list:このチェックボックスをオンにすると、モーションがキャラクターに読み込まれるだけでなく、Animation Player の実行リストにも追加されます。
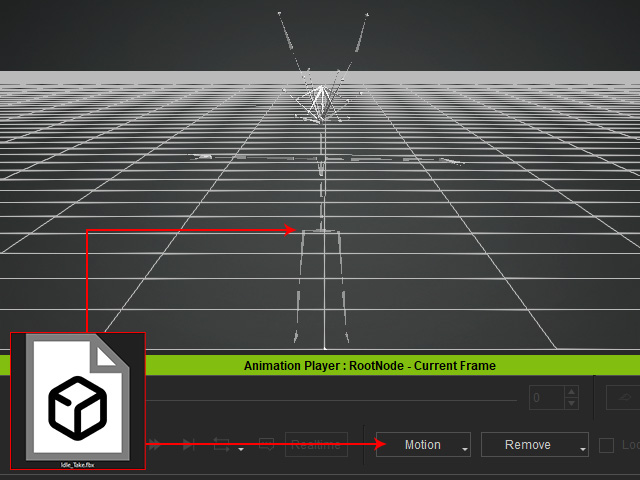
- Animation Player が有効になります。
再生ヘッドを一度クリックし、左または右キーを押すと、モーション 1フをレームずつ確認することができます。
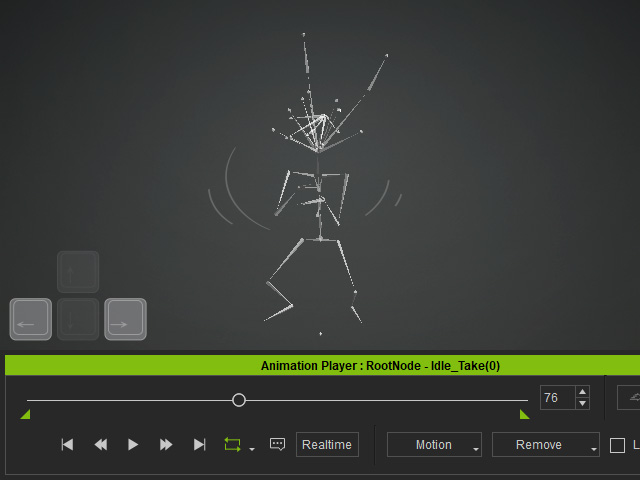
- 同じ 3D ツールから他にもインポートしたいモーションファイルがある場合は、同じ手順を繰り返します。
Auto-generate to perform list の設定が有効になっていれば、全てのモーションをリストの中に見つけることができます。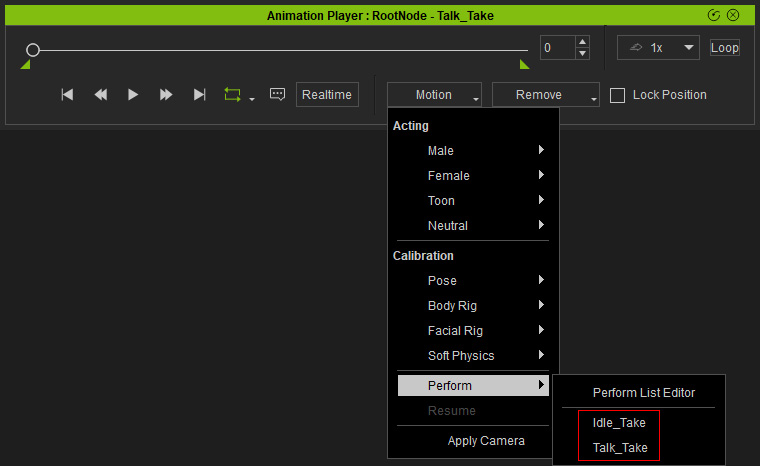
* 同じ 3D ツールに由来するものであれば、複数のモーションファイルをキャラクターにドラッグ&ドロップすることが可能です。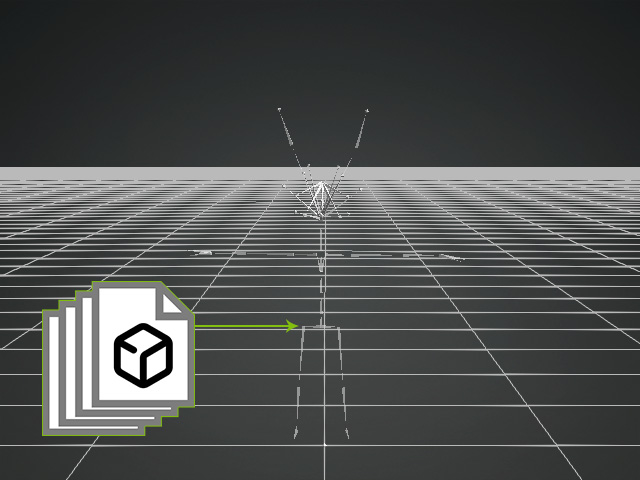
ステップ5:モーションを探す
- すべてのモーションがインポートされた後は、Animation Player の Perform リストから検索することができます。
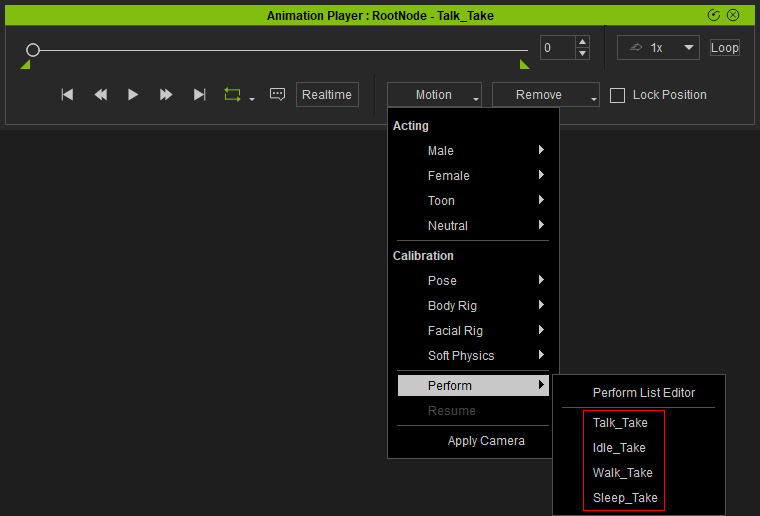
- Smart Content Manager に移動し Animation ライブラリの中から、これらの変換済みモーション(rlmotion 形式)を探すこともできます。
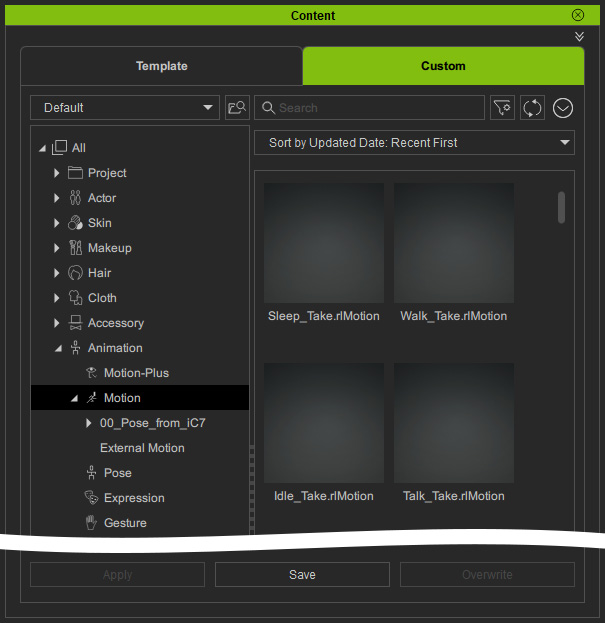
- これらのモーションは Character Creator や iClone の、どんな標準およびヒューマノイドキャラクターにも適用することができます。