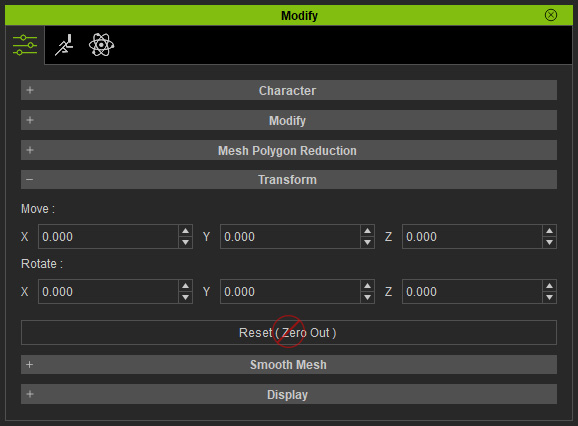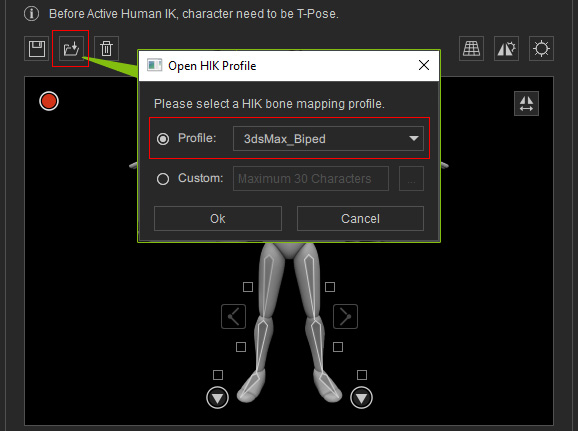Importieren menschlicher Bewegungen
Obwohl iClone eine Vielzahl von menschlichen Bewegungen enthält, müssen Sie manchmal Bewegungen aus anderen Programmen zur Erzeugung von 3D-Bewegungen verwenden. Dazu müssen Sie die Bewegungen zunächst mit Character Creator in die Formate FBX und BVH konvertieren, bevor Sie sie in iClone verwenden können. Nach der Konvertierung können die Bewegungen für jeden Standard oder Humanoiden Charakter in iClone verwendet werden.
Schritt 1: Erstellung eines Humanoiden Charakters
- Drücken Sie Strg + N, um ein neues Projekt zu öffnen..
-
Laden Sie eine gewünschte FBX-Bewegungsdatei durch Ziehen
und Ablegen direkt in das 3D-Ansichtsfenster.
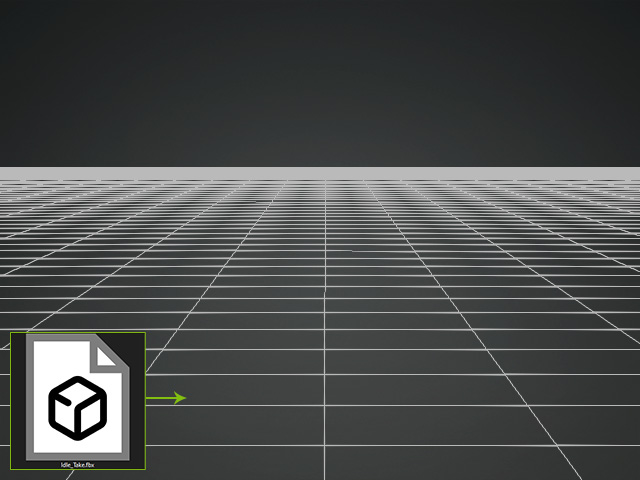
- Klicken Sie auf den Character Button, um mit der Erstellung eines Charakters zu beginnen.
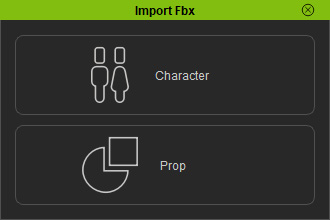
- Klicken Sie auf den Humanoid Button, um einen Humanoiden Charakter zu erstellen und klicken Sie auf den Apply Button.
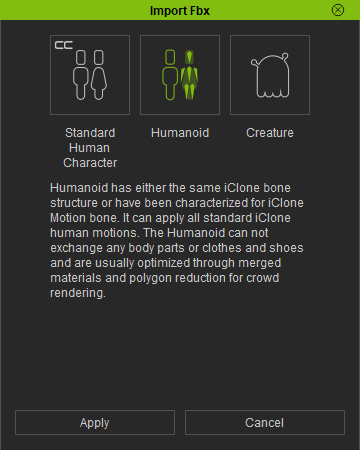
- Wenn die Datei kein Charakter-Mesh enthält, dann zeigen Sie den Bone im Scene Manager zur Überprüfung an.
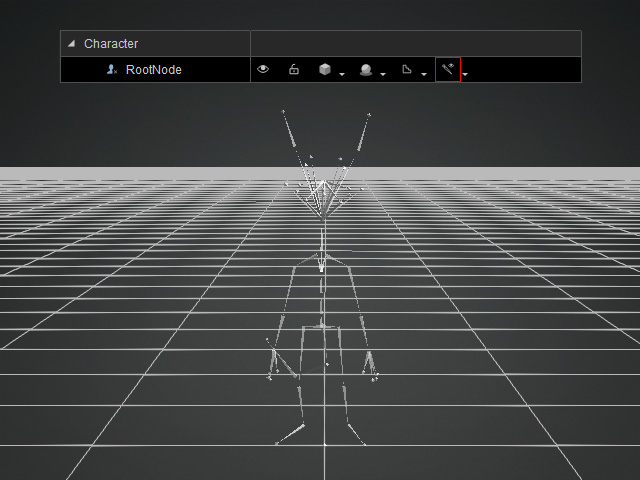
Character Creator wechselt automatisch in den Characterization Modus.
Schritt 2: Einstellung der T-Pose
Da alle iClone Bewegungen (*.iMotion) auf der T-Pose basieren, müssen Sie die Pose der Bewegung auf eine T-Pose einstellen, so dass Sie keine Verschiebungsprobleme in den Körperteilen haben, wenn Sie diese Bewegungen anwenden.
Wenn die Figur nach dem vorherigen Schritt nicht in T-Pose erscheint, müssen Sie die T-Pose für die Figur manuell einstellen.
- Vergewissern Sie sich, dass sich Character Creator im Characterization Modus befindet und das Kontrollkästchen Active nicht aktiviert ist.
- Stellen Sie die T-Pose für die Figur manuell ein.
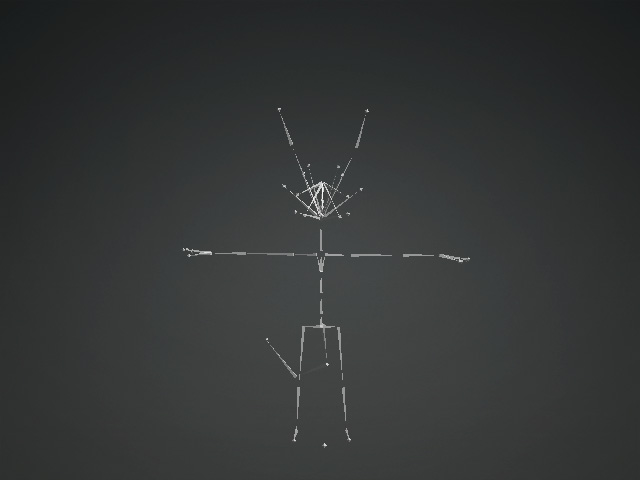
Schritt 3: Zuordnung von Motion Bones zu Reallusion Human Bones
Das Konvertieren einer benutzerdefinierten Bewegung in eine iMotion in Character Creator besteht darin, die benutzerdefinierten Bones den Standard-Bones zuzuordnen, so dass der Charakter bei Anwendung der Bewegung durch die Standard-Bones, denen die Bewegung tatsächlich zugewiesen wird, zum entsprechenden Handeln veranlasst wird.
- Beenden Sie das Mapping der Bones. Weitere Informationen finden Sie im Kapitel Importieren eines Bone-Skin-Modells zur Erstellung humanoider Charaktere.
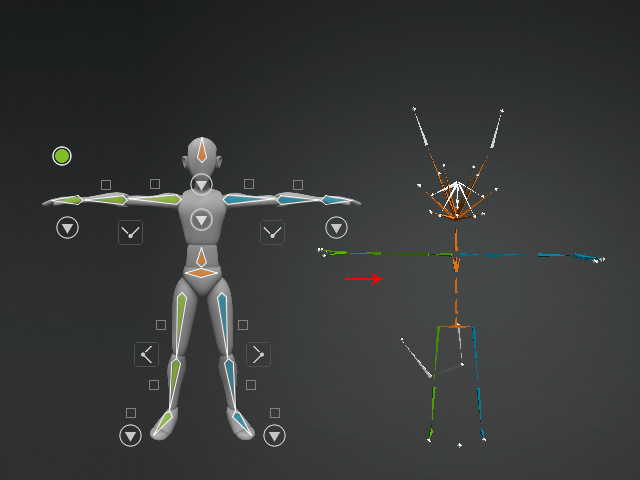
- Speichern Sie die T-Pose und das Mapping Ergebnis
in einem Profil (*.3dxProfile).
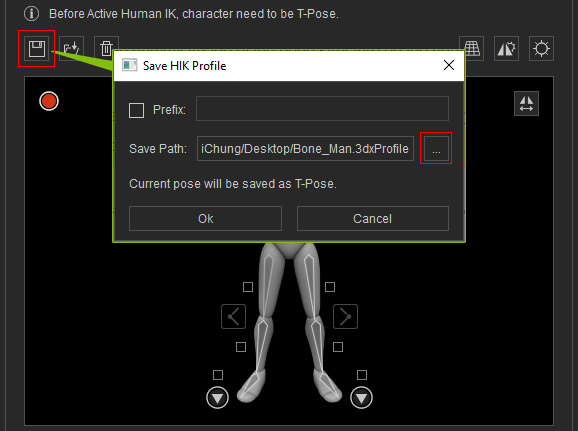
Schritt 4: Laden und Konvertieren der Bewegung
-
Nachdem Sie die Zuordnung abgeschlossen haben, klicken Sie auf den Active Button, damit der non-mesh Humanoide Charakter erstellt wird.
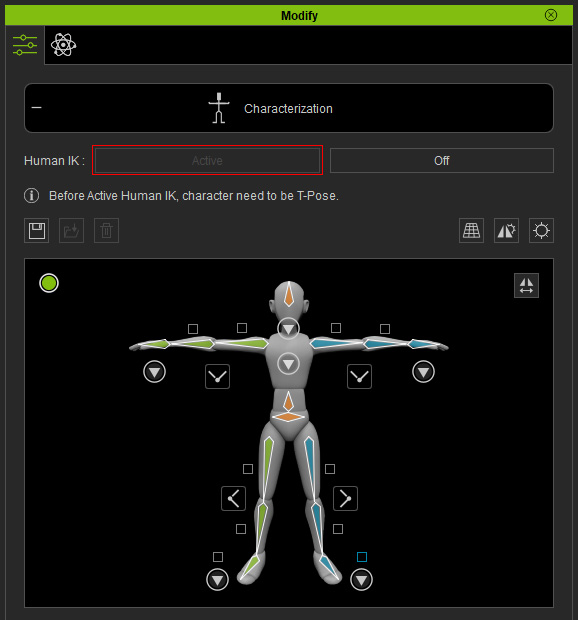
Verlassen Sie den Charakterisierungsmodus, indem Sie den Characterization Button drücken. - Ziehen Sie dieselbe FBX-Datei per Drag-and-Drop auf die Figur.
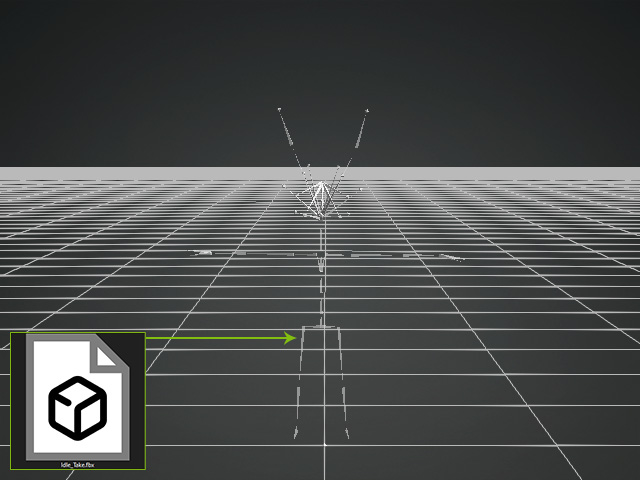
-
Klicken Sie in der Warnmeldung auf OK.
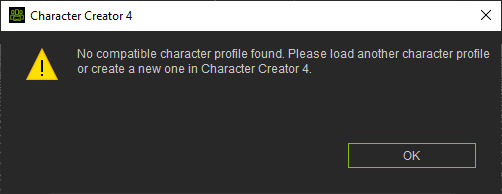
- Charakterisieren Sie die Bewegung anhand des folgenden Bedienfelds.
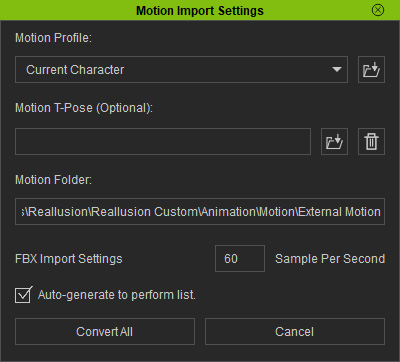
- Motion Profile: Wenn Sie das Quell-Tool der FBX-Datei kennen, wählen Sie es aus der Dropdown-Liste aus, andernfalls wählen Sie Current Character; Sie können auch auf den Load-Button klicken, um die im vorherigen Schritt gespeicherte 3dxProfile-Datei zu laden.
- Motion T-Pose (Optional): Sie können optional eine FBX oder BVH-Datei mit T-Pose laden, anstatt die benutzerdefinierte Datei zu verwenden, die im 3dxProfile gespeichert ist.
- FBX Import Settings: Stellen Sie die Abtastgeschwindigkeit ein, indem Sie die gewünschte Zahl eingeben. Je höher der Wert ist, desto mehr Details der Bewegung werden gespeichert.
- Auto-generate to perform list: Aktivieren Sie dieses Kontrollkästchen, damit die Bewegung nicht nur auf die Figur geladen wird, sondern auch in die Ausführungsliste im Animation Player aufgenommen wird.
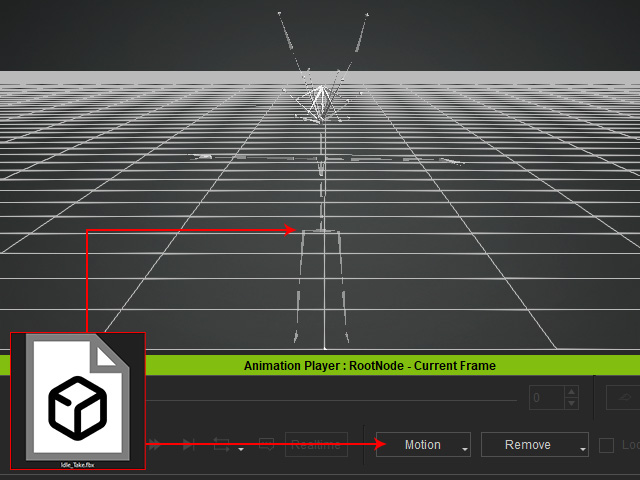
- Der Animation Player wird aktiviert. Klicken Sie einmal auf den Abspielkopf und drücken Sie die Linke oder Rechte Taste, um die Bewegung Bild für Bild zu überprüfen.
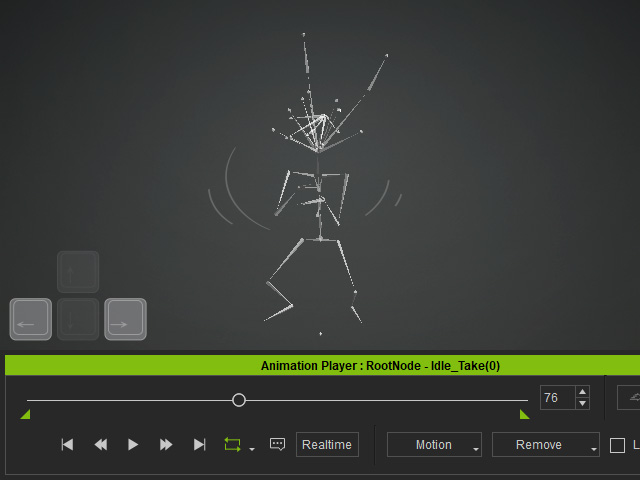
- Wenn Sie weitere Bewegungsdateien aus denselben 3D-Tools importieren möchten, können Sie die gleichen Schritte ausführen.
Mit der aktivierten Einstellung Auto-generate to perform list auszuführen, können Sie alle Bewegungen in der Liste sehen.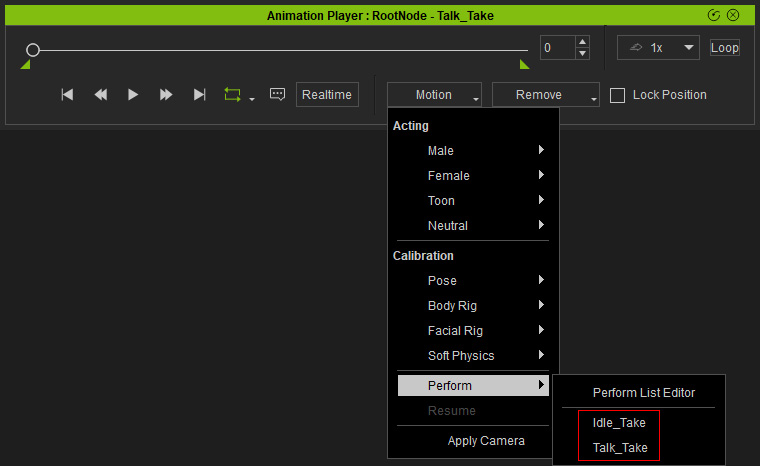
* Sie können mehrere Bewegungsdateien auf die Figur ziehen und ablegen, wenn sie aus denselben 3D-Tools stammen.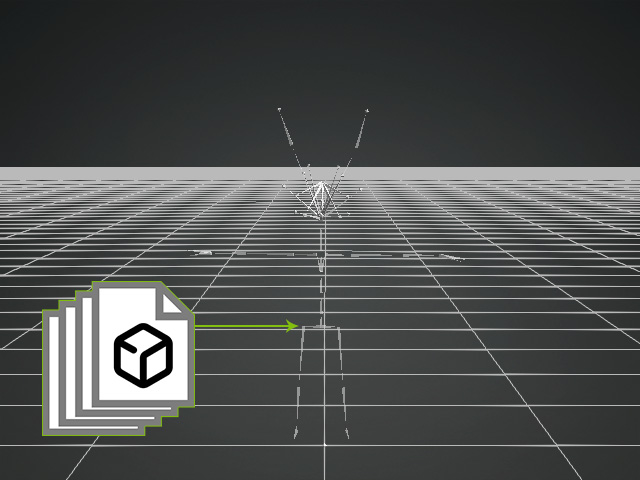
Schritt 5: Bewegungen finden
- Nachdem alle Bewegungen importiert wurden, finden Sie sie in der Perform Liste
im Animation Player.
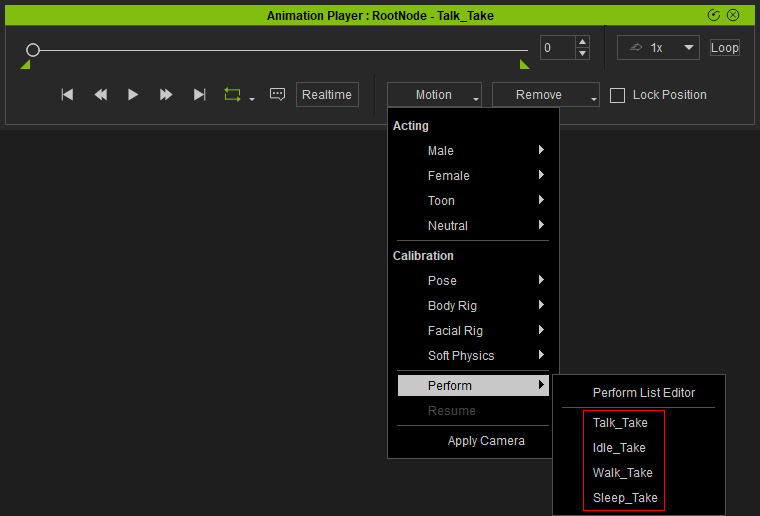
- Im Smart Content Manager finden Sie diese konvertierten Bewegungen (im rlmotion
Format) auch in der Animationsbibliothek.
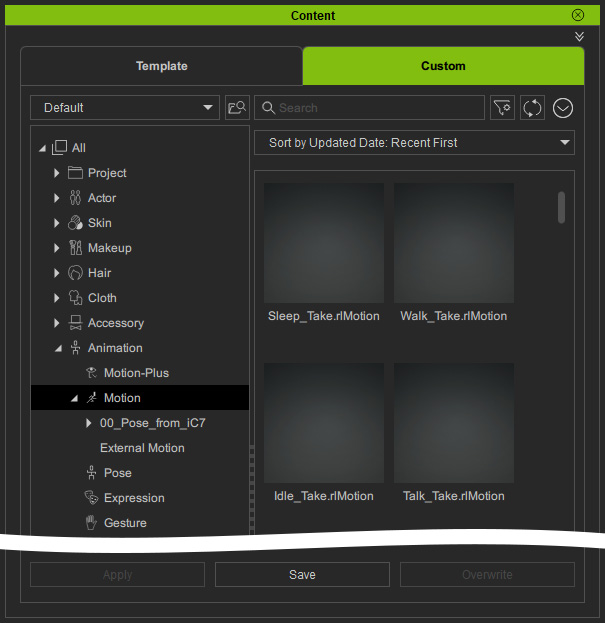
- Diese Bewegungen können jedem Standard oder Humanoiden Charakter in Character Creator und iClone zugewiesen werden.