Individuelle Kleidung erstellen
Zusätzlich zu den integrierten Kleidungsvorlagen können Sie mit Ihren bevorzugten 3D-Tools eigene Kleidungsstücke erstellen, um mehr Abwechslung in Ihre 3D-Garderobe zu bringen.
Die beiden Hauptschritte zur Erstellung benutzerdefinierter Kleidung sind:
Schritt 1. Modifikation von vorhandener Kleidung
Können Sie die vorhandenen Stoffvorlagen in Character Creator als Basis für die Modifikation zu individueller Kleidung in Ihren bevorzugten 3D-Tools verwenden.
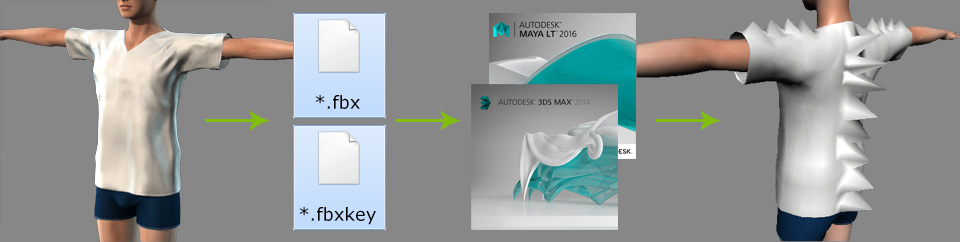
Weitere Informationen finden Sie unter Über die fbxkey-Datei.
-
Fügen Sie einen bekleideten Charakter zu einer neuen Szene hinzu.

-
Führen Sie File > Export > FBX > Clothed Character aus.
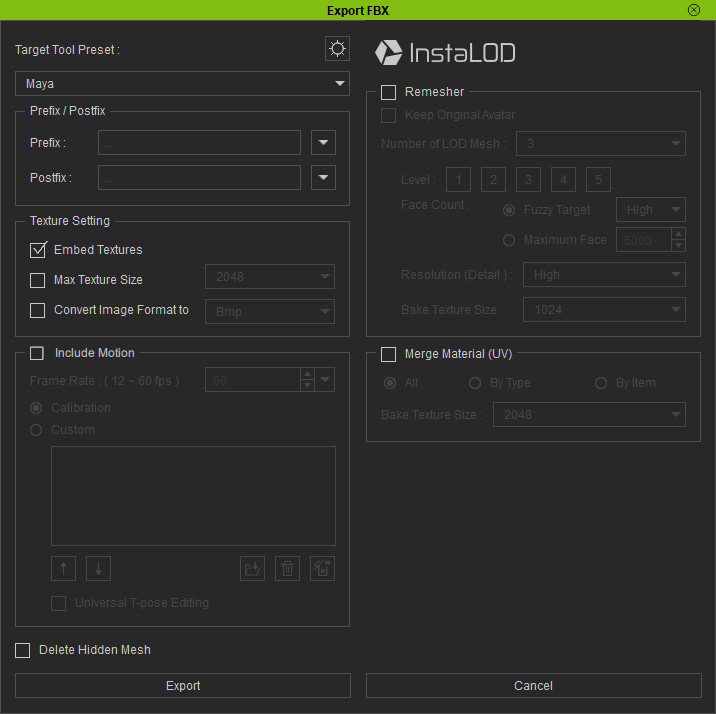
- Klicken Sie auf den Export-Button, um den Charakter im FBX-Format zusammen mit seinem FBX-Key zu exportieren.
-
Öffnen Sie die FBX-Datei in Ihrem bevorzugten 3D Tool.

-
Ändern Sie den Stoff mit den Funktionen, die in Ihrem 3D-Programm zur Verfügung stehen.

Schritt 2: Importieren entworfener Assets
Nachdem Sie Assets (Kleidung, Haare...) auf der Grundlage der im vorherigen Schritt exportierten Figur mit Ihren 3D-Tools kreiert haben, können Sie diese wieder in Character Creator laden, um eigene Outfits oder Assets zu erstellen.
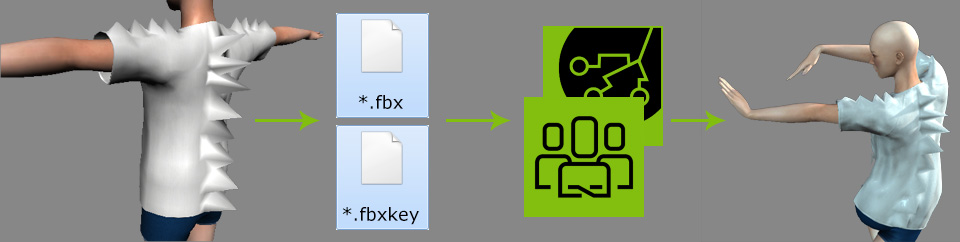
Weitere Informationen finden Sie unter Über die fbxkey-Datei.
-
Bereiten Sie Assets vor, wie Kleidung, Haare und mehr.

- Exportieren Sie den kompletten Charakter wieder als FBX.
-
Zurück in Character Createor laden Sie mit File > Import die oben genannte FBX-Datei.
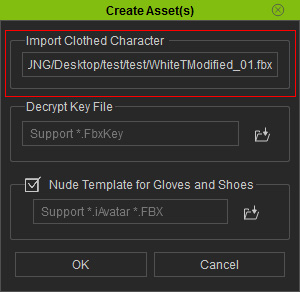
Laden Sie die Decrypt-Key-Datei und klicken Sie dann auf den OK Button.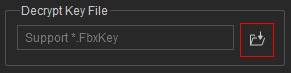
-
Es erscheint ein Dialogfenster, in dem Sie überprüfen können, ob die FBX-Einstellungen korrekt sind.
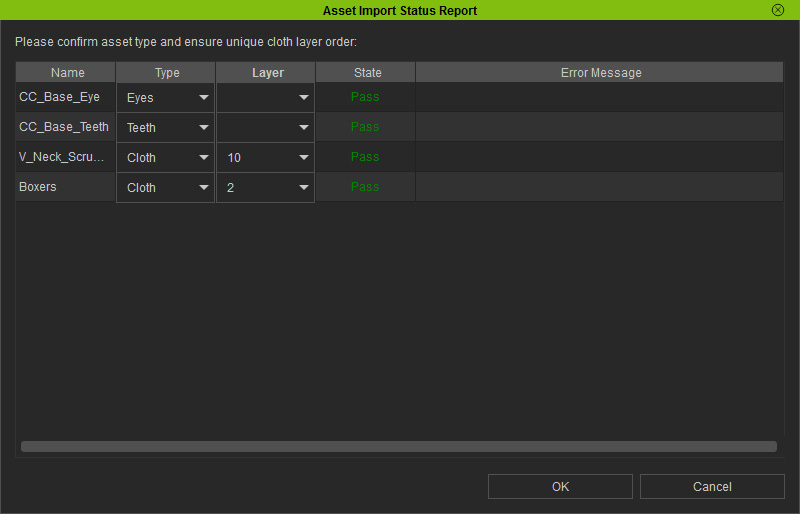
-
Klicken Sie auf den OK Button, um die FBX-Datei zu laden.

Verwenden Sie optional das Calibration Bedienfeld, um zu überprüfen, wie sich die Kleidung an verschiedene Posen anpasst.

