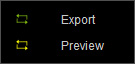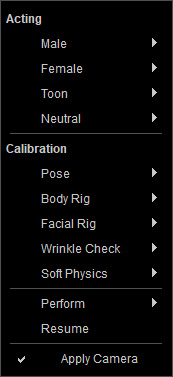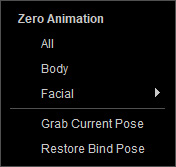Animation Player
Animation Player は Character Creator のシーンをリアルタイム再生し、アニメーションを観察する際のコントロールに使用されます。
プレーヤーは Window > Animation Player、または F9 を押して起動できます。
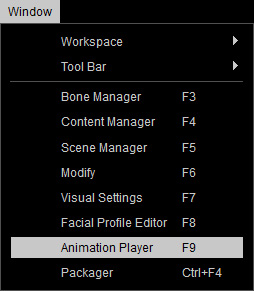
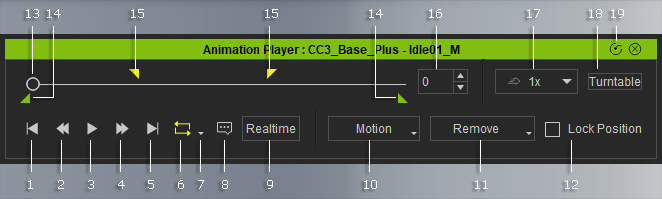
|
1 |
スタートフレームへジャンプ |
再生レンジのキューインフレーム、またはプロジェクト全体のスタートフレームにジャンプします。 |
|
2 |
前のフレーム |
1つ手前のフレームにジャンプします。 |
|
3 |
再生 |
現在のプロジェクトを再生します。 |
|
4 |
次のフレーム |
1フレーム先にジャンプします。 |
|
5 |
エンドフレームへジャンプ |
再生レンジのキューアウトフレーム、またはプロジェクト全体のエンドフレームにジャンプします。 |
|
6 |
ループのオン/オフ |
再生ループをオン/オフします。 |
|
7 |
プレビュー/エクスポートのレンジ切替 |
コンテクストメニューから、Preview または Export のレンジモードに切り替えます。
|
|
8 |
ボーカル音量 |
キャラクターの会話ボイスの音量を調整します。 |
|
9 |
Realtime/By Frame |
物理シミュレーション時のモードを Realtime(リアルタイム) あるいは By Frame(フレーム単位) に切り替えます。 |
|
10 |
モーションリスト |
Motion ドロップダウンリストをクリックすると、モーションリストメニューが表示されます:
|
|
11 |
モーションを削除する |
キャラクターのモーションや表情を削除します。
また、Create Pose コマンドを使って、モーションから特定のポーズを抽出することも可能です。
また Grab Current Pose コマンドでモーションから特定のポーズを抽出したり、Restore Bind Pose コマンドを使用してキャラクターのバインドポーズを復元することができます。
|
|
12 |
Lock Position |
適用されたモーションによってキャラクターが移動する場合でも、キャラクターをワールド座標の中央に固定します。 |
|
13 |
再生ヘッド |
プロジェクトの現在のフレームを表示します。 ドラッグして任意のフレームに素早く移動することもできます。 |
|
14 |
再生/エクスポートレンジのキューイン/キューアウト |
これらのマークをドラッグして、再生やエクスポートの際のキューイン・キューアウトのフレームを設定します。 |
|
15 |
プレビューレンジのキューイン/キューアウト |
これらのマークをドラッグして、プレビュー時のキューイン・キューアウトのフレームを設定します。 |
|
16 |
現在時 |
現在の時間とフレームを表示します。 |
|
17 |
スピード |
再生速度を上下させます。
|
|
18 |
このボタンをクリックすると、ターンテーブルを直接選択することができます。 その後 Modify パネルでターンテーブルの設定を調整することができます。 |
|
|
19 |
ミニビュー |
Animation Player をミニビューに切り替えます。
|