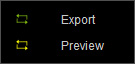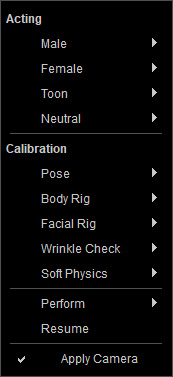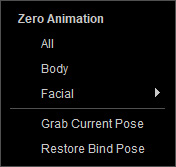Animation Player
The Animation Player is used to control the real-time playback of Character Creator
scenes for reviewing animations. You can launch the player via Window > Animation Player,
or press F9.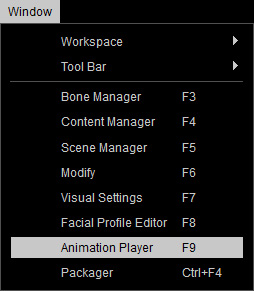
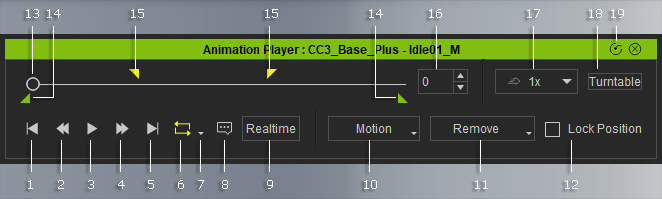
|
1 |
Jump to Start Frame |
Jumps to the cue in frame of the playback range or the start frame of the whole project. |
|
2 |
Previous Frame |
Jumps one frame backward. |
|
3 |
Play |
Playback the current project. |
|
4 |
Next Frame |
Jumps one frame forward. |
|
5 |
Jump to End Frame |
Jumps to the cue out frame of the playback range or the end frame of the whole project. |
|
6 |
Loop On / Off |
Toggles the playback loop. |
|
7 |
Preview / Export Range Switch |
Switches to the Preview or Export range modes from the context menu. |
|
8 |
Vocal Volume |
Adjusts the volume for the talking voice of the character. |
|
9 |
Realtime / By Frame |
Switches to Realtime or By Frame mode for simulating physics. |
|
10 |
Motion List |
Click the Motion drop-down list to display the Motion List menu:
|
|
11 |
Remove Motions |
Removes the motion or facial expressions of the
character. You can also extract a specific pose from the
motions using the Grab Current Pose command or restore the character's bind pose by using the Restore Bind Pose command. |
|
12 |
Lock Position |
Locks the character to the world center, even though the applied motion is able to make the character roam. |
|
13 |
Play Head |
Shows the current frame of the project. You can also drag it to any desired frame quickly. |
|
14 |
Cue In / Cue Out of Playback / Export Range |
Drag these marks to set the cue in and cue out frames for playback or exporting. |
|
15 |
Cue In / Cue Out of Preview Range |
Drag these marks to set the cue in and cue out frames for preview playback. |
|
16 |
Current Time |
Shows the current time and frame. |
|
17 |
Speed |
Increases or decreases the playback speed. |
|
18 |
Directly selects the turntable. You can then adjust the settings for the turntable in the Modify panel. |
|
|
19 |
Mini View |
Switches the Animation Player to mini-view.
|