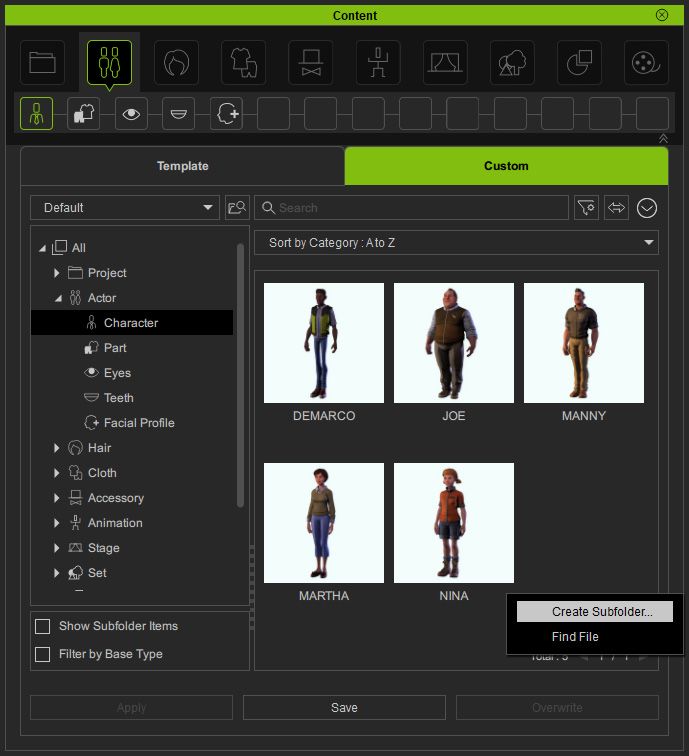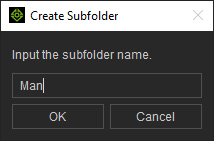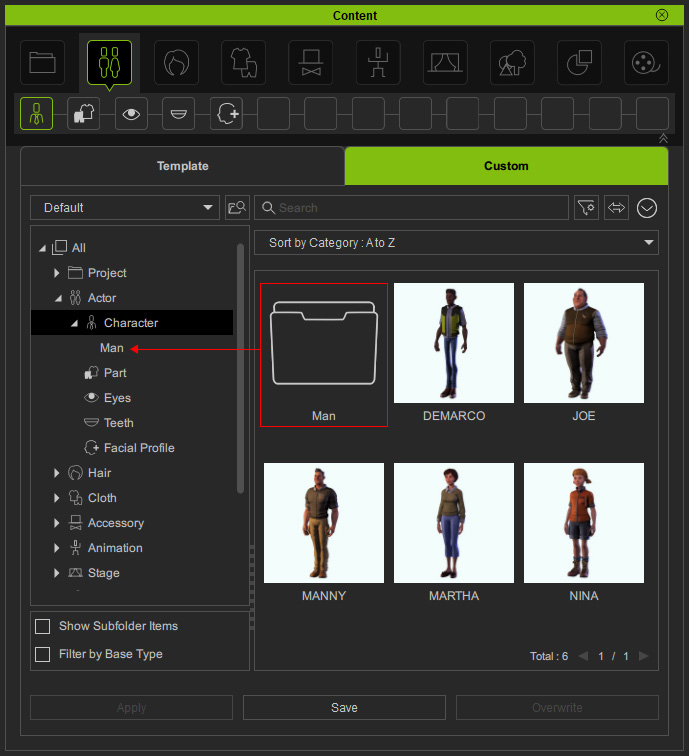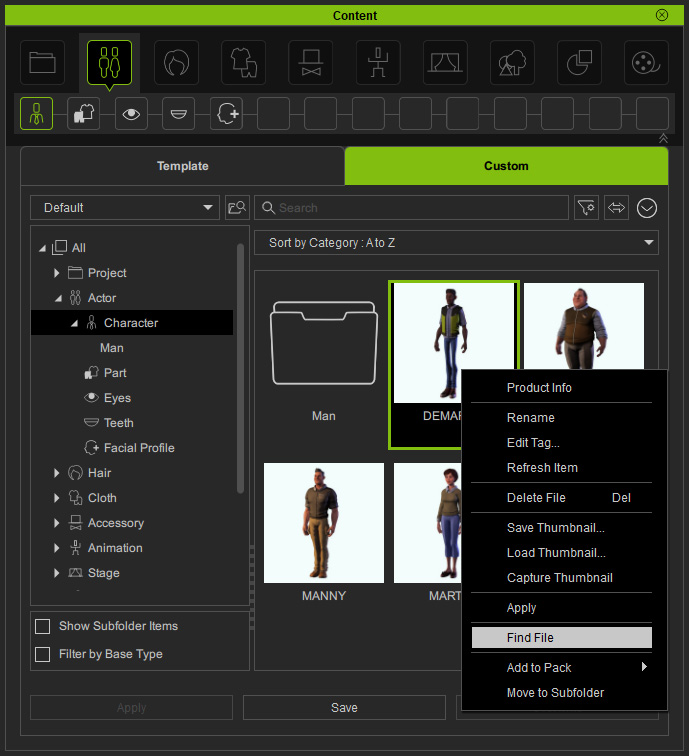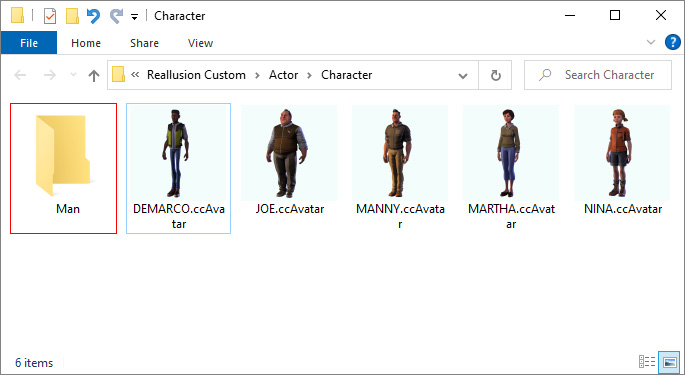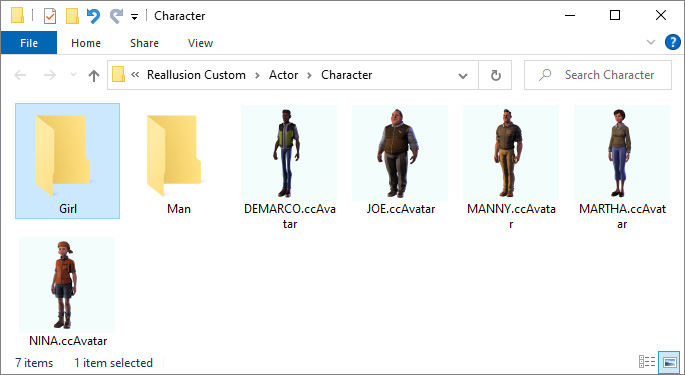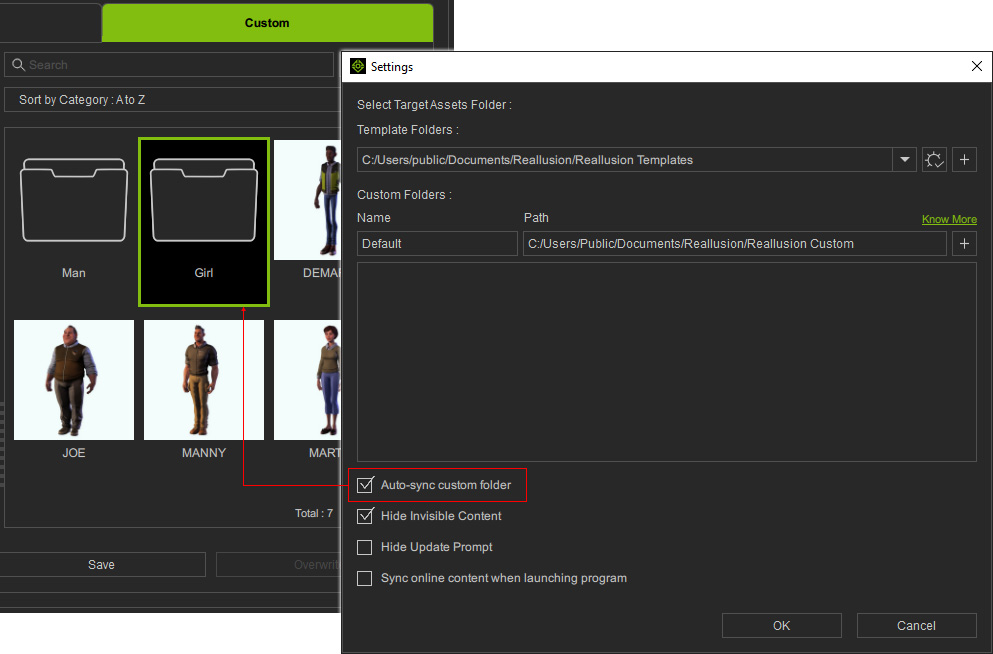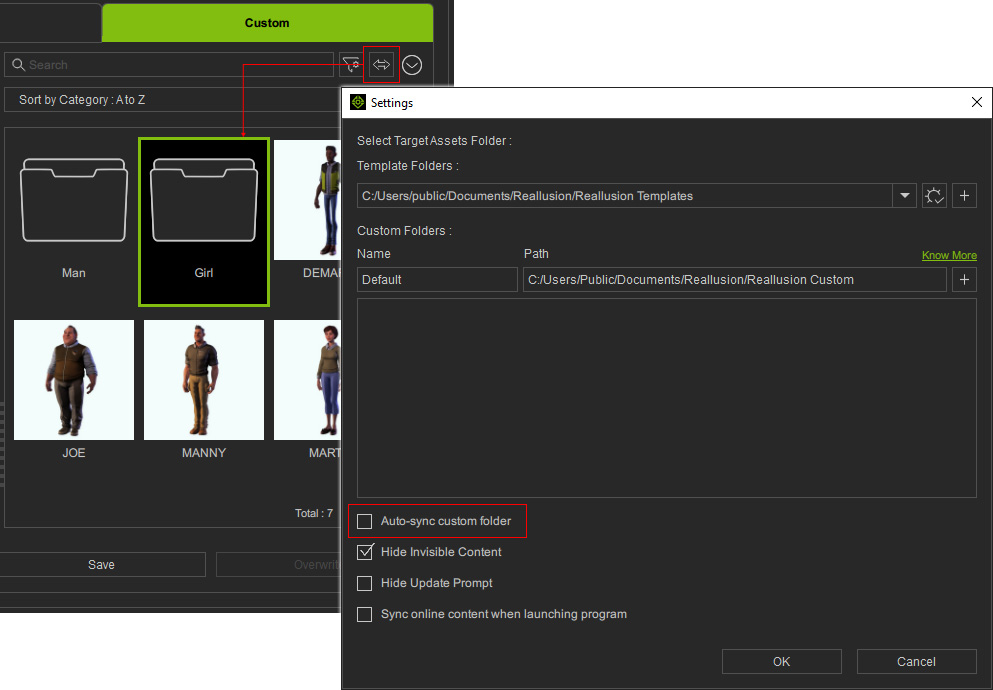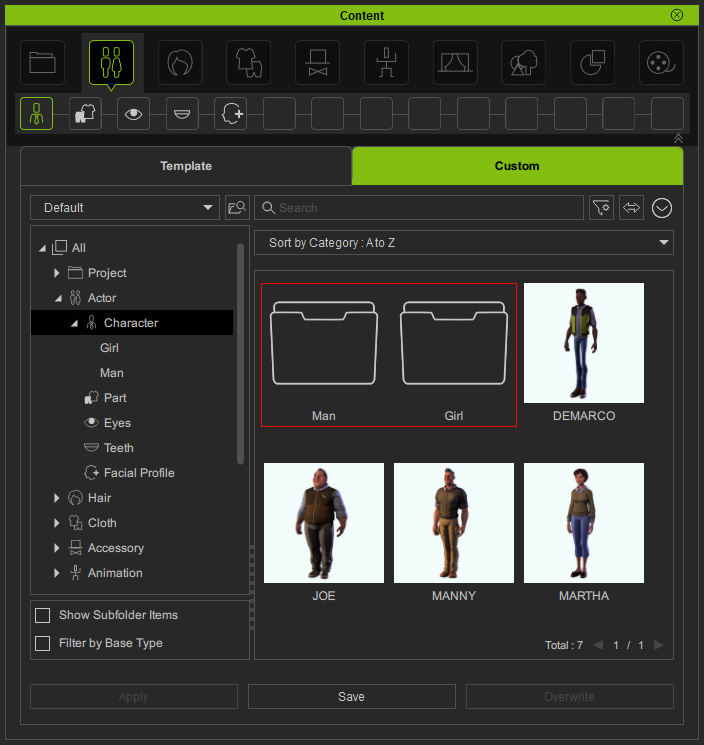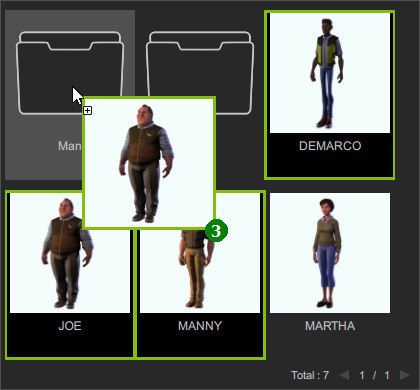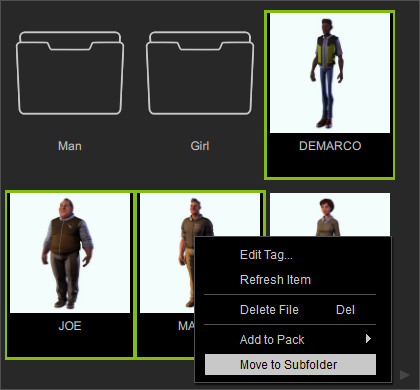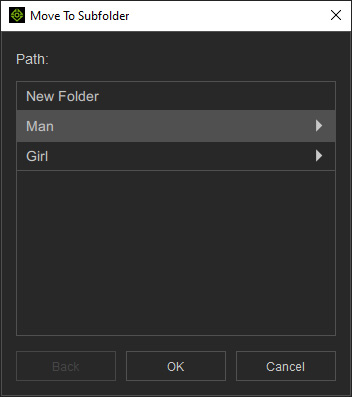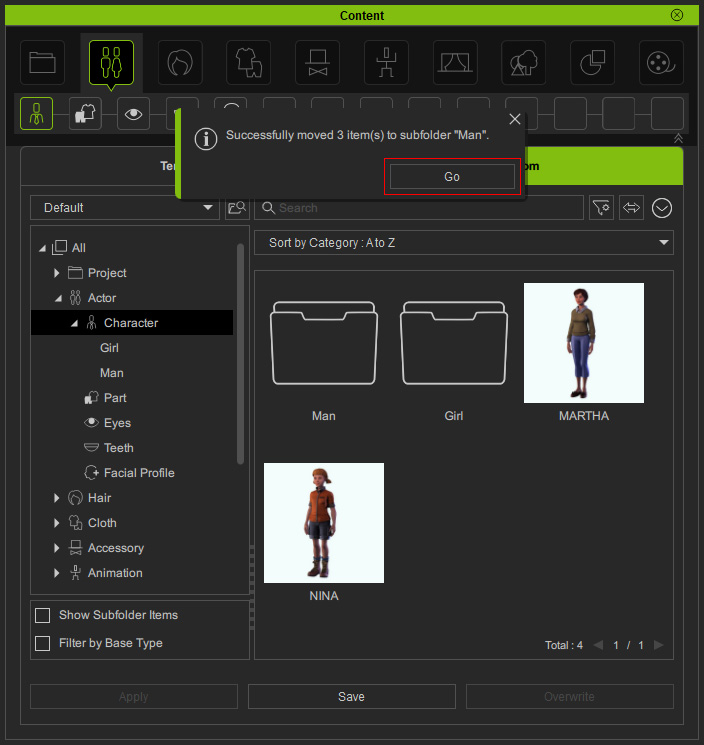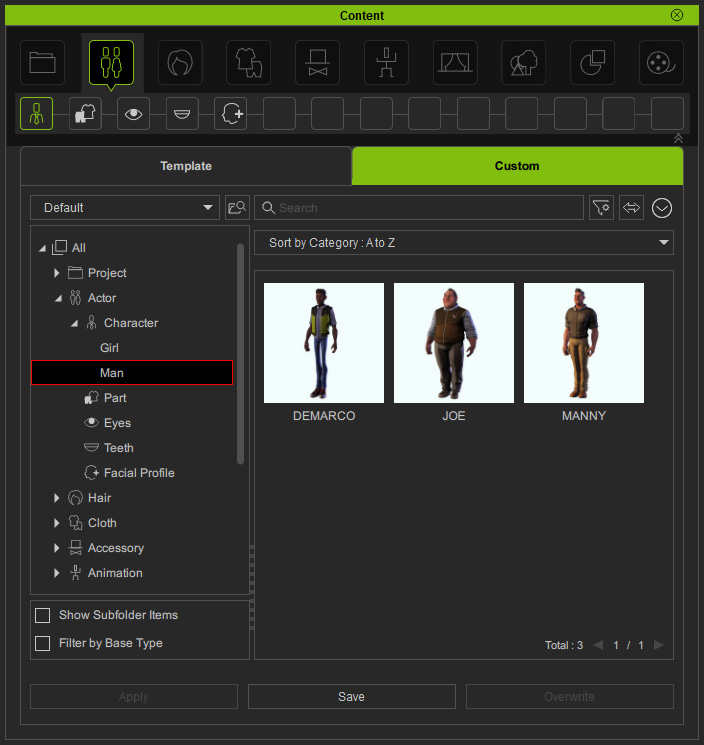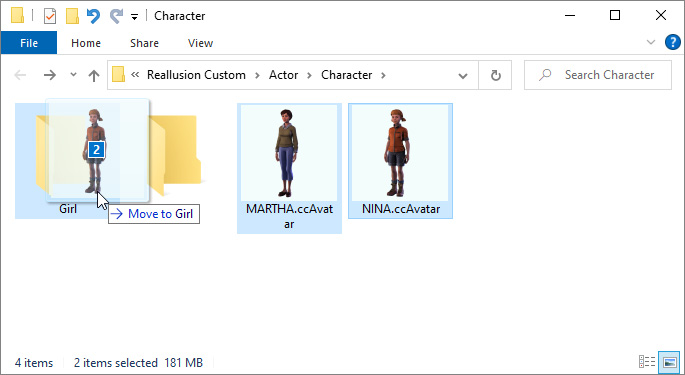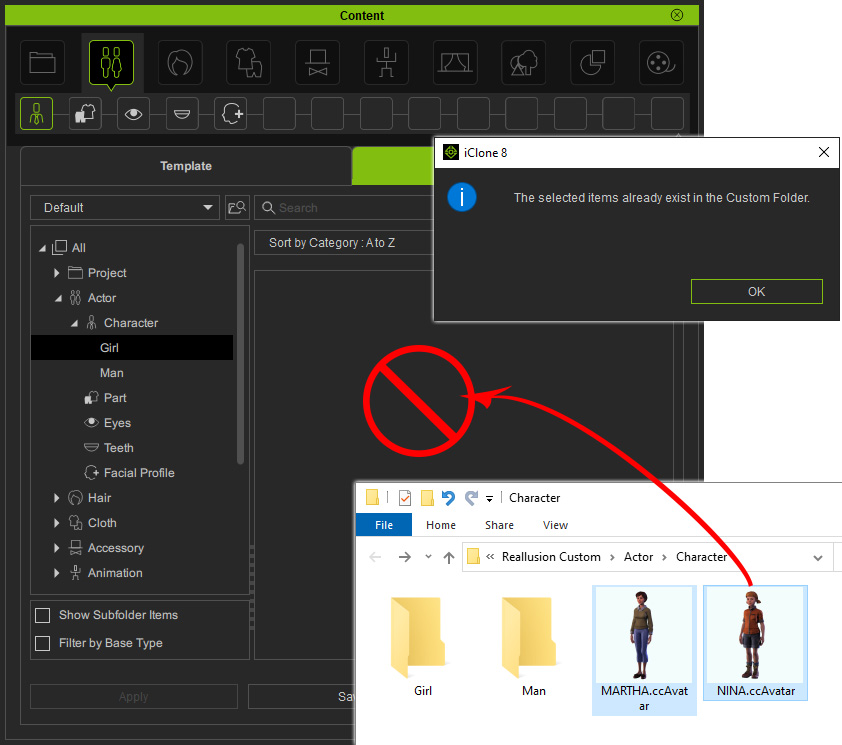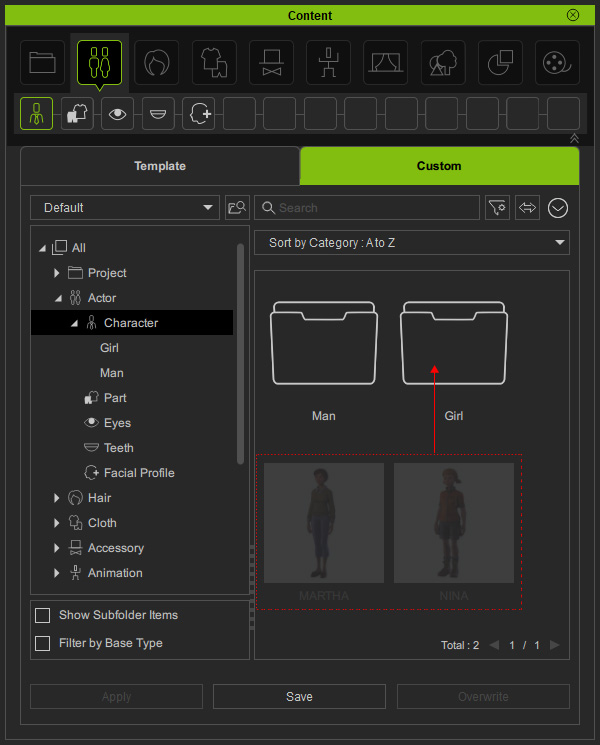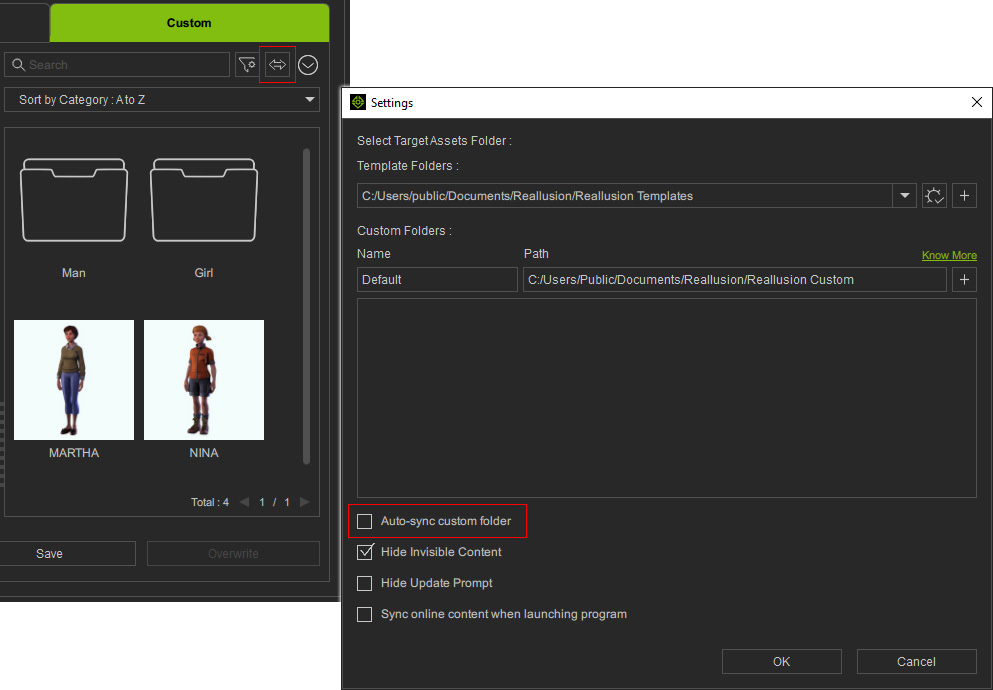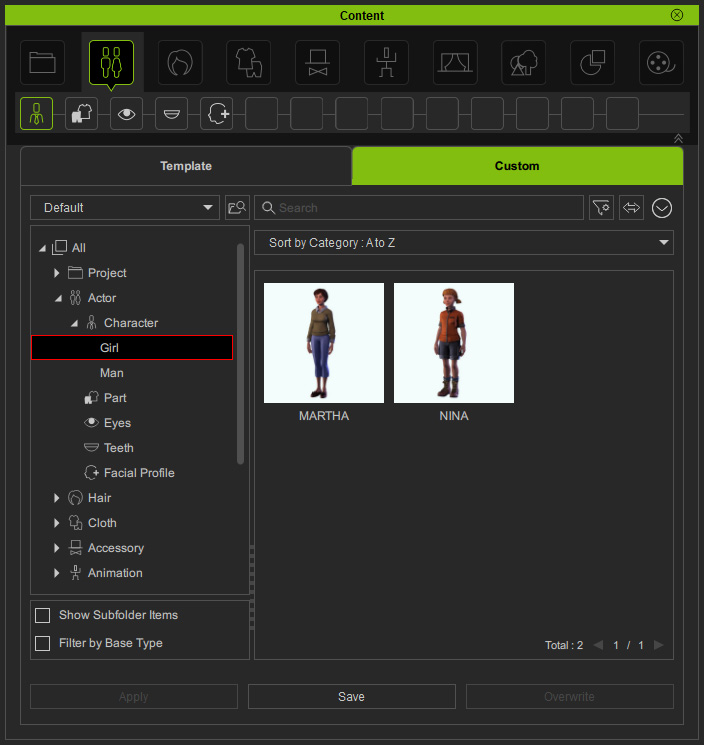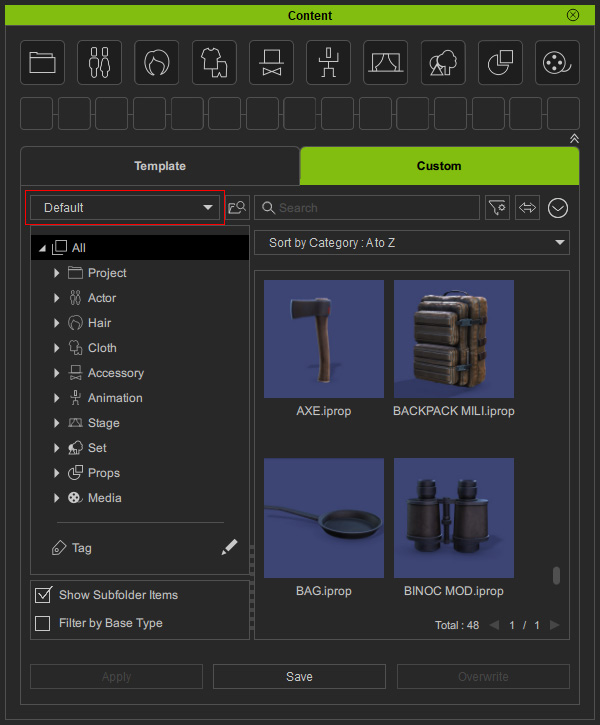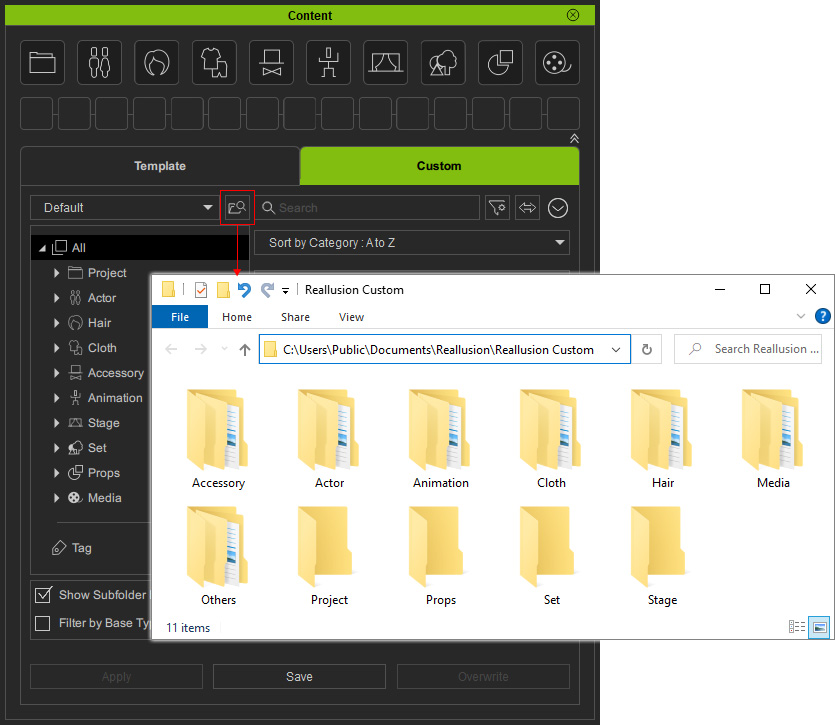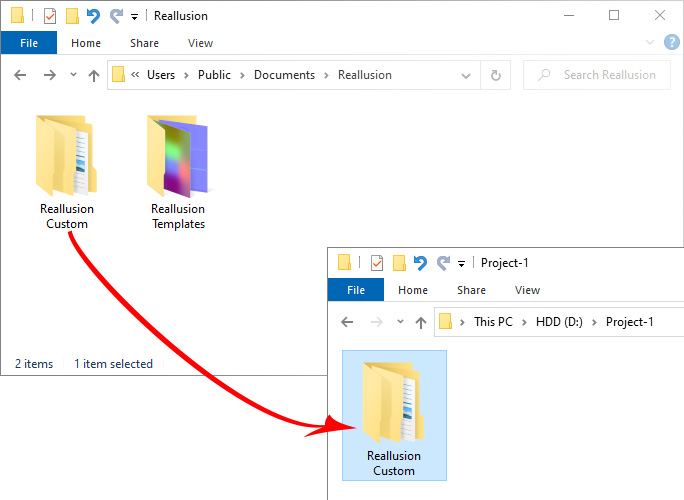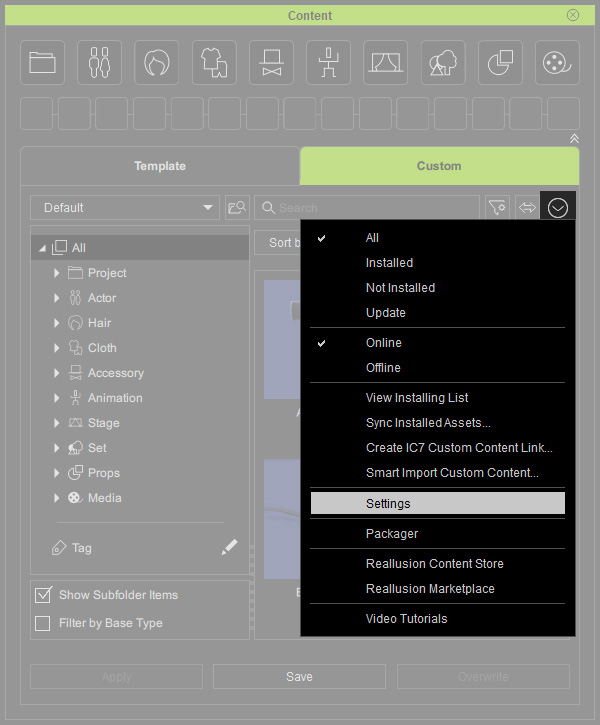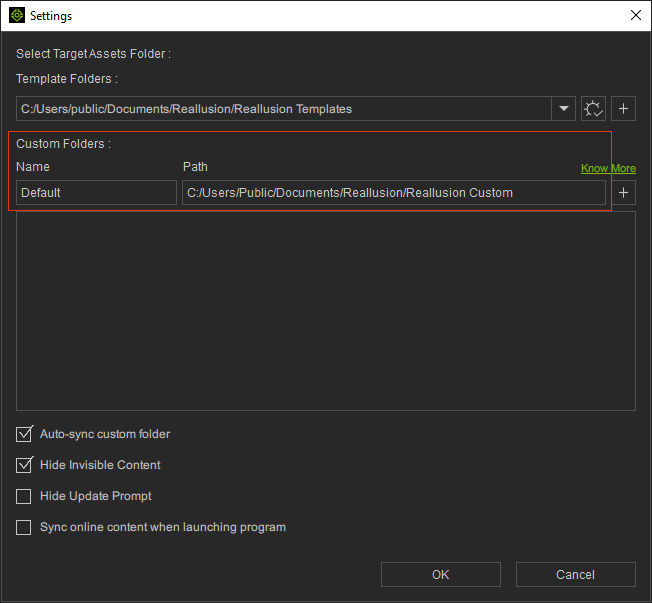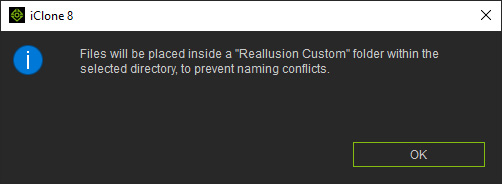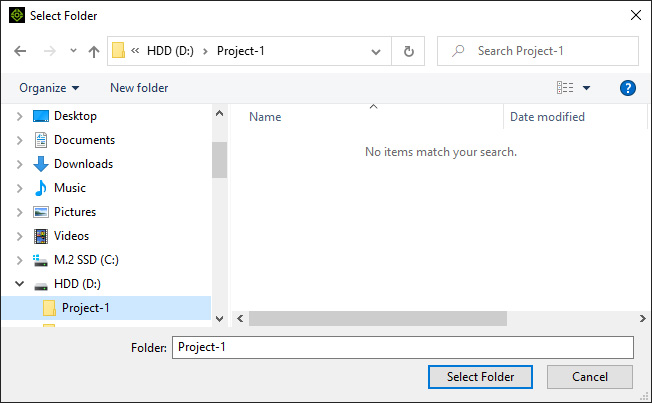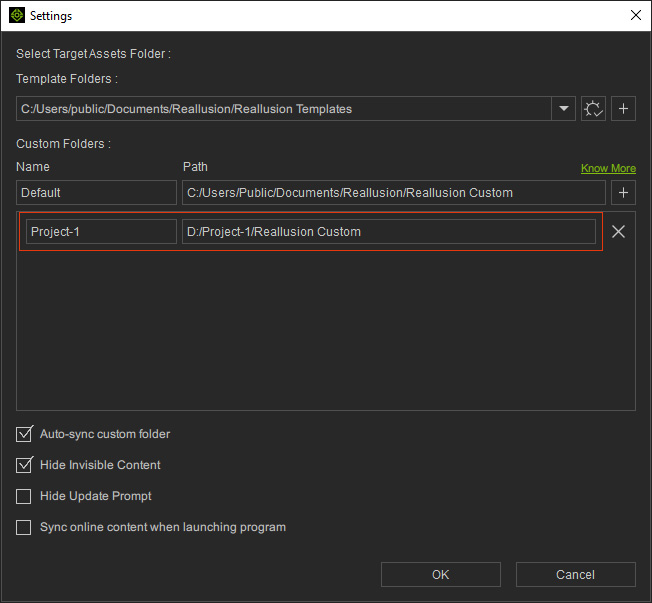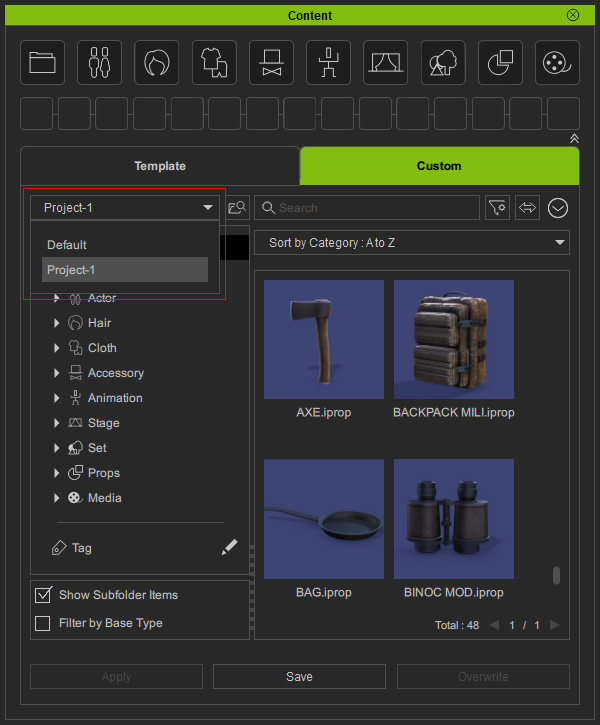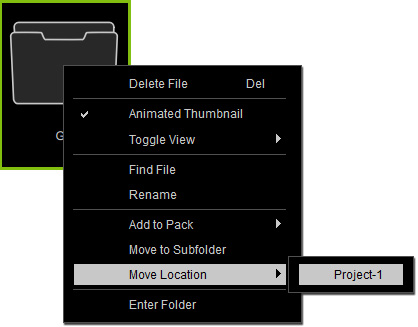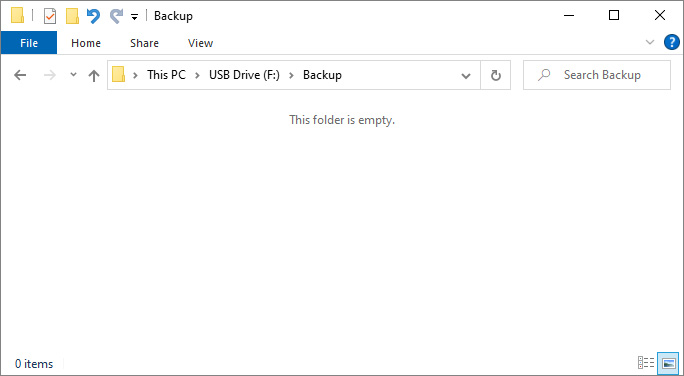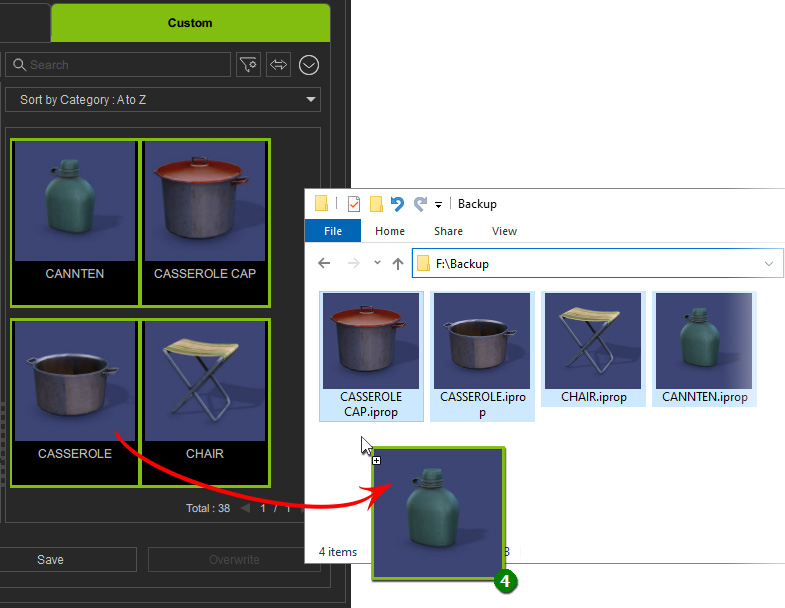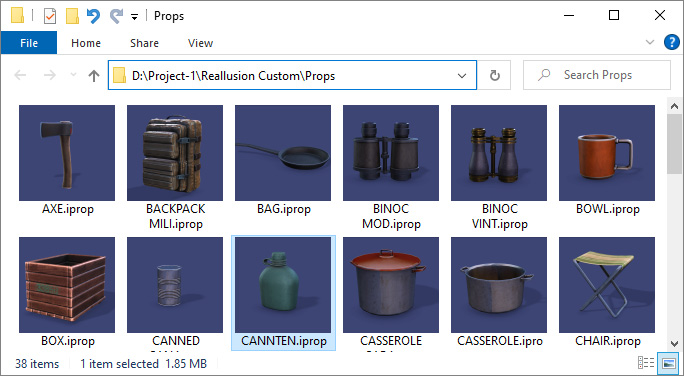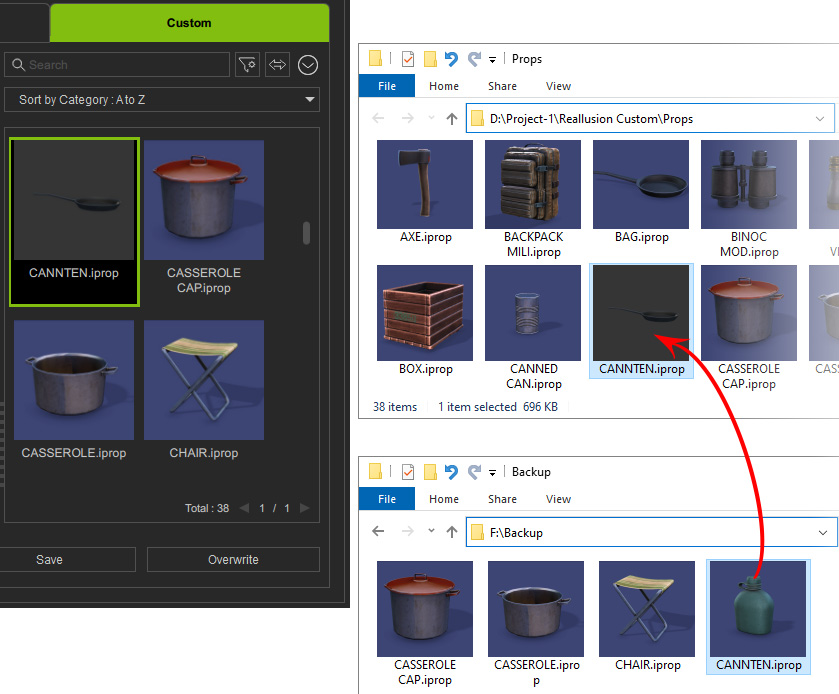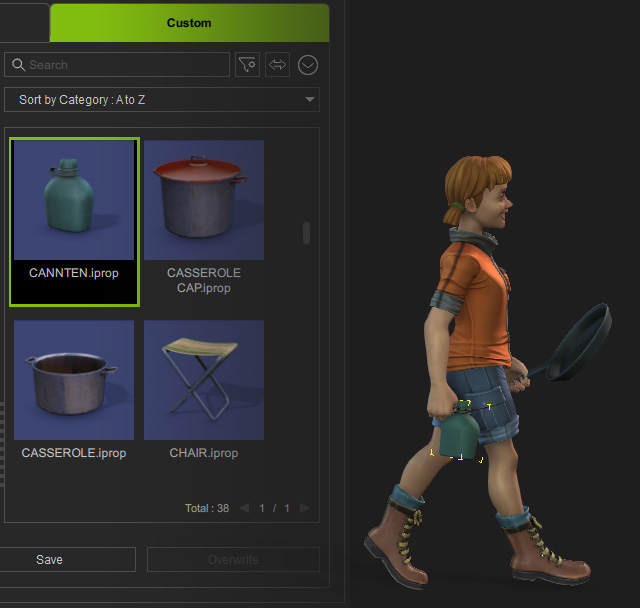Organizing Custom Content
After saving or importing contents in a custom folder, you can organize these contents with subfolders in Content Manager, or directly manage the custom files in the Windows File Explorer. The content organized in the Content Manager will sync with the Windows File Explorer, and the other way around.
The following sections will demonstrate how to create subfolders, move content to subfolder, move all content, and back up partial content.