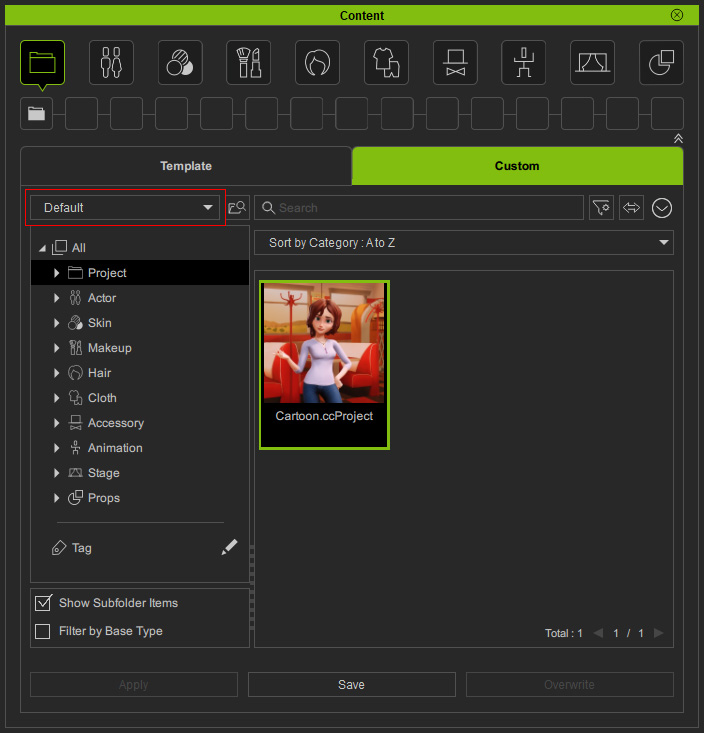取用前版的内容
iClone 7 及 Character Creator 3 的现存用户可透过智能内容管理器创建旧版内容的链接以便集中使用,不必汇入并且复制旧版内容。
这种方式可节省保存空间并确保旧版内容可供使用。
( 观看视频 - Accessing Legacy Assets: iClone 8 & Character Creator 4 )
对于 Cartoon Animator 4 旧版内容,用户必须还原已安装的模板内容 (购得或免费资源),以及汇入自定义内容至内容管理器。
( 观看视频 - Accessing Legacy Assets from Cartoon Animator 4 )
Character Creator 的前版素材出现在以下面板:
- 内容管理器:切换至自定义标签页找到自定义内容。
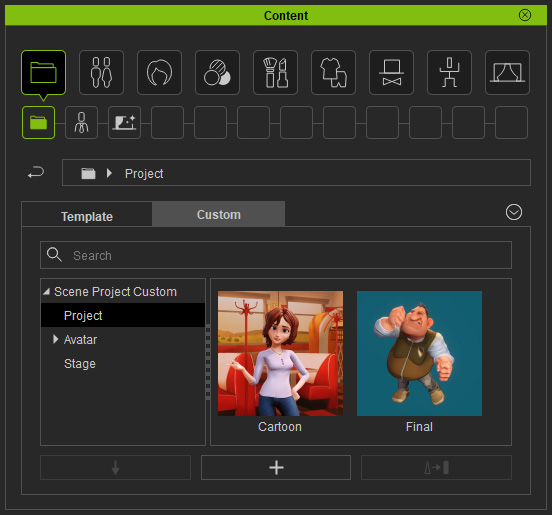
- Smart Gallery Plug-in:选取 All 节点找到安装的内容包。
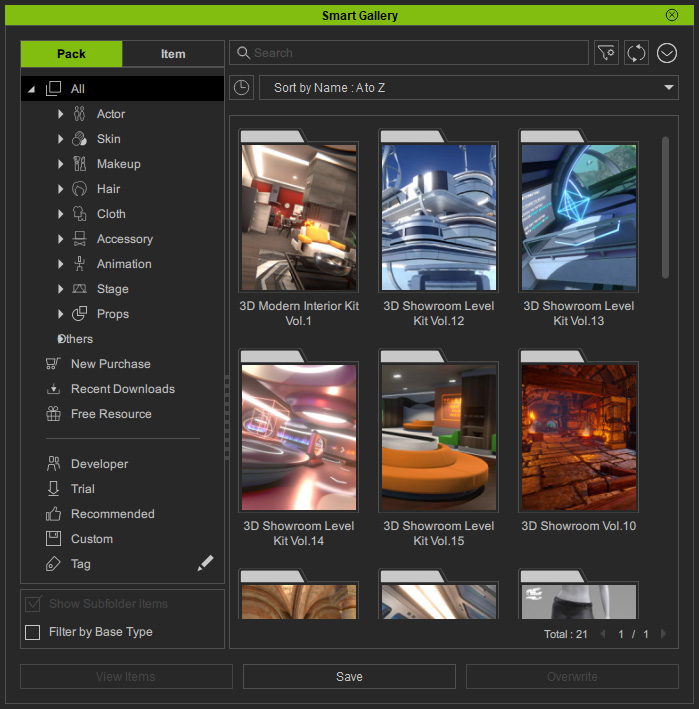
选取 Custom 节点找到自定义内容包与里面的自定义内容。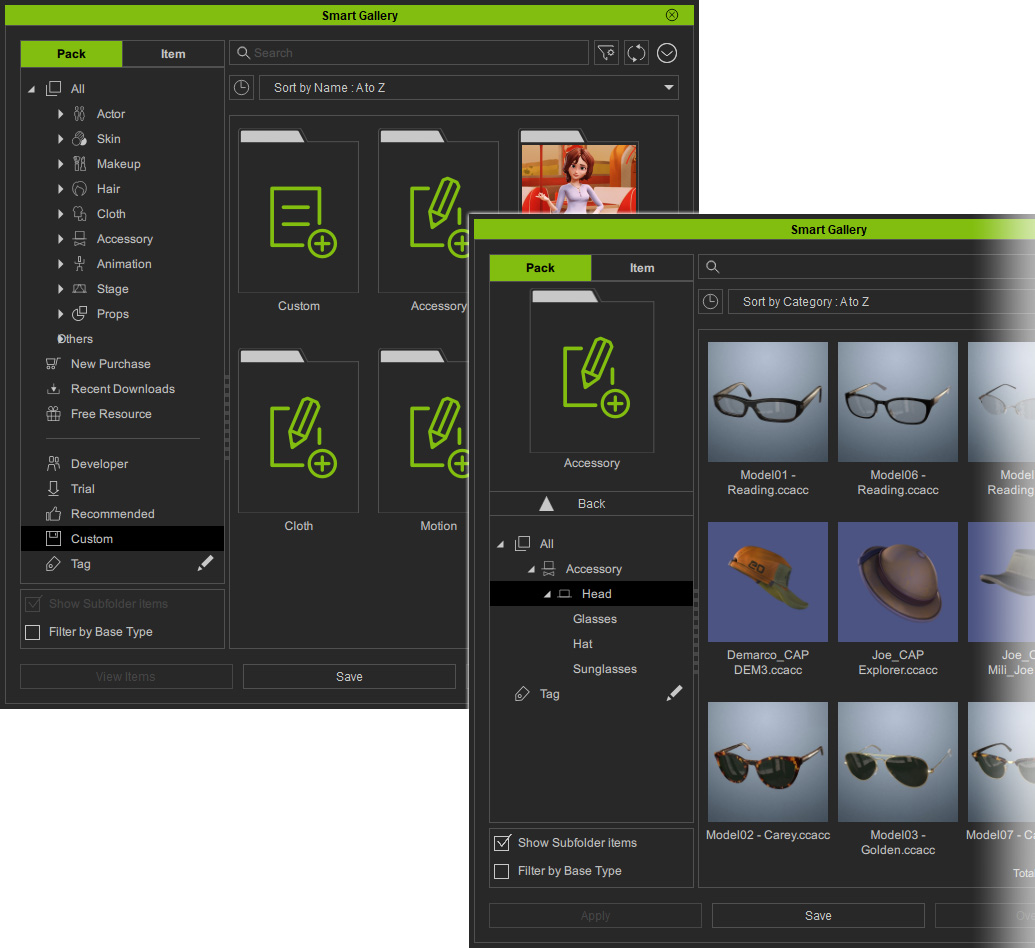
智能内容管理器取用旧版内容的方式如下所示:
- 在 Character Creator 4 的内容管理器,单击菜单按钮并选择已安装过滤器。
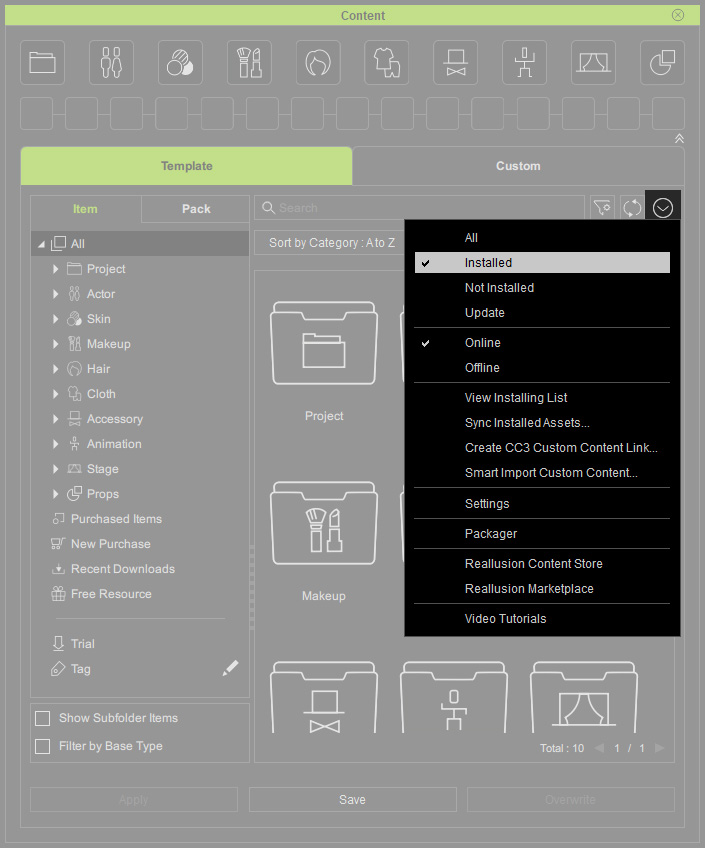
- 切换至内容包标签页并注意里面没有安装任何内容包。
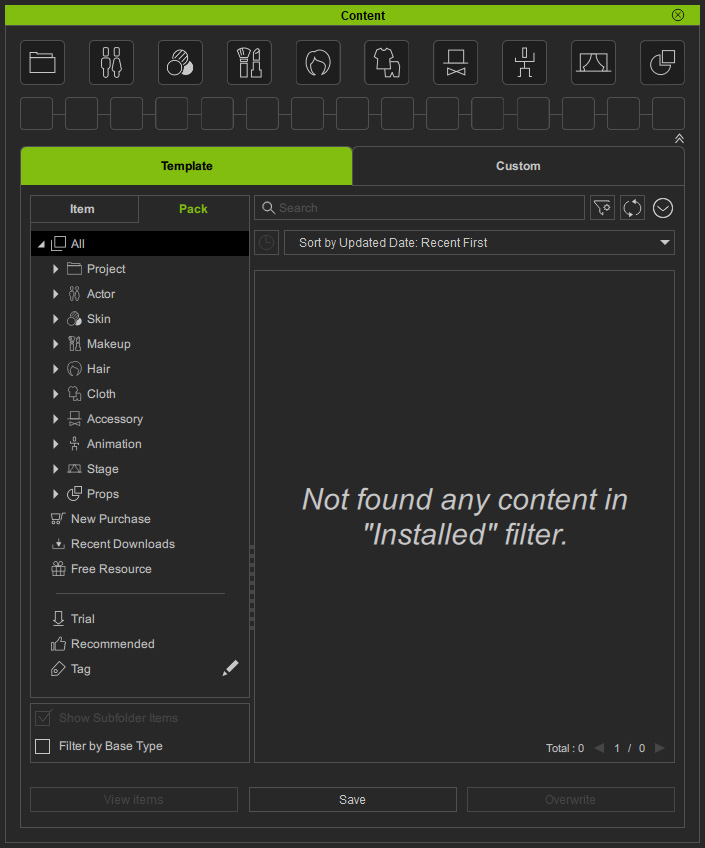
- 单击菜单按钮并运行创建 CC3 自定义内容链接... 指令。
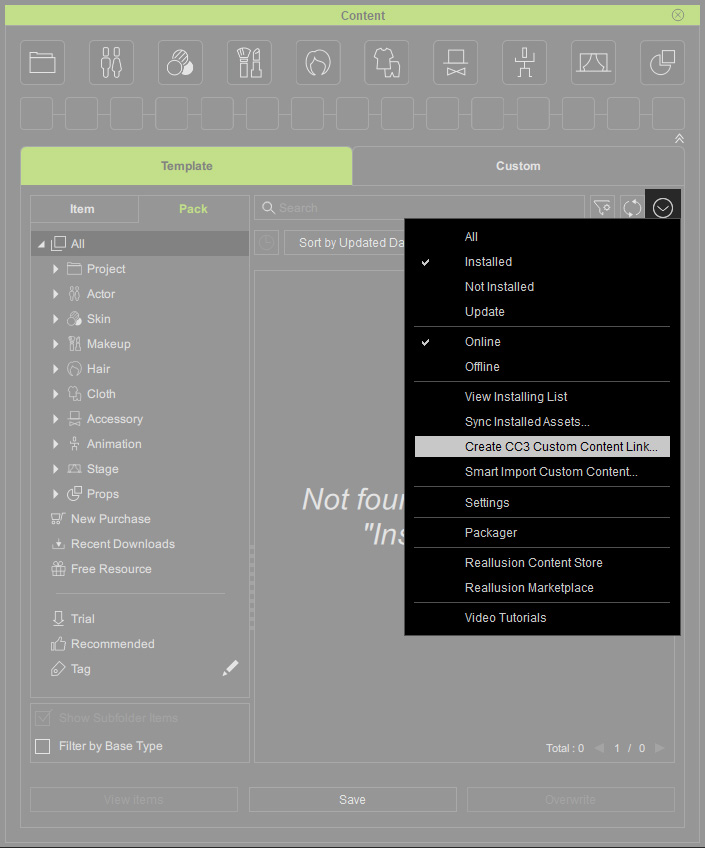
- 在接下来的对话框单击是按钮。
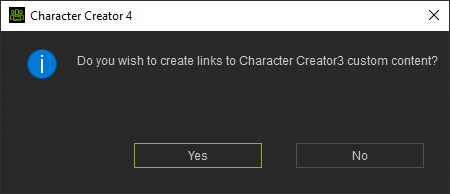
- 如果内容移动或保存到非预设硬盘的自定义硬盘,会弹出对话框要求选择文件夹以保存这些内容。
单击确定按钮。
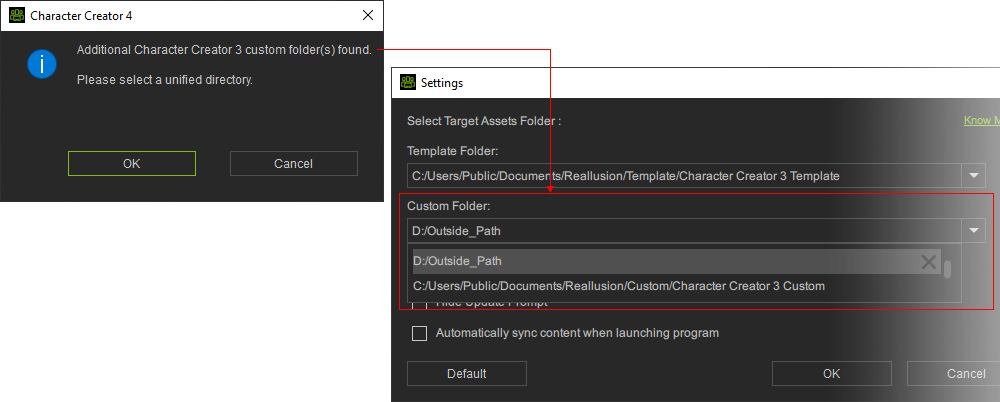
- 浏览并挑选欲使用的文件夹,然后单击选择文件夹按钮。
旧版内容非以链接,而是被复制到此文件夹。
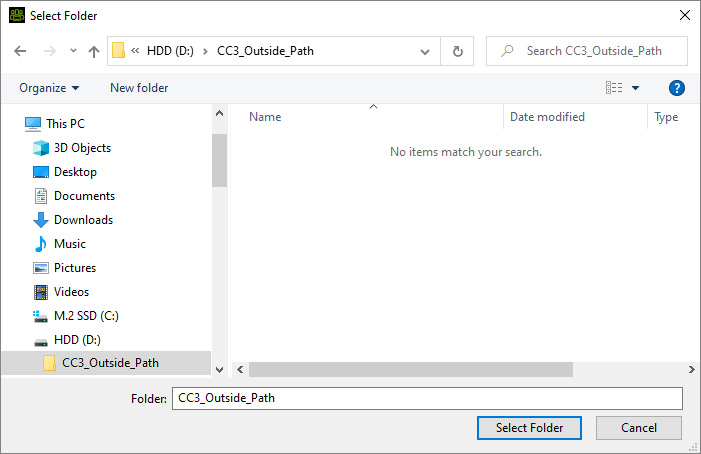
- 如果您的素材成功汇入,会有消息随对话框出现。
单击确定按钮。
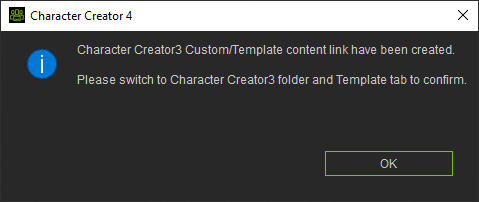
- 如您所见,旧版内容已导入 Character Creator 4 的内容管理器。
- 已安装的内容包显示在模板标签页底下。
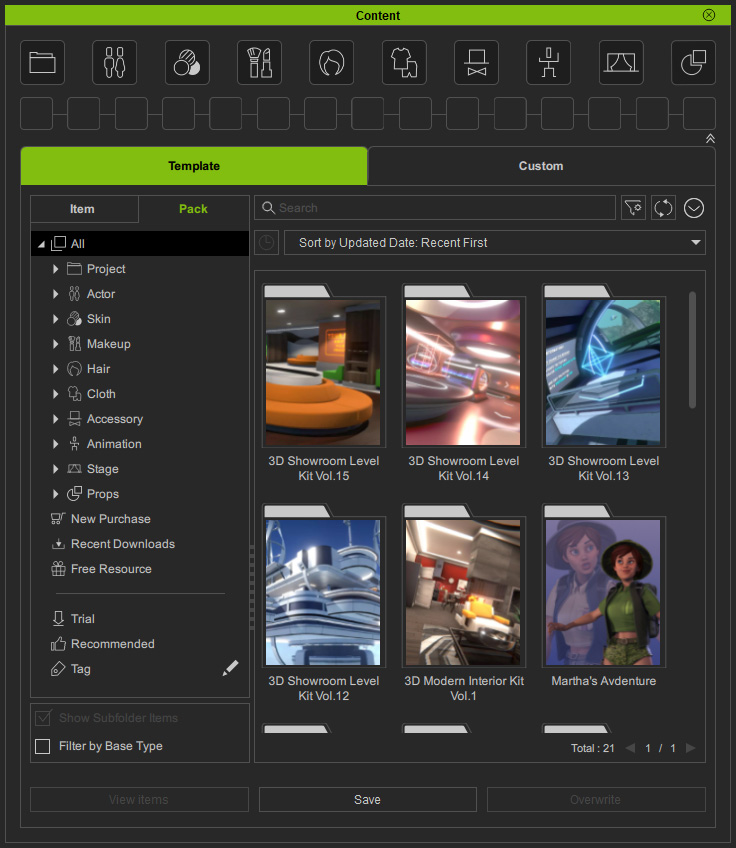
- 移至自定义标签页。
从下拉列表切换到名称为 Character Creator 3 Custom 的自定义文件夹。
会看见旧版内容已分配到各自相应的类别。
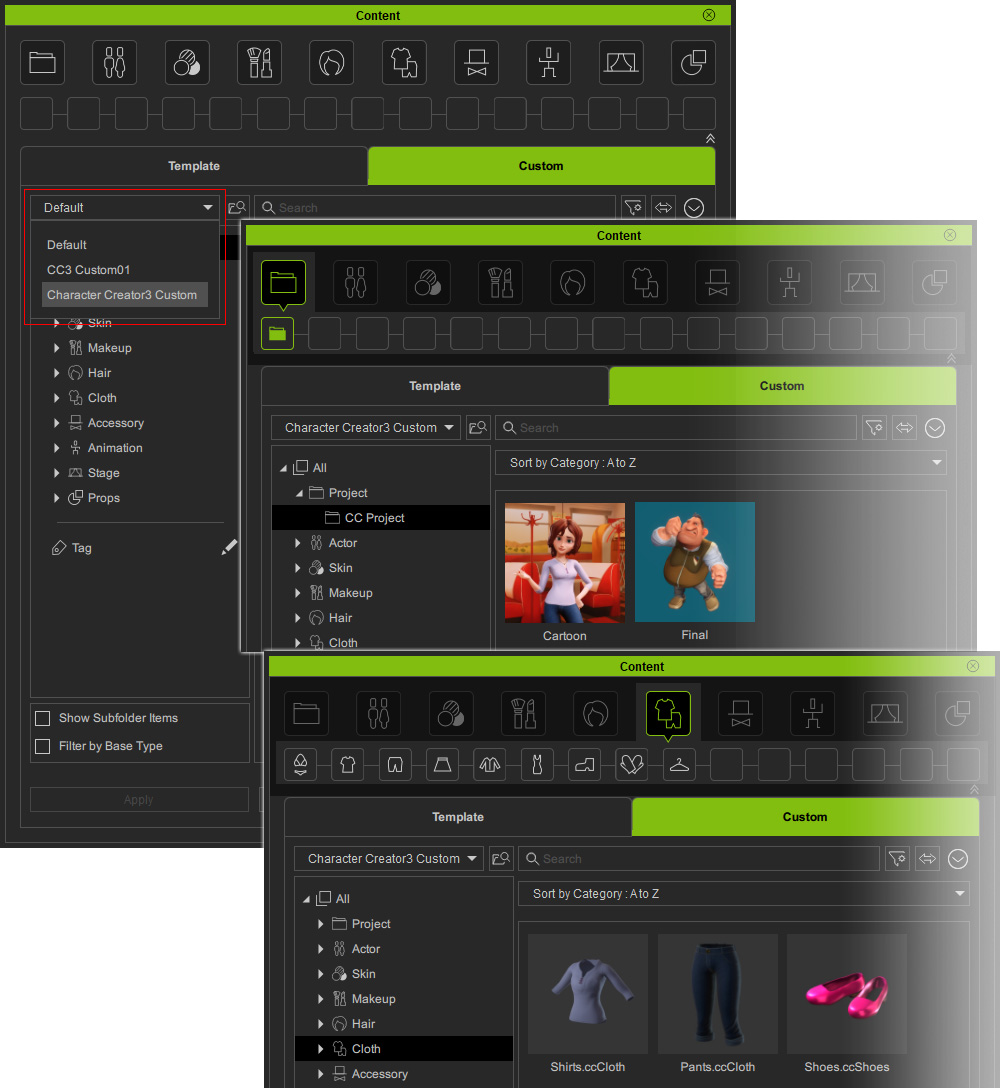
切换到名称为 CC3 Custom01 的自定义文件夹,会找到保存在额外自定义文件夹的旧版内容。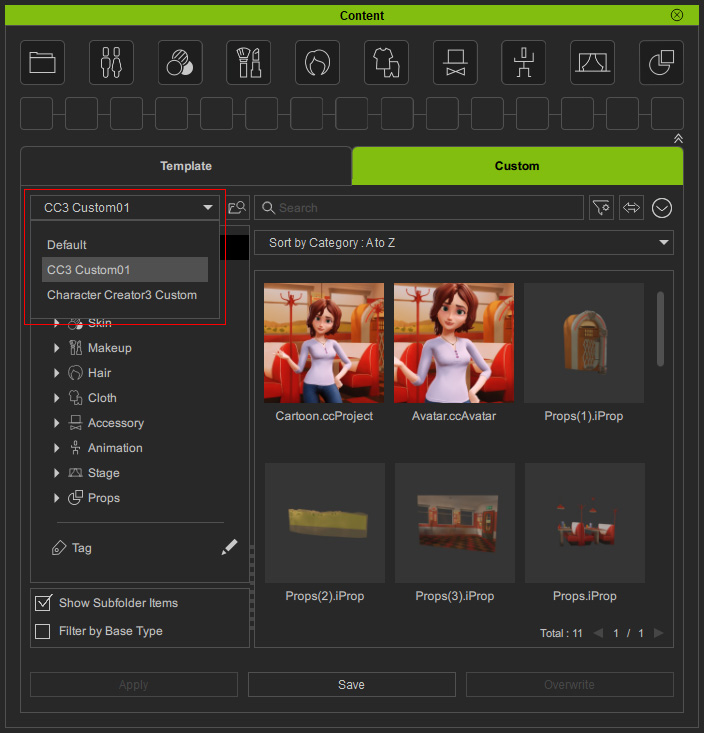
 注意:
注意:透过设置面板可查看自定义文件夹的路径或编辑自定义文件夹的名称。
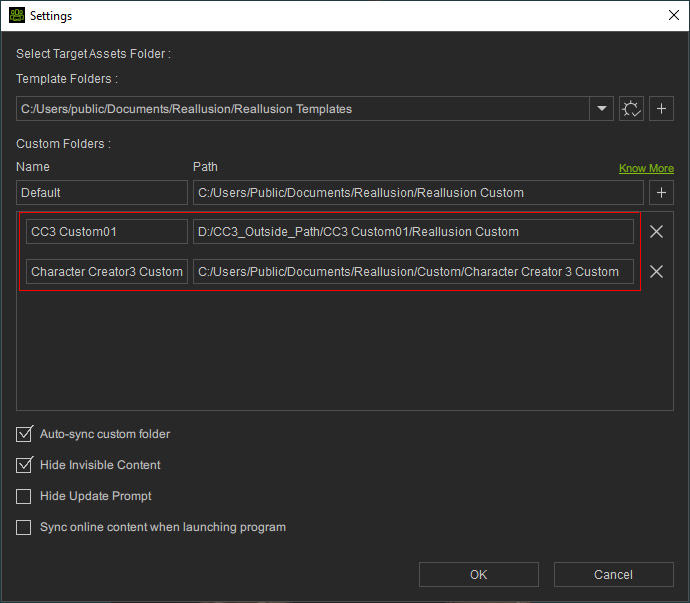
- 前版创建的自定义内容包会显示在单独的打包员面板 (Ctrl + F4)。
内容包里面的物体会以同样的子文件夹组织好。
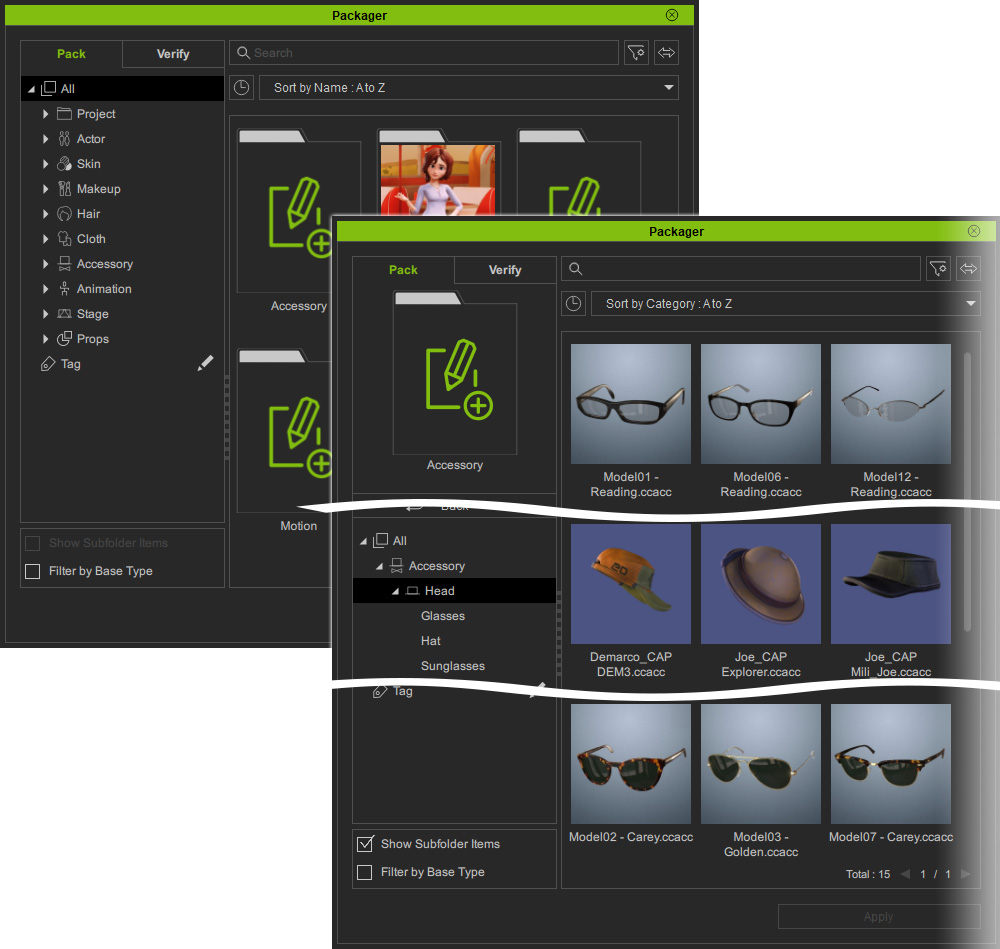
- 已安装的内容包显示在模板标签页底下。
- 在汇入的旧版内容上按右键。
会发现除了那些保存在额外自定义文件夹的旧版内容之外,这些旧版内容文件存放在它们原始的文件夹。
- 打开模板标签页底下的内容包,以右键单击里面的物体。
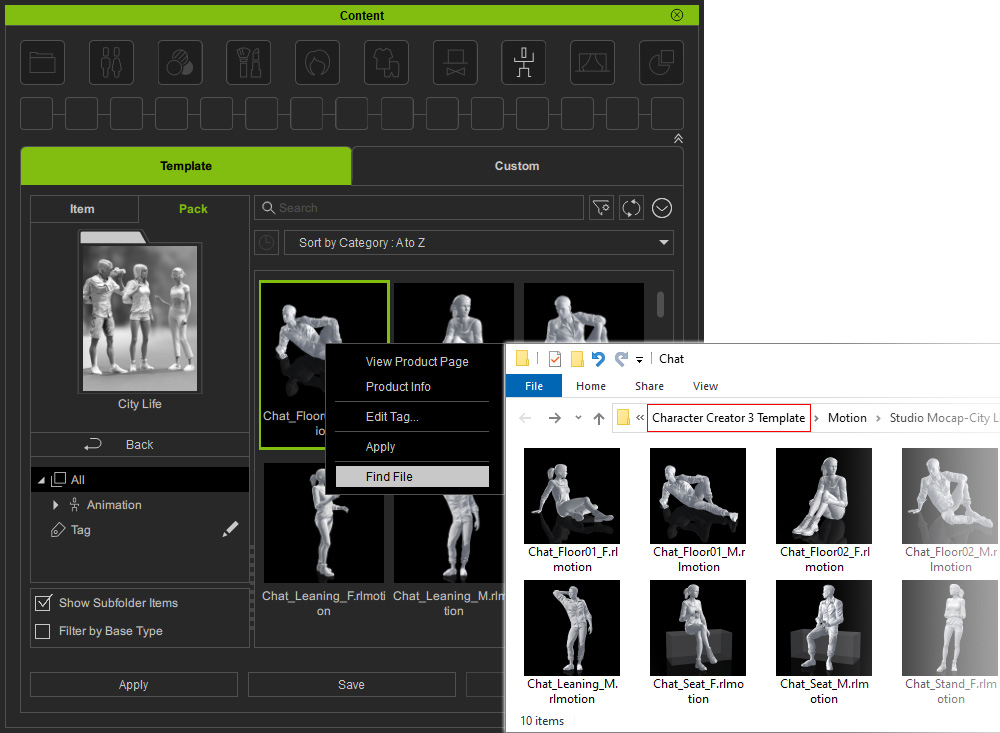
- 移至自定义标签页,以右键单击内容查看文件位置。
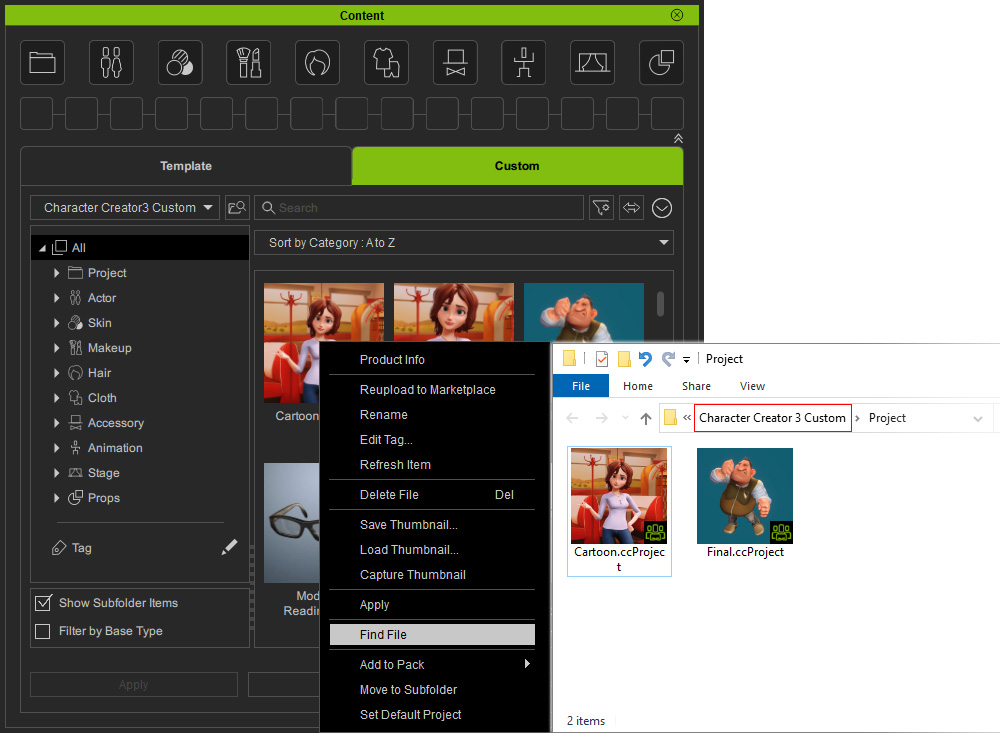
- 打开单独打包员面板 (Ctrl + F4) 里面的自定义内容,以右键单击里面的物体。
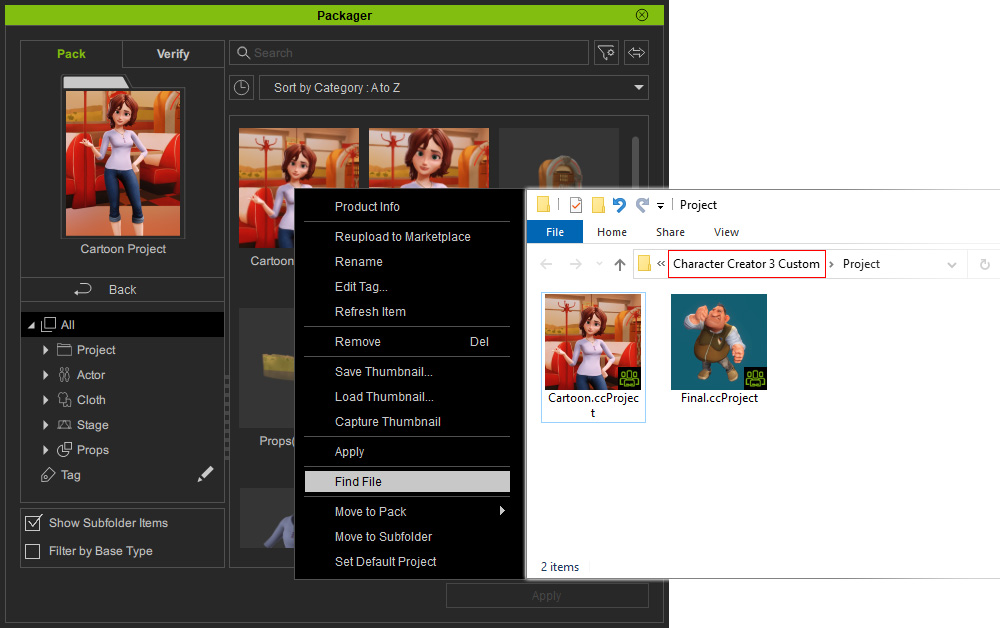
- 打开模板标签页底下的内容包,以右键单击里面的物体。
- 保存在额外自定义文件夹的旧版内容会复制到步骤 6 指定的文件夹。
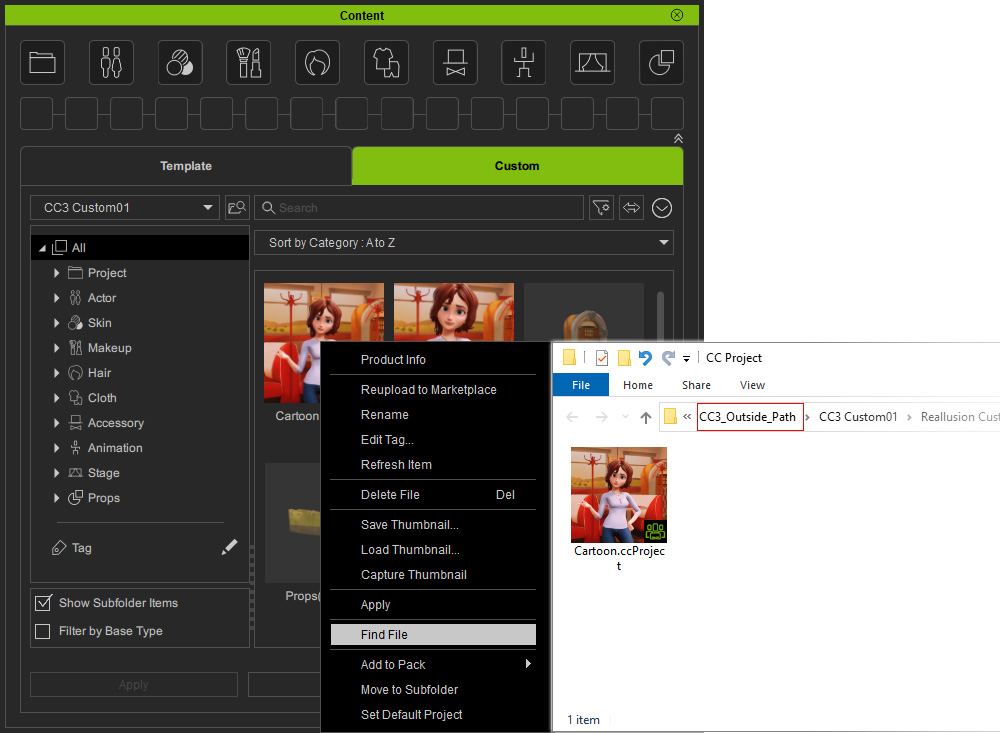
- 现在您可以在 Character Creator 4 修改旧版内容或播放项目。

- 请注意,为了兼容于前版,不允许将旧版内容保存到原始文件夹 (Character Creator 3 Custom)。
会有警告消息弹出。
单击确定按钮。
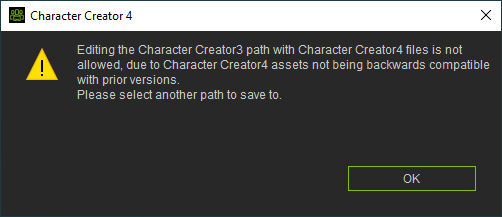
- 切换到其他自定义文件夹,然后就可以保存在 Character Creator 4 所做修改的内容。