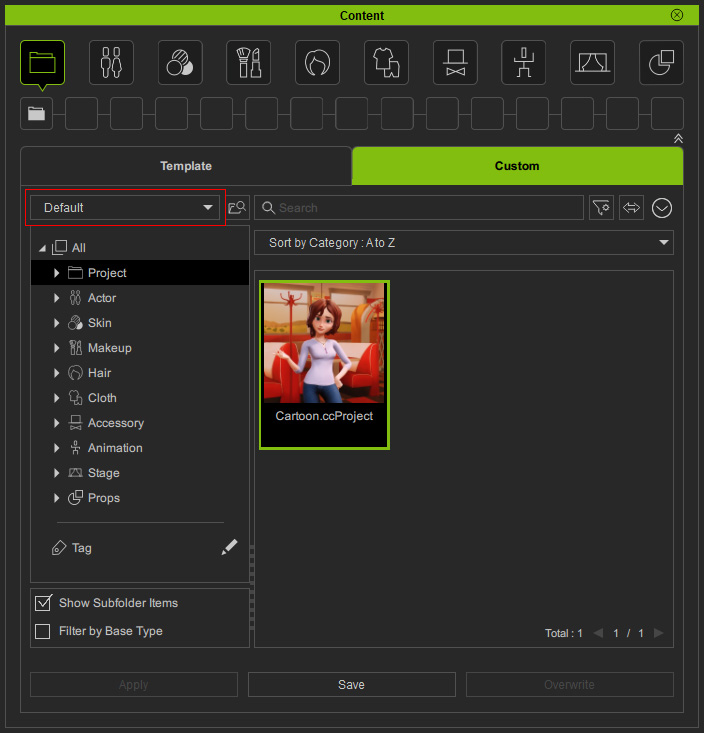取用前版的內容
iClone 7 及 Character Creator 3 的現存使用者可透過智慧內容管理員建立舊版內容的連結以便集中使用,不必匯入並且複製舊版內容。
這種方式可節省儲存空間並確保舊版內容可供使用。
( 觀看影片 - Accessing Legacy Assets: iClone 8 & Character Creator 4 )
對於 Cartoon Animator 4 舊版內容,使用者必須還原已安裝的範本內容 (購得或免費資源),以及匯入自訂內容至內容管理員。
( 觀看影片 - Accessing Legacy Assets from Cartoon Animator 4 )
Character Creator 的前版素材出現在以下面板:
- 內容管理員:切換至自訂標籤頁找到自訂內容。
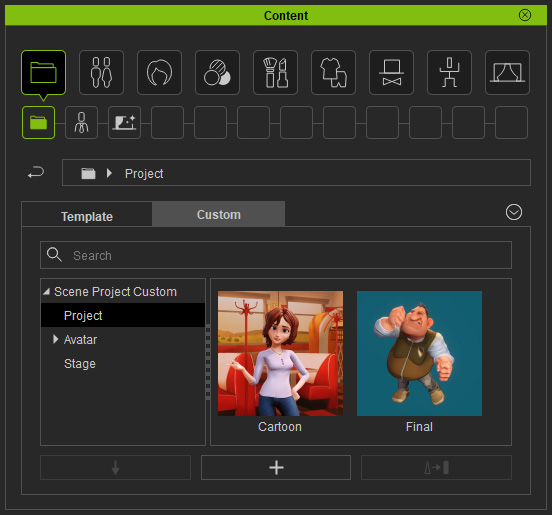
- Smart Gallery Plug-in:選取 All 節點找到安裝的內容包。
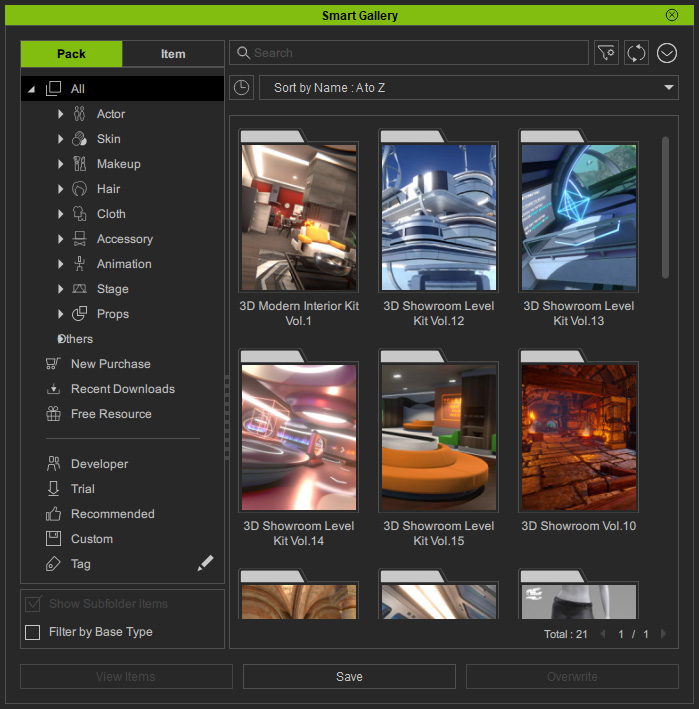
選取 Custom 節點找到自訂內容包與裡面的自訂內容。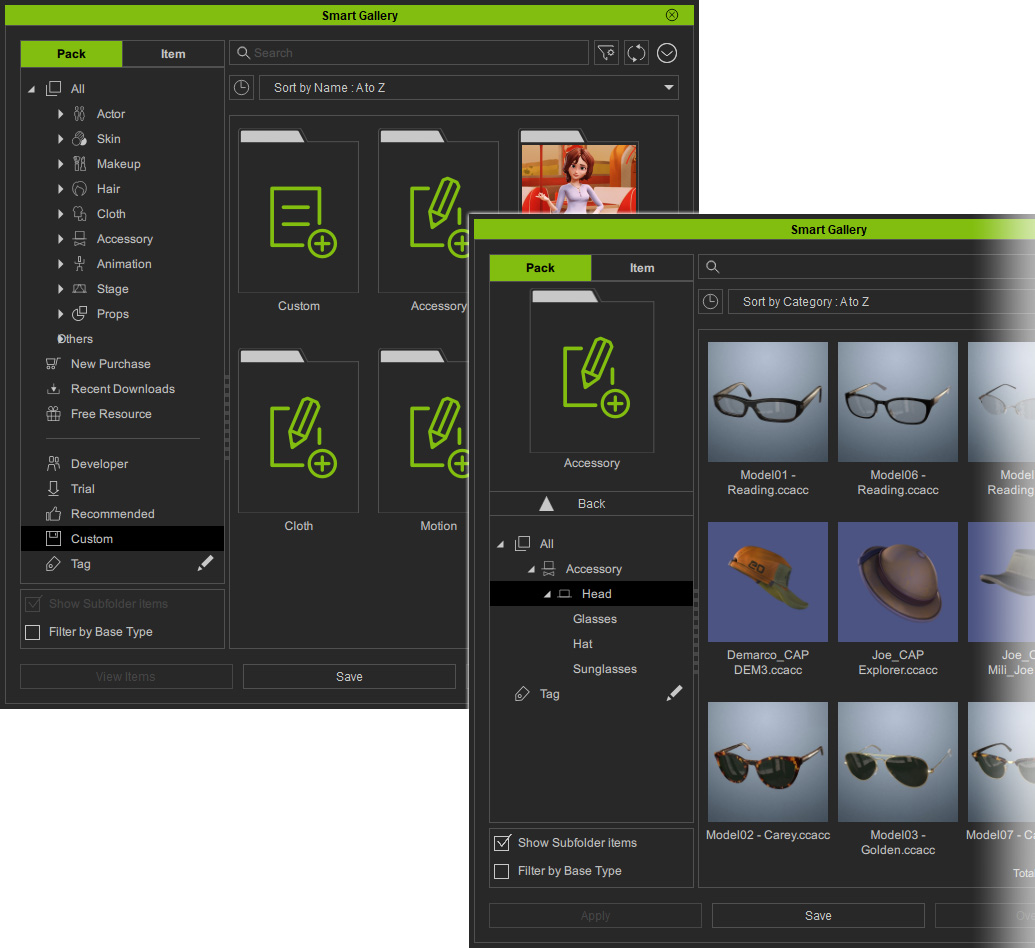
智慧內容管理員取用舊版內容的方式如下所示:
- 在 Character Creator 4 的內容管理員,按一下選單按鈕並選擇已安裝過濾器。
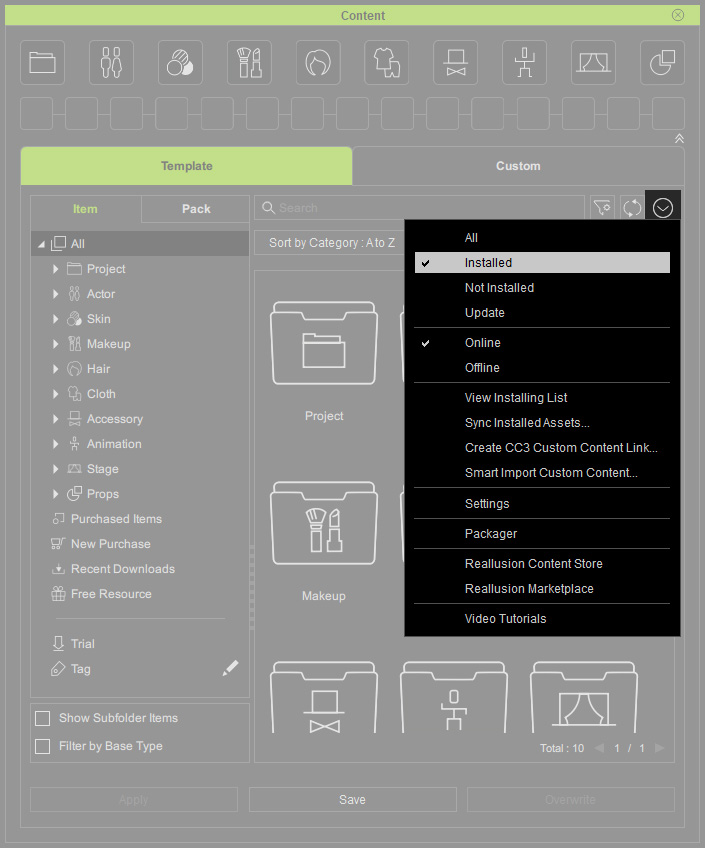
- 切換至內容包標籤頁並注意裡面沒有安裝任何內容包。
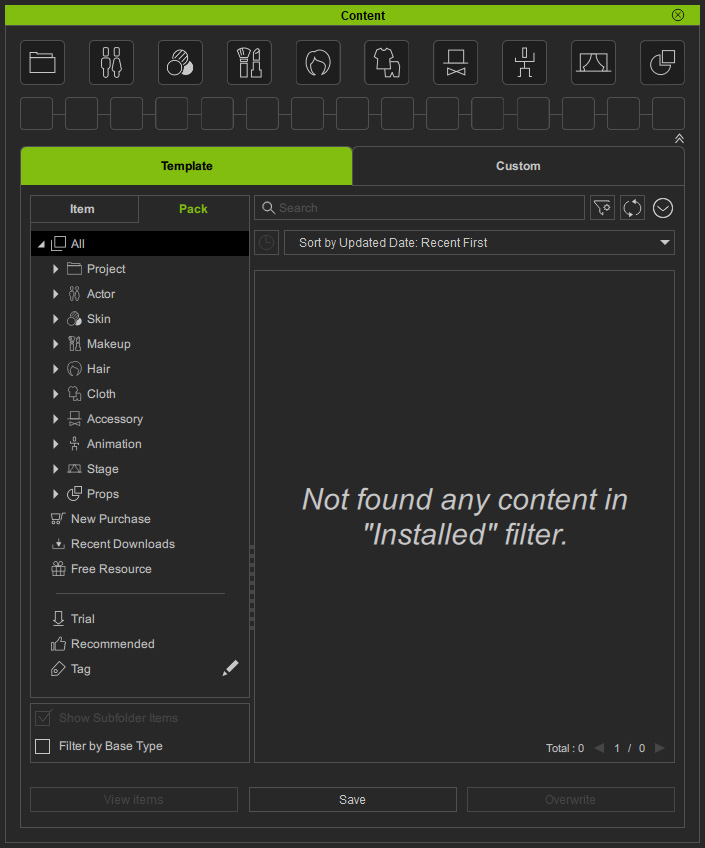
- 按一下選單按鈕並執行建立 CC3 自訂內容連結... 指令。
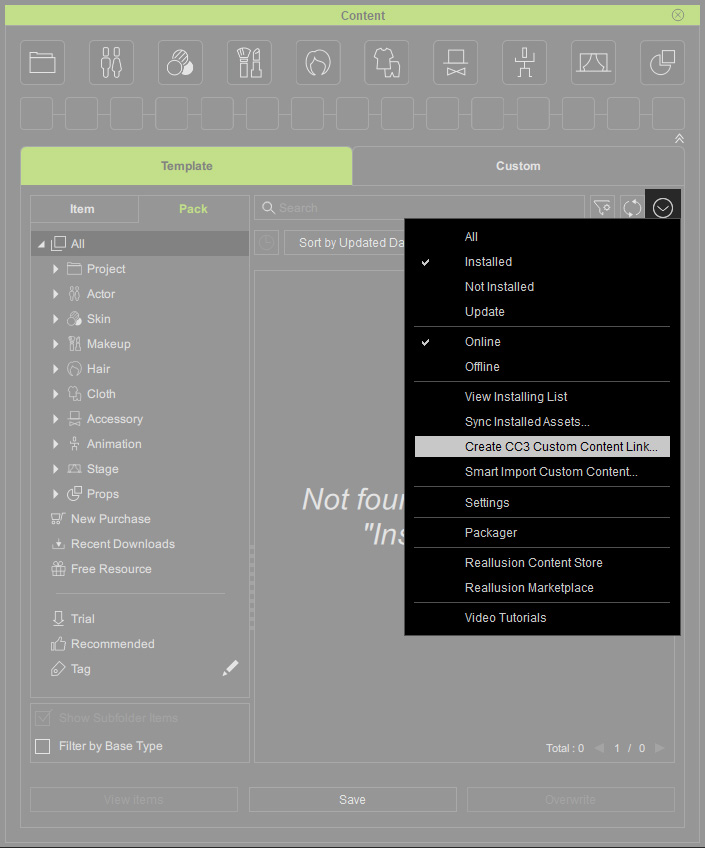
- 在接下來的對話框按一下是按鈕。
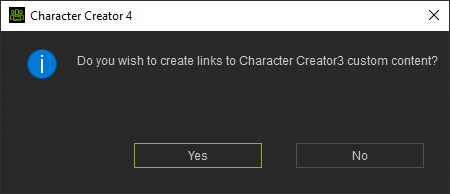
- 如果內容移動或儲存到非預設硬碟的自訂硬碟,會彈出對話框要求選擇資料夾以儲存這些內容。
按一下確定按鈕。
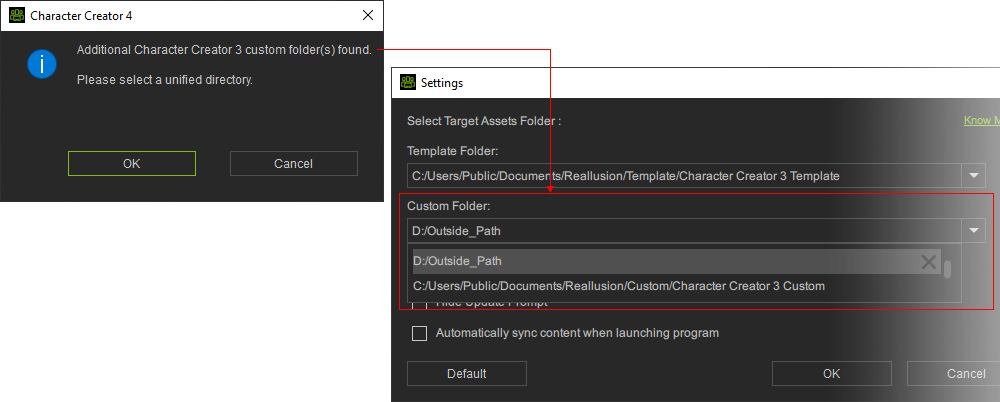
- 瀏覽並挑選欲使用的資料夾,然後按一下選擇資料夾按鈕。
舊版內容非以連結,而是被複製到此資料夾。
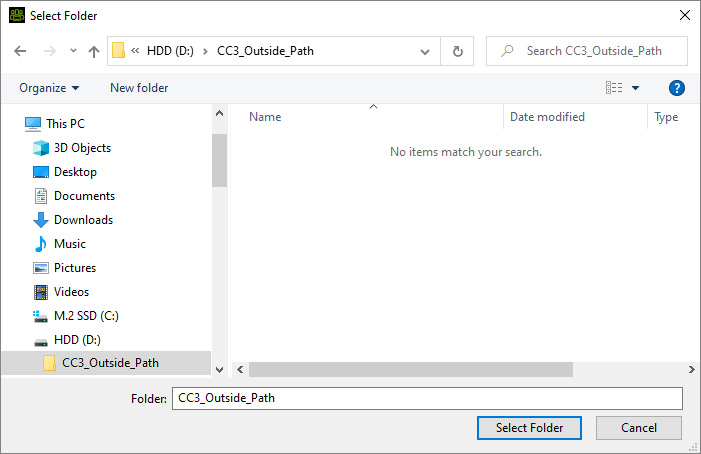
- 如果您的素材成功匯入,會有訊息隨對話框出現。
按一下確定按鈕。
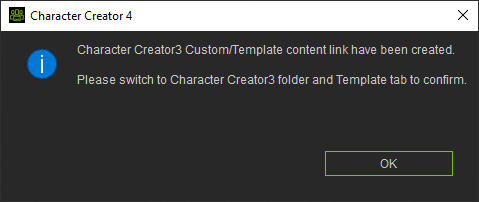
- 如您所見,舊版內容已輸入 Character Creator 4 的內容管理員。
- 已安裝的內容包顯示在範本標籤頁底下。
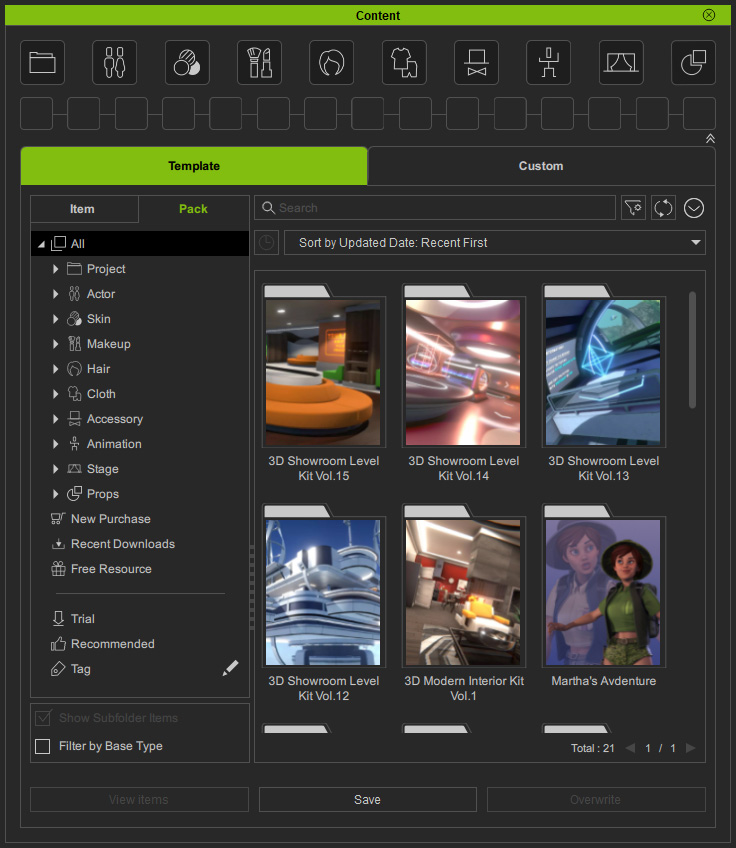
- 移至自訂標籤頁。
從下拉選單切換到名稱為 Character Creator 3 Custom 的自訂資料夾。
會看見舊版內容已分配到各自相應的類別。
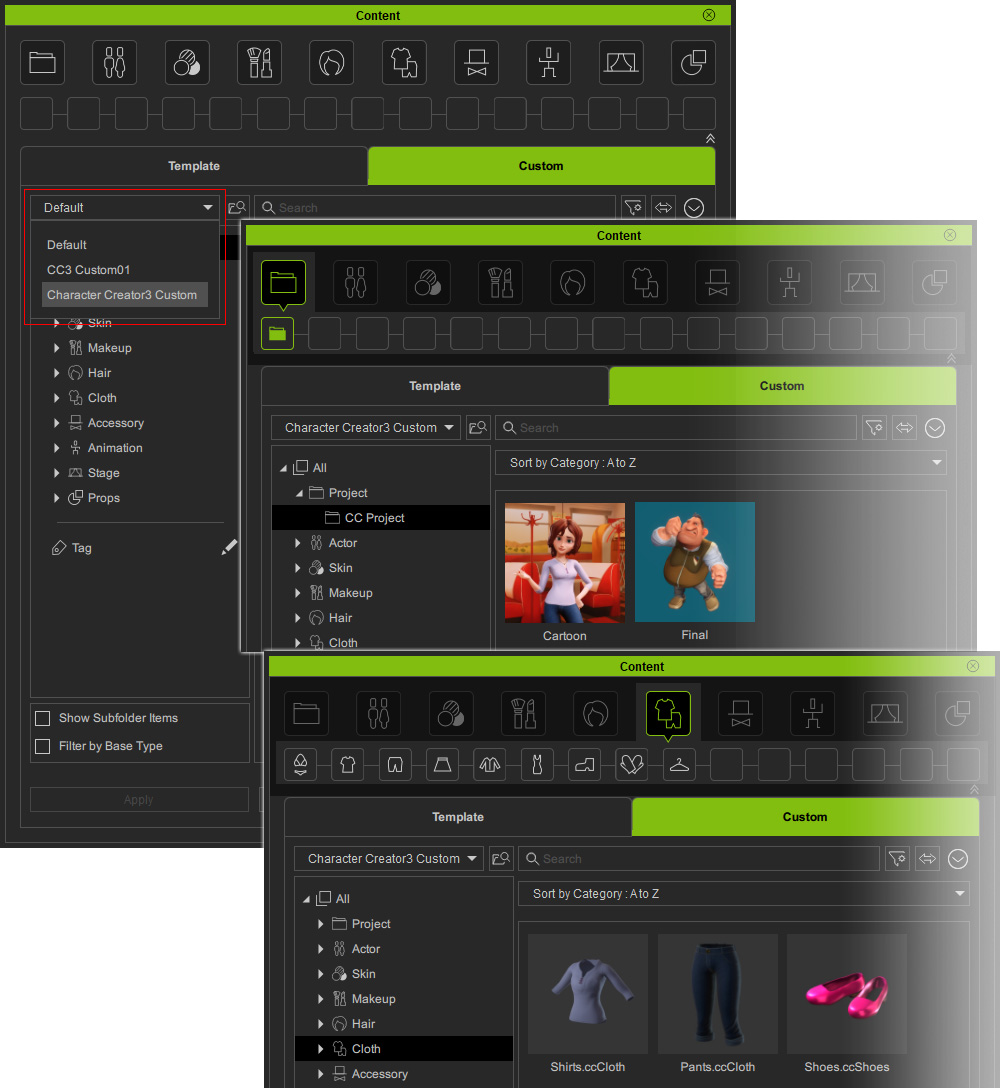
切換到名稱為 CC3 Custom01 的自訂資料夾,會找到儲存在額外自訂資料夾的舊版內容。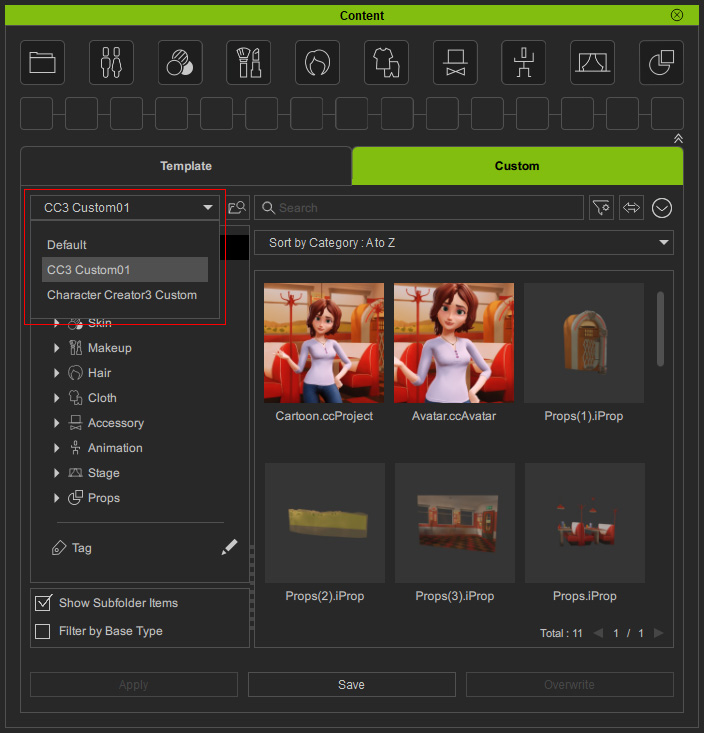
 注意:
注意:透過設定面板可查看自訂資料夾的路徑或編輯自訂資料夾的名稱。
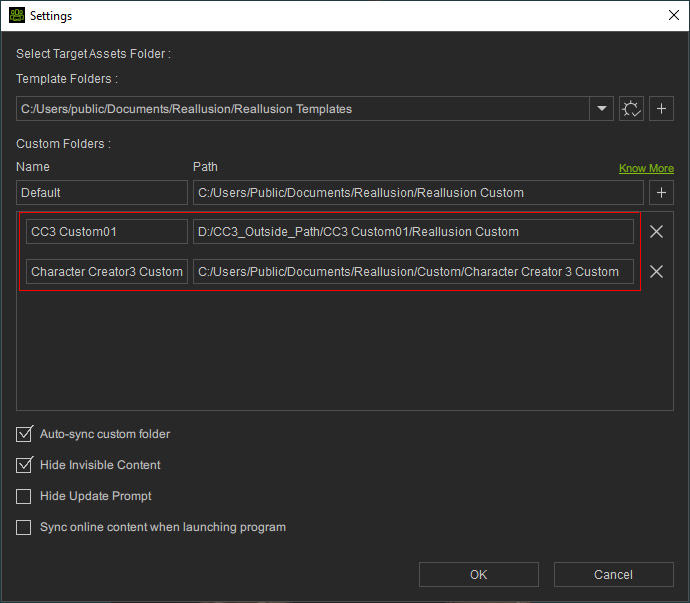
- 前版建立的自訂內容包會顯示在單獨的打包員面板 (Ctrl + F4)。
內容包裡面的物件會以同樣的子資料夾組織好。
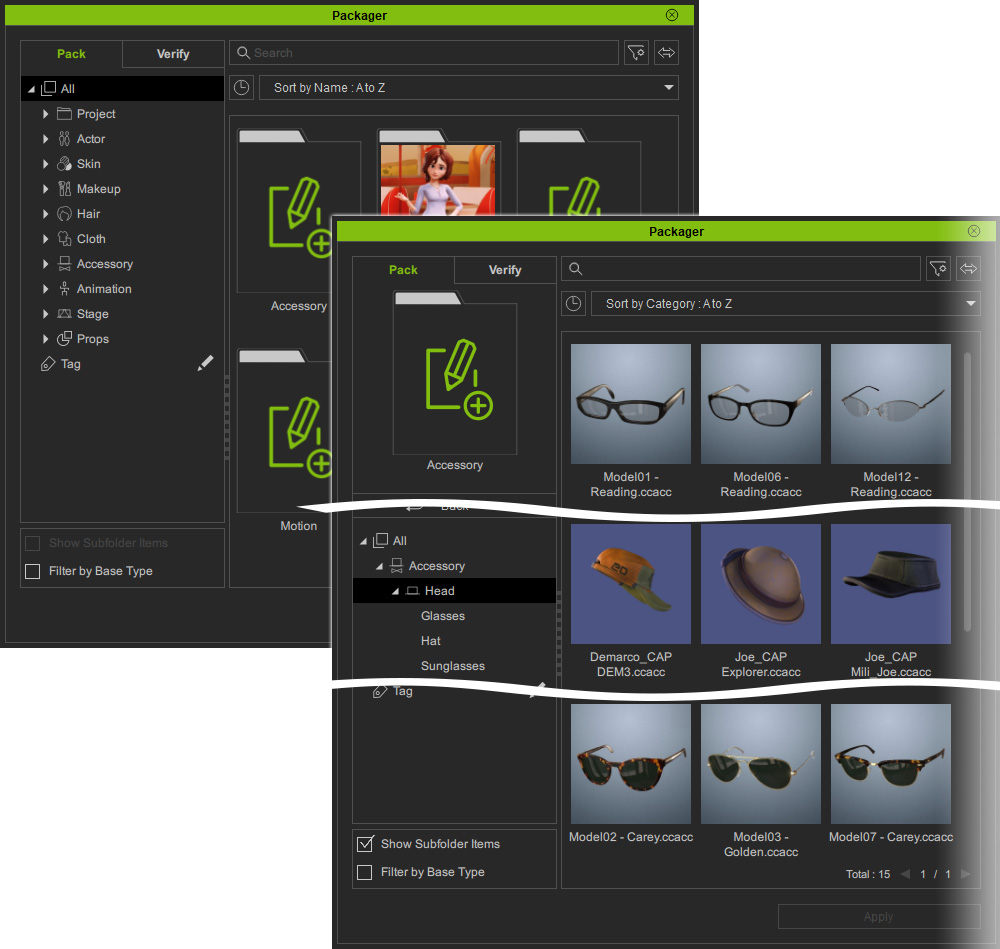
- 已安裝的內容包顯示在範本標籤頁底下。
- 在匯入的舊版內容上按右鍵。
會發現除了那些儲存在額外自訂資料夾的舊版內容之外,這些舊版內容檔存放在它們原始的資料夾。
- 打開範本標籤頁底下的內容包,以右鍵按一下裡面的物件。
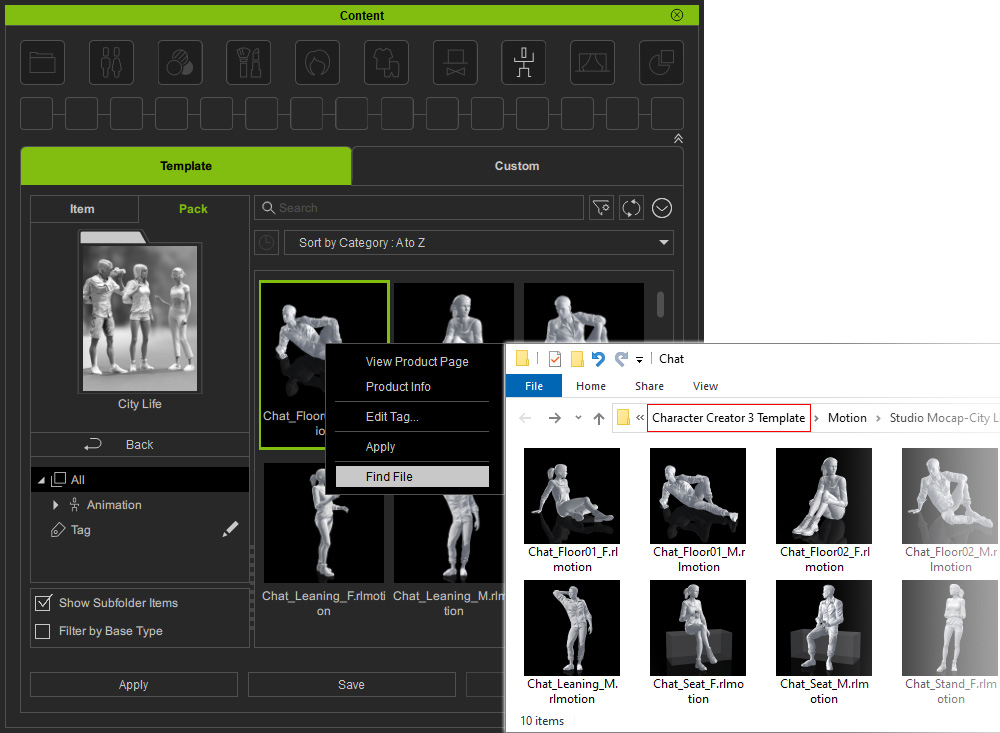
- 移至自訂標籤頁,以右鍵按一下內容查看檔案位置。
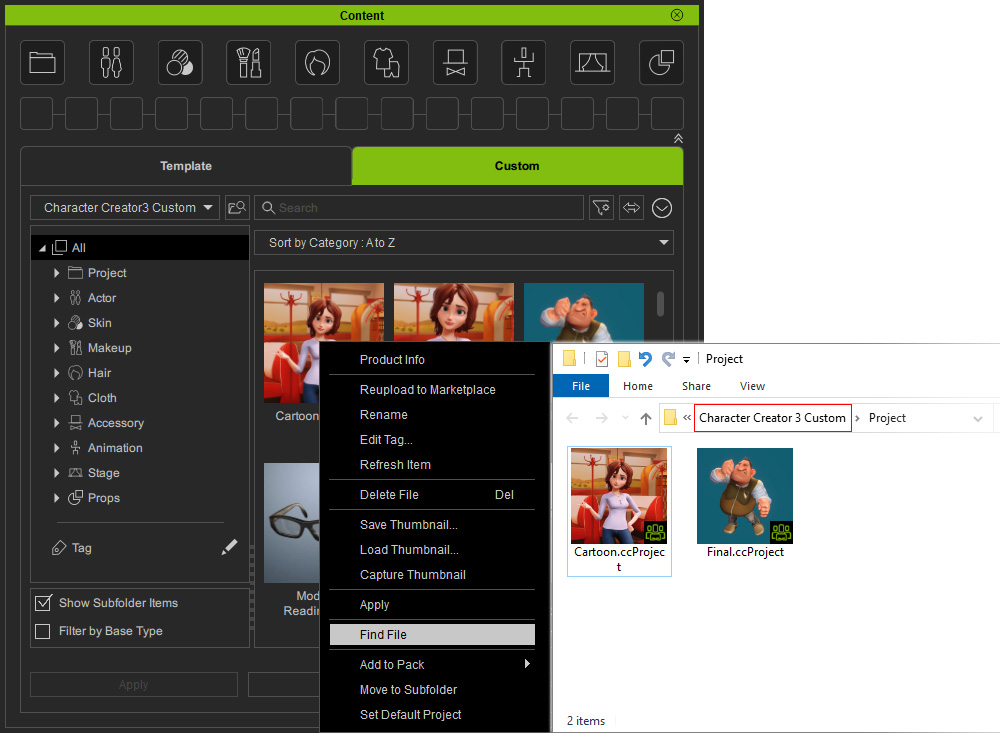
- 打開單獨打包員面板 (Ctrl + F4) 裡面的自訂內容,以右鍵按一下裡面的物件。
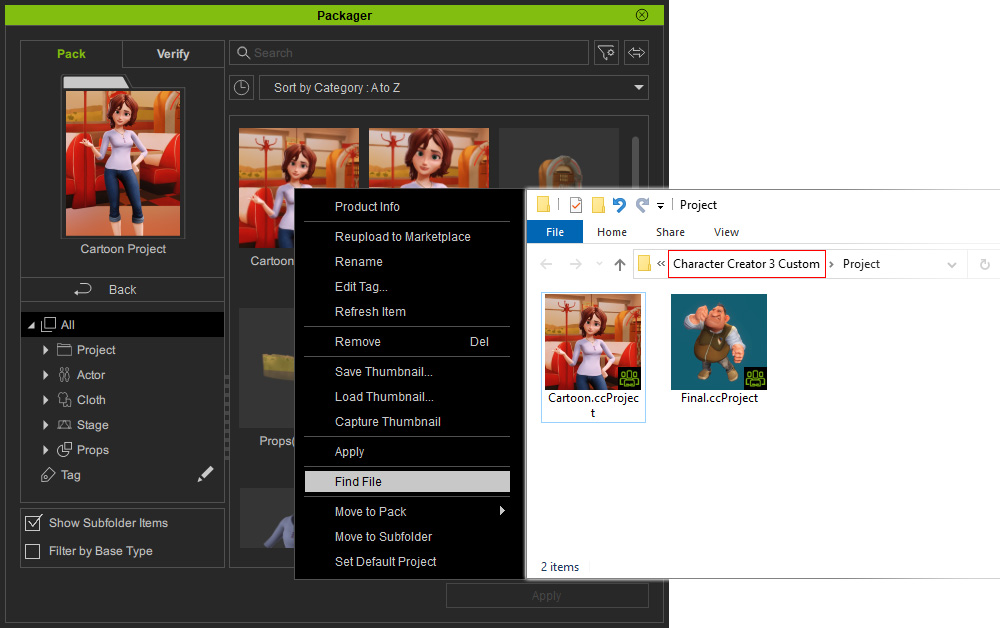
- 打開範本標籤頁底下的內容包,以右鍵按一下裡面的物件。
- 儲存在額外自訂資料夾的舊版內容會複製到步驟 6 指定的資料夾。
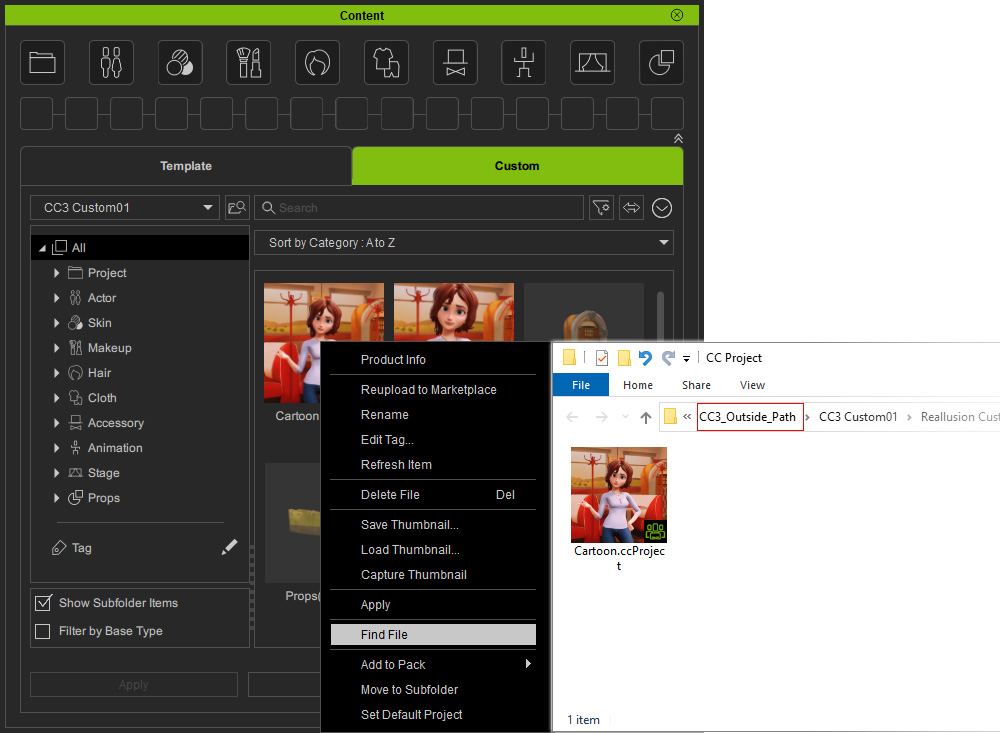
- 現在您可以在 Character Creator 4 修改舊版內容或播放專案。

- 請注意,為了相容於前版,不允許將舊版內容儲存到原始資料夾 (Character Creator 3 Custom)。
會有警告訊息彈出。
按一下確定按鈕。
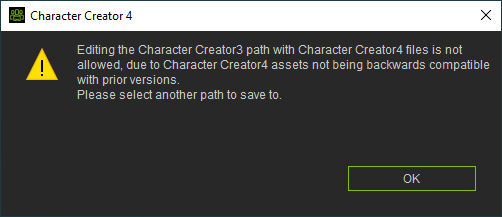
- 切換到其他自訂資料夾,然後就可以儲存在 Character Creator 4 所做修改的內容。