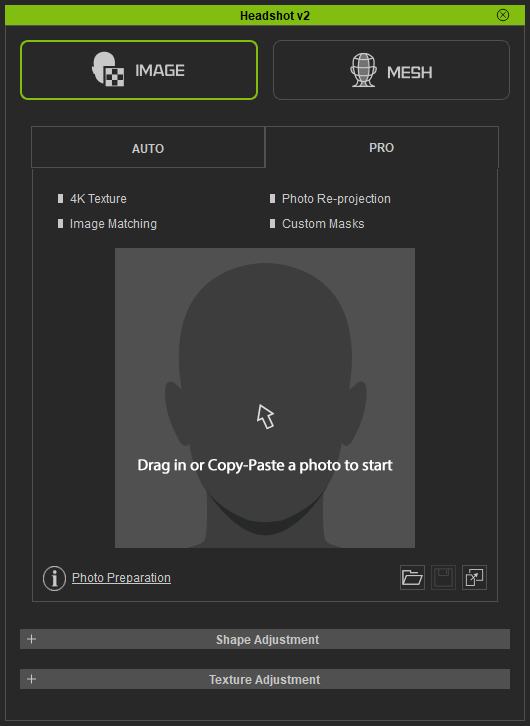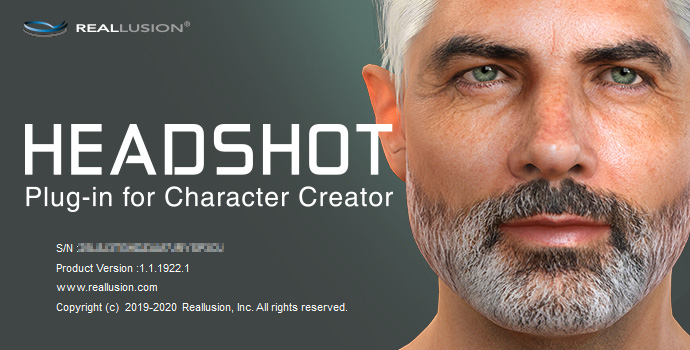Menu and Toolbar
Menu
After completion of installation process, open Character Creator then go to the main menu. Click on Plugins > Heashot v2 > Headshot v2 to activate the panel of Headshot v2: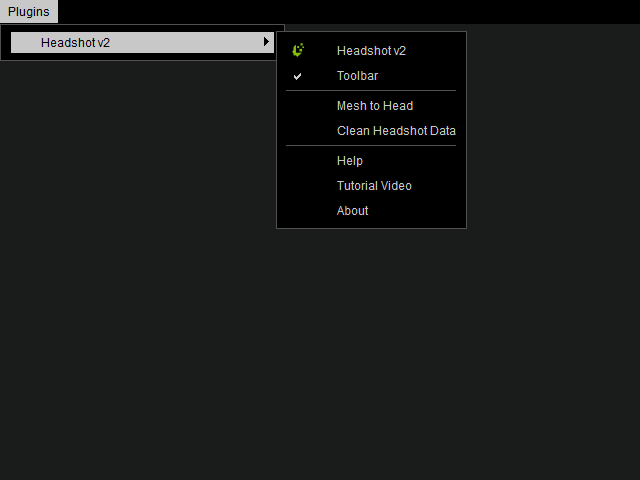
|
Headshot |
To show / hide the Headshot v2 Plugin Panel. |
|
Show / hide the Headshot v2 Plugin Toolbar. |
|
|
Headshot 2 stores data on the CCAvatar, including the photo and settings, which can increase the file size. To remove this data and clean the CCAvatar, you can use the Clean Headshot v2 Data function in the menu. This function is particularly useful if your source photo has a large file size. |
|
|
Online Manual |
Access the Headshot v2 Plugin online manual. |
|
Tutorial Video |
Access the Headshot v2 Plugin tutorial videos. |
|
About |
Show the product information for Headshot Plugin for Character Creator 2.0. |
Toolbar
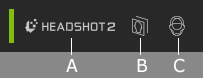
|
A |
Headshot |
Show / hide the Headshot v2 Plugin Panel. |
|
B |
Image Matching Tools |
Toggle the Image Matching Tools. |
|
C |
Sculpt Morph |
Toggle Sculpt Morph Tools. |