Using Multiple Dummy Characters
You can add multiple dummy characters in the scene, and send their motions to CTA characters one by one to accomplish an interaction animation between multiple characters. Follow the steps below to have the characters greet each other.
- In Cartoon Animator, prepare two G3 Human characters,
Roger Side and Red Side, both are applied with Bone Hand in this case.

- Launch Motion Link.
Add two dummy characters to the scene by clicking the Add Dummy Character(s) button.
Pull them away for a suitable distance and face them to each other.
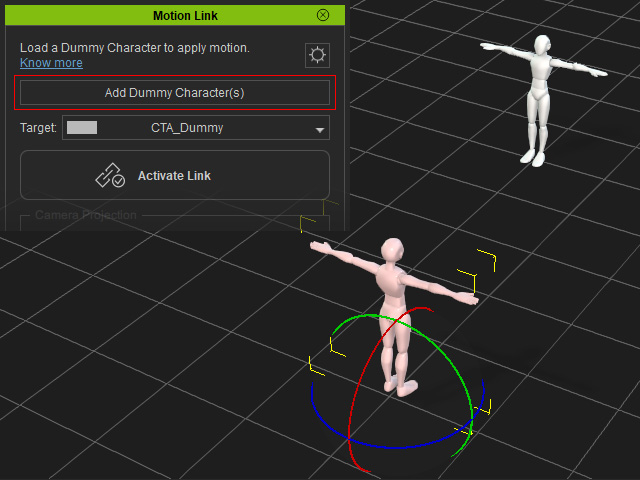
- Apply a greeting motion to the two dummy characters separately.
Playback to see the motion result.
- Click the Activate Link button.
The Motion Link Camera will focus on the default target dummy character (CTA_Dummy).
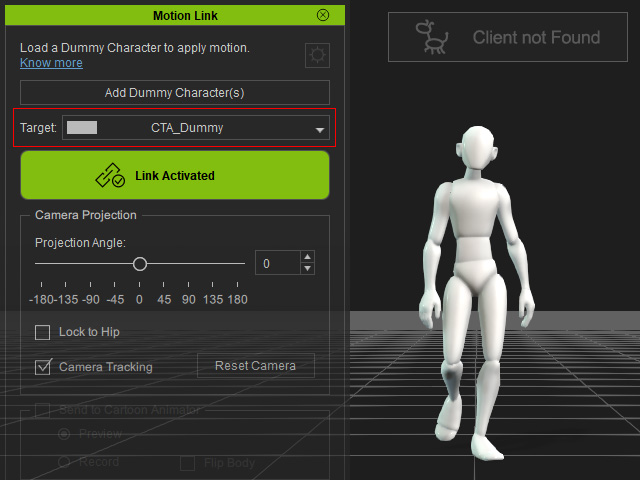
- Go to Cartoon Animator.
Open the CTA Motion LIVE 2D with one of the characters selected (Roger Side in this case).
Assign the iClone Motion Link profiles to the character's body and hands.
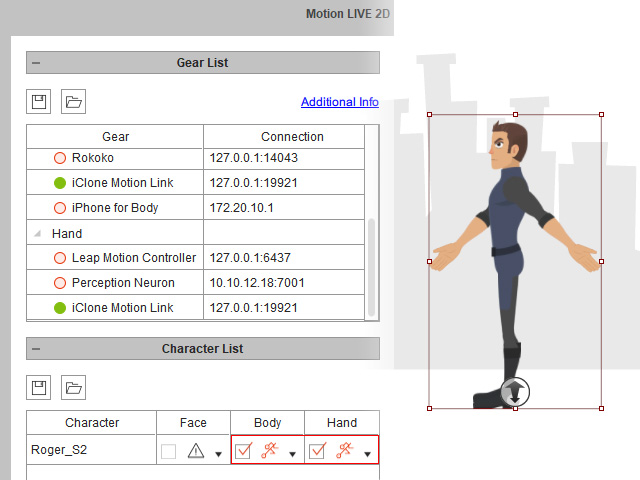
- Back to Motion Link.
Click Send to Cartoon Animator to enter the Sending Motion mode.
Set the projection angle, -90 for the selected CTA character in this case.
Then follow the Previewing and Recording Character Motions work flow to apply the motion to timeline tracks in Cartoon Animator.
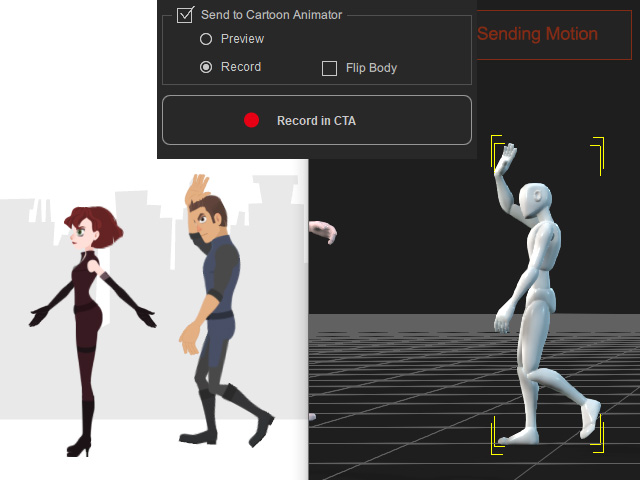
- Select another dummy character (CTA_Dummy(0)) from the Target drop-down list.
The Motion Link Camera will change the focus to the selected dummy character.
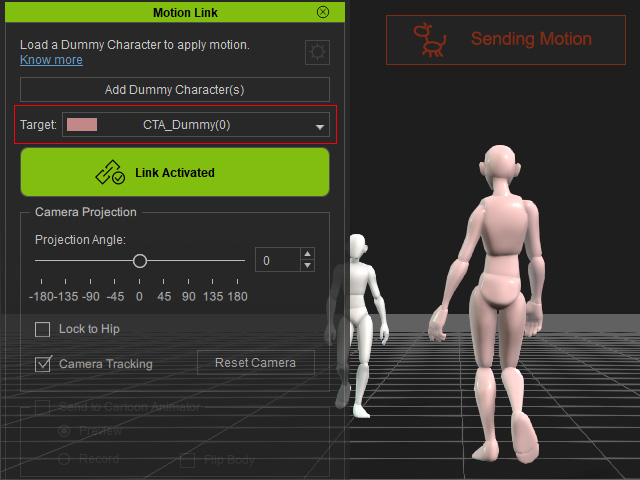
 Note
NoteMake sure you use the Target drop-down list to switch to a dummy character which its motions you wish to send to a client. You CANNOT send motions from a dummy character which you select by mouse-clicking on the viewport of iClone.
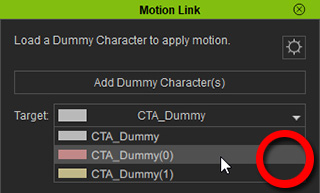
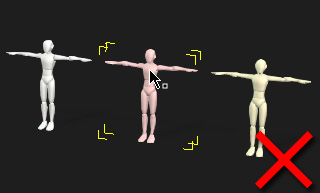
- Select another CTA character (Red Side in this case).
Assign the iClone Motion Link profiles to the character's body and hands in CTA Motion LIVE 2D.
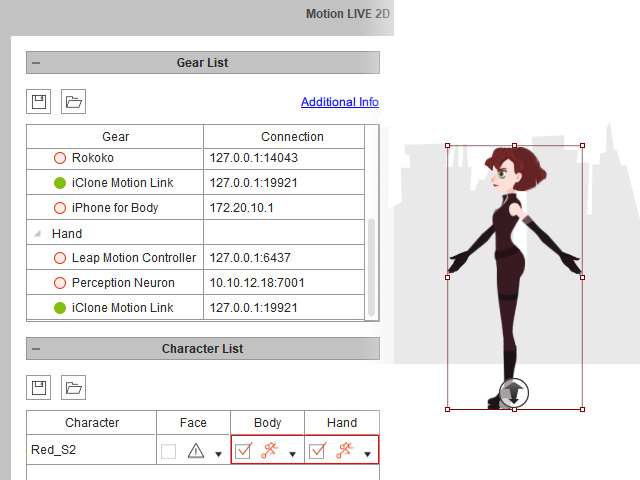
- Back to Motion Link.
Set the projection angle, 90 for the selected CTA character and disable Lock to Hip in this case.
Then activate Flip Body and the follow the Previewing and Recording Character Motions work flow to apply the motion to timeline tracks in Cartoon Animator.
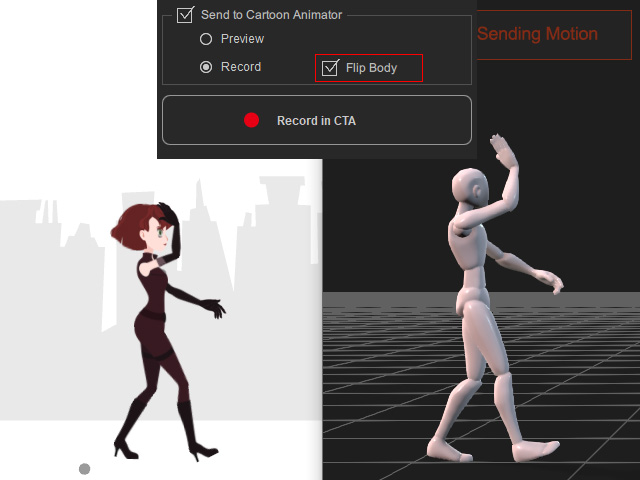
- Playback to observe the animation result in Cartoon Animator.
