Utilizing Motion Layer Editor
Previewing, recording, and editing of the body and hand motions with the embedded features of iClone can be done while Sending Motion.
( Watch Tutorial - Edit 3D Motion & Multi Actor Animation )
Preview the original motion result sent from iClone. | Preview the editing result sent from iClone. |
Follow the steps below to edit the motion bones with Edit Motion Layer panel.
- Prepare a G3 Human character in Cartoon Animator.
In this case, the Front Side Dummy for 3D Motion.
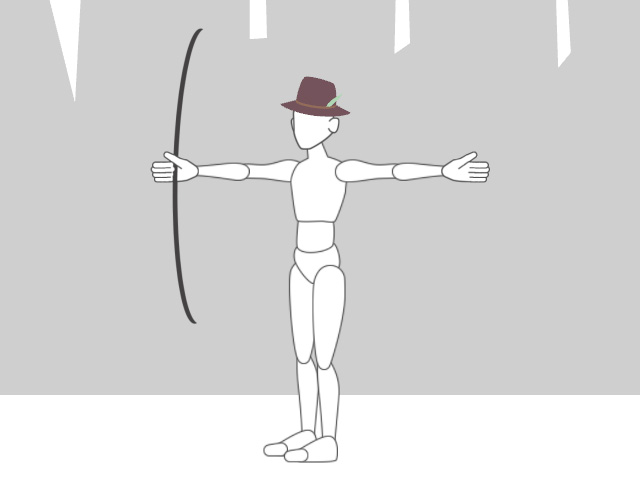
- Establish a link between iClone and Cartoon Animator with Motion Link Plug-in.
- In iClone, apply an archery motion to the dummy character for Motion Link.
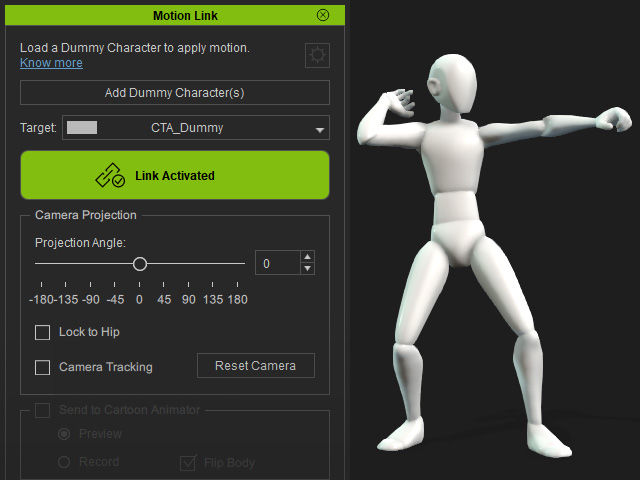
- Follow the work flow to enter the Sending Motion mode.
Determine the Projection Angle, and activate Flip Body to flip the CTA character for the projection angle in this case.
The CTA character will instantly flip to another side and perform the pose of the dummy character.
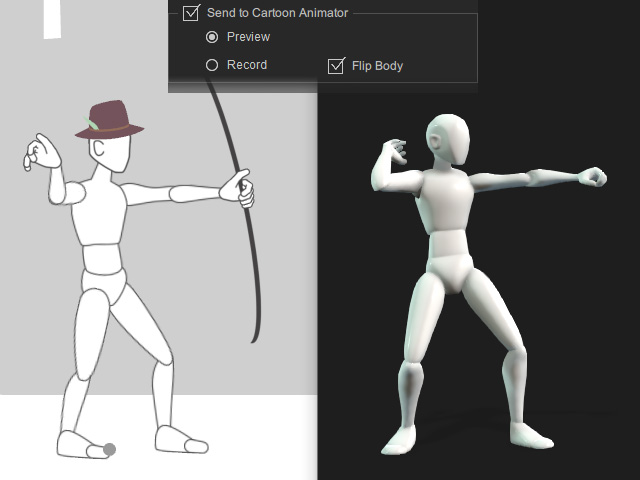
- Click the Preview in CTA button to see the motion result on the CTA character.
You can enable the Auto Hand Flip checkbox to flip the CTA character's hands automatically for the motion,
and set the initial Palm Facing with Motion LIVE 2D.
- Next, go for detailed editing on the bones of body and hands through the Edit Motion Layer panel in iClone.
Switch to Animation tab of the character's Modify panel, and click the Edit Motion Layer button to open this panel.
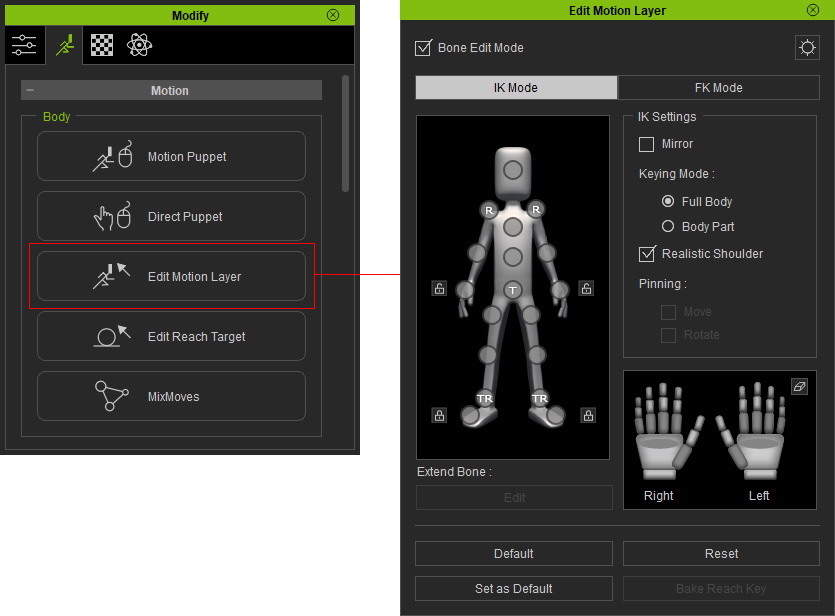
- Before editing the bones on a desired frame,
click the Reset button on the first frame of the motion.
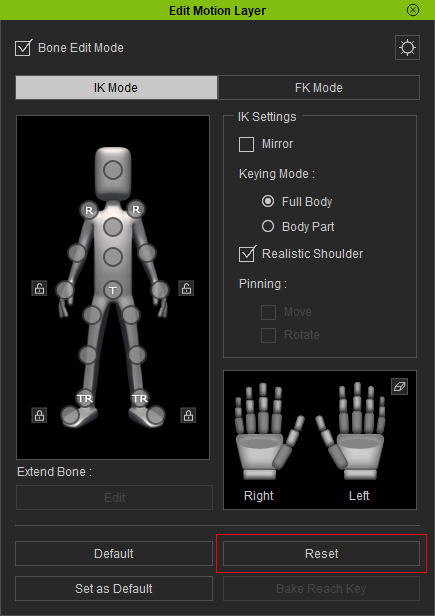
- Go to the frame where the dummy character prepares to shoot its arrow at the first time.
Switch to FK Mode tab.
Ctrl-click on the dummy's spines and waist to select multiple bones on the dummy character.
The selected bones will be highlighted in yellow.
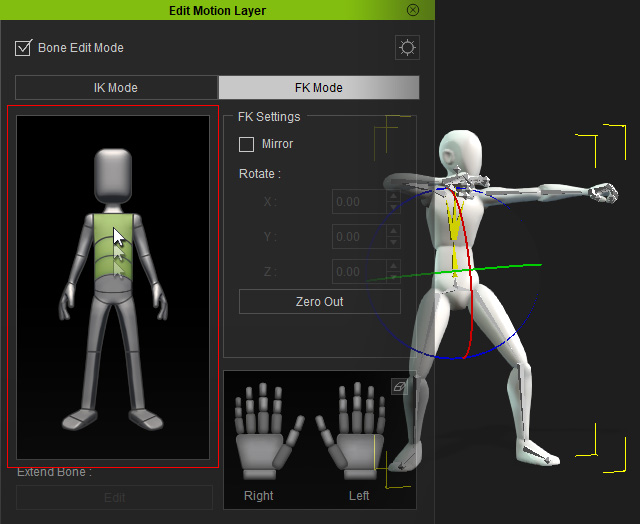
- Rotate the gizmo on the dummy character to rotate the bones backward.
The CTA character will perform the pose of the dummy character synchronously.
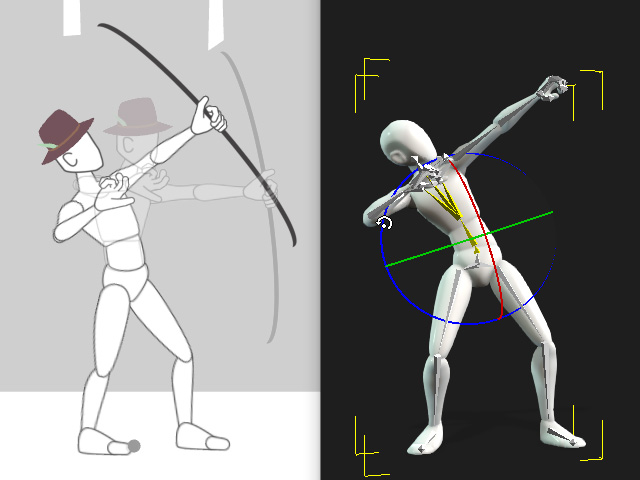
- Go to the frame where the dummy character prepares to shoot its arrow at the second time.
Click the Reset button to resume the bones to the original positions.
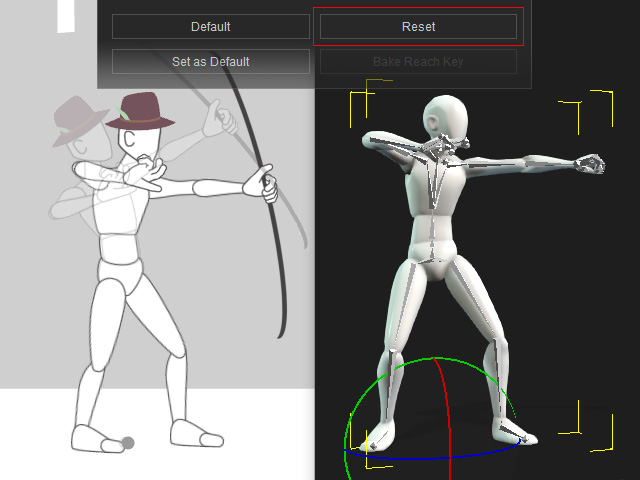
- Go to the frame where the dummy character prepares to shoot its arrow at the third time.
Ctrl-click on the dummy's spines and waist again.
Rotate the gizmo on the dummy character to rotate the bones forward.
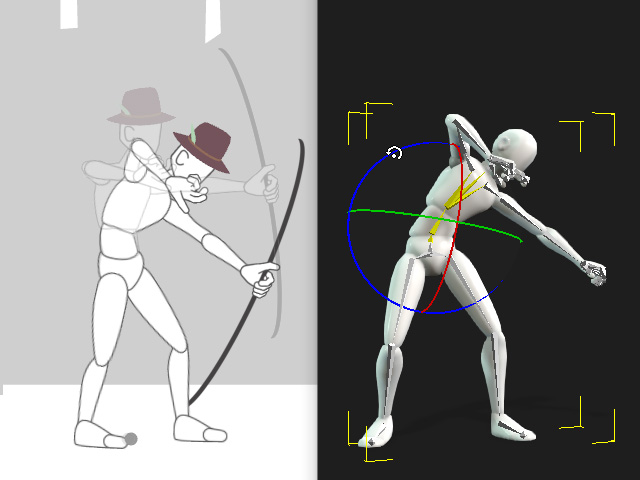
- Go to the first frame of the motion.
Switch to IK Mode tab.
Select the pelvis effector point and then drag the dummy character downward with the blue handle.
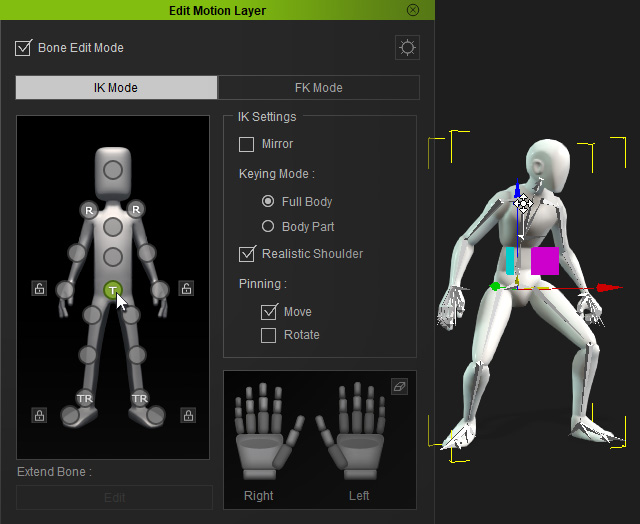
- Select the left and right foot effector points and then drag the red handle to move the feet apart.
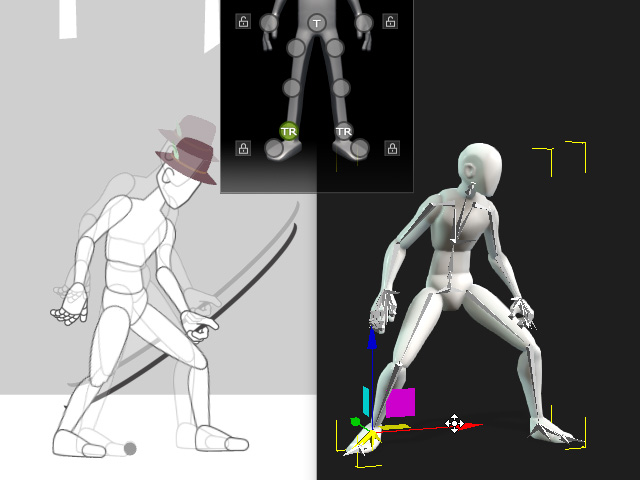
- Click the Preview in CTA button to see the editing result on the CTA character.
Record it to the to timeline tracks of Cartoon Animator if satisfied.
- Find the dummy hands on the IK Mode tab of Edit Motion Layer panel.
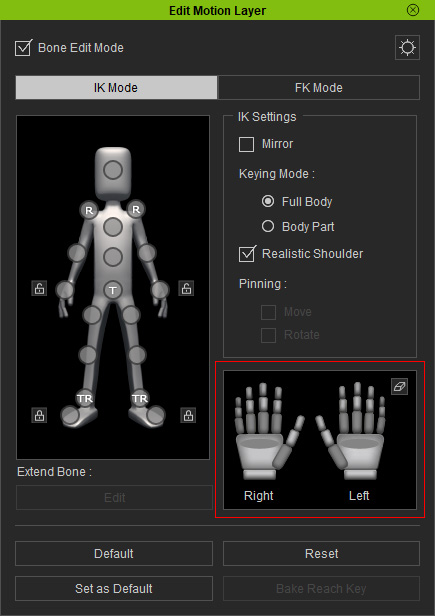
- Go to the frame where the dummy character holds the arrow.
Ctrl-click on the finger segments of the dummy hands to select multiple finger bones on the dummy character.
The selected bones will be highlighted in yellow.
Drag downward on the dummy hands or rotate the gizmo on the dummy character to hold the arrow firmly.
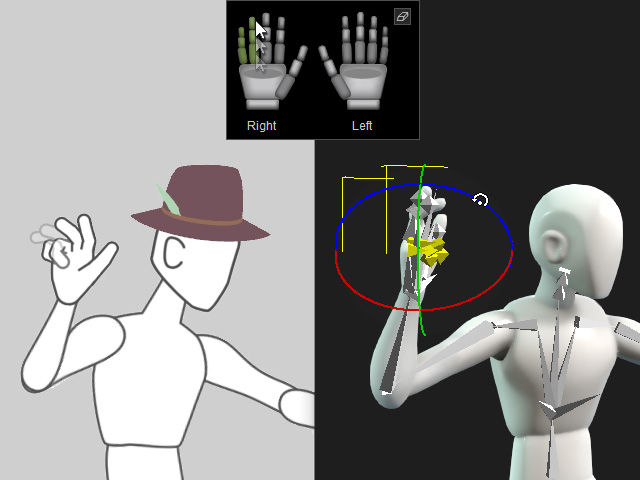
- Click the Preview in CTA button to see the editing result on the CTA character.
- Record it to the to timeline tracks of Cartoon Animator if satisfied.
