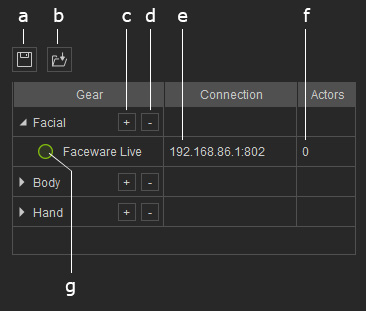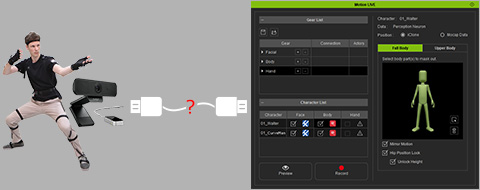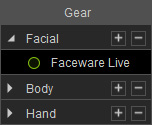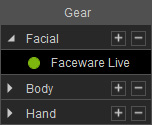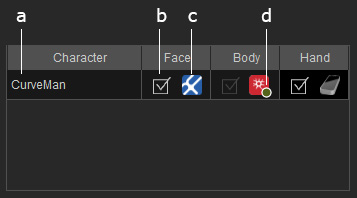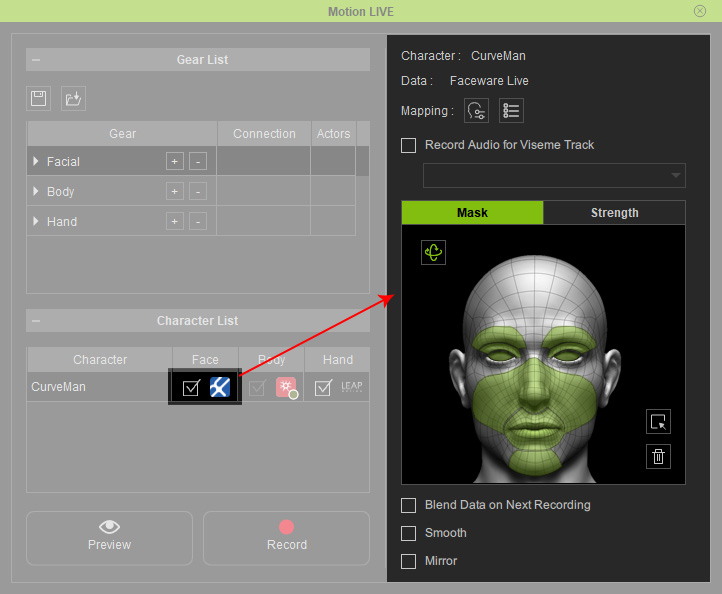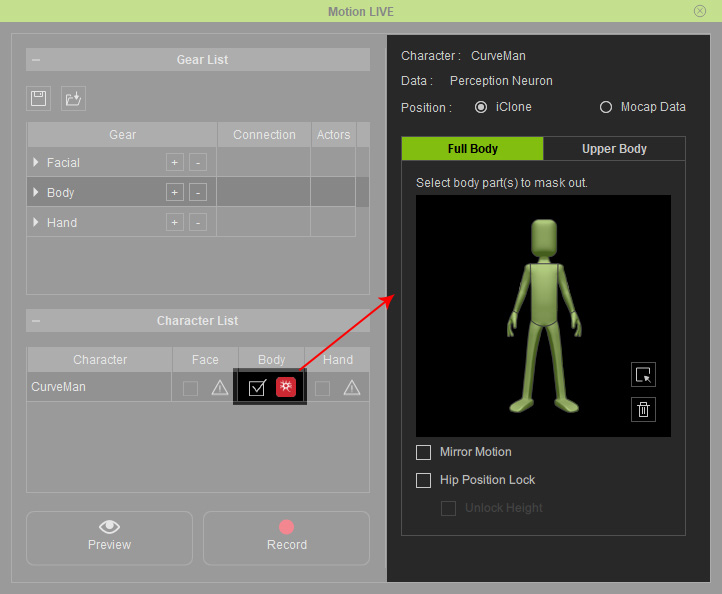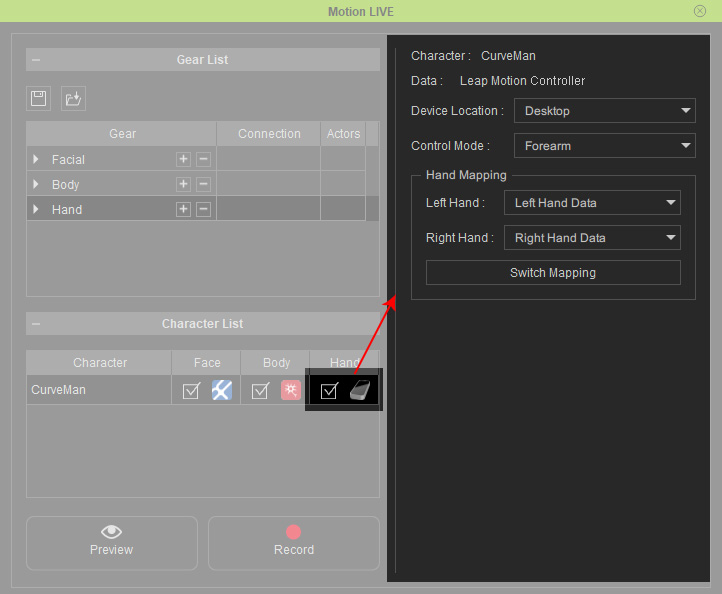User Interface Introduction for Motion LIVE Plugin
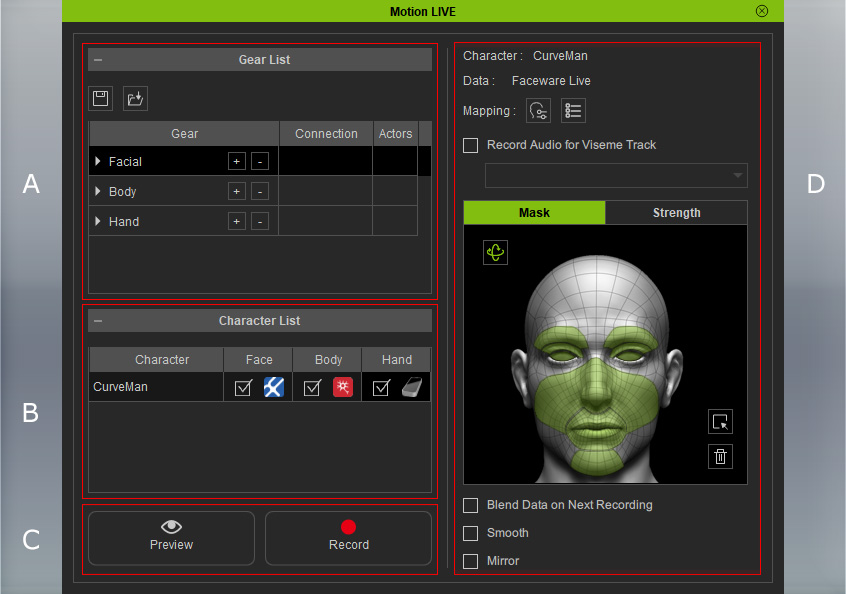
|
A |
Gear List |
|
||||
|
B |
Character List |
|
||||
|
C |
Preview / Record |
Click the Preview button or Record button and follow the instructions to start preview or record mode. |
||||
|
D |
Puppeteering Settings |
Use the panel and the check boxes to do further settings or record the makes or non-masked stream data transferred from the motion-captured devices. Please click the space area in the cells of the Face, Body or Hand column in the Character List to toggle this panel to different modes. |