User Interface Introduction for SVG Group Editor
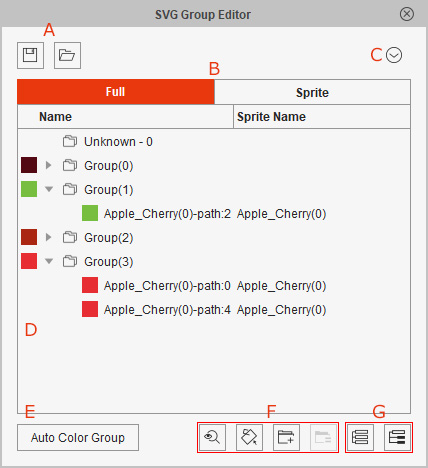
To save and load the customized color groups.
Click the tabs to switch between Full mode or Sprite mode for grouping.
Click this button to show the SVG Group Editor Menu: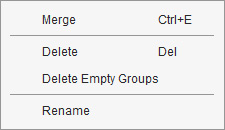
- Merge: To merge the selected groups to the last picked group; or to merge the selected shapes to the last picked shape's group.
- Merging Groups: The groups will be merged to the last pick group.
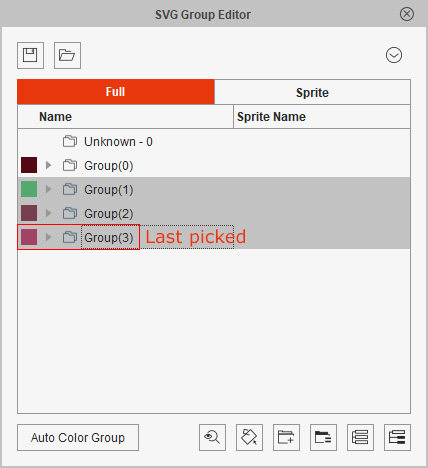
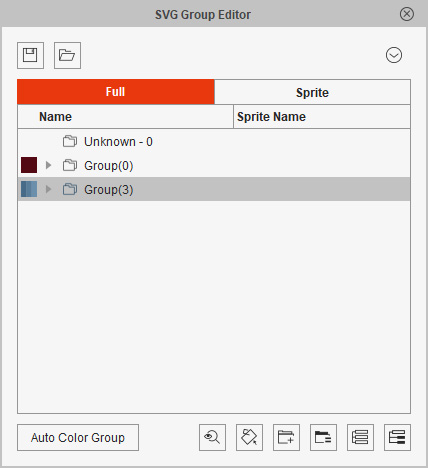
Before
After
- Merging Shapes into Groups: The picked shapes will be moved into the group in which the last picked shape is.
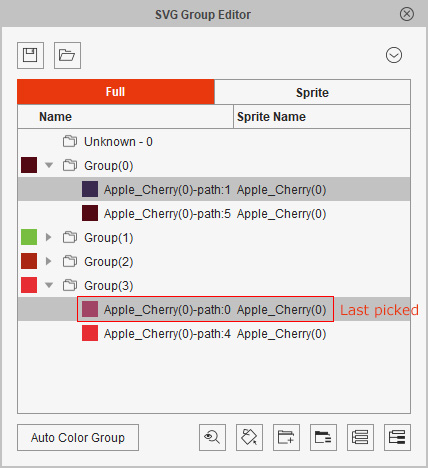
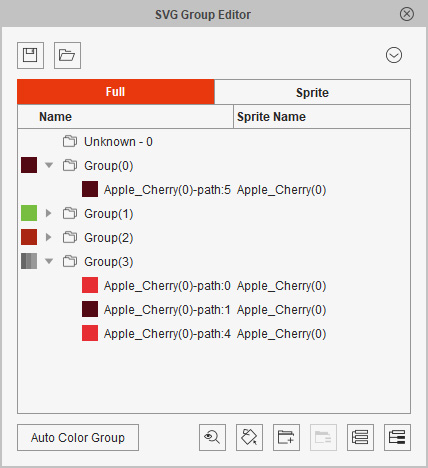
Before
After
- Merging Groups: The groups will be merged to the last pick group.
- Delete: To delete the selected groups.
- Delete Empty Groups: After the shapes are moved away to another groups, the empty groups can be deleted with this command.
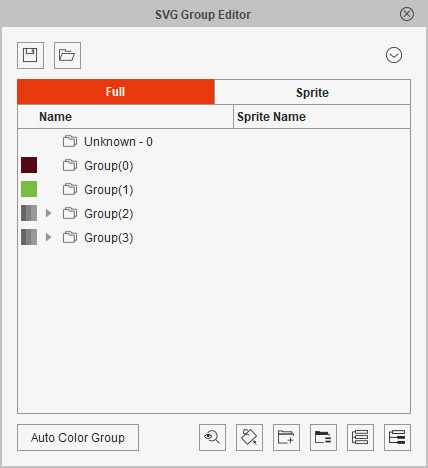
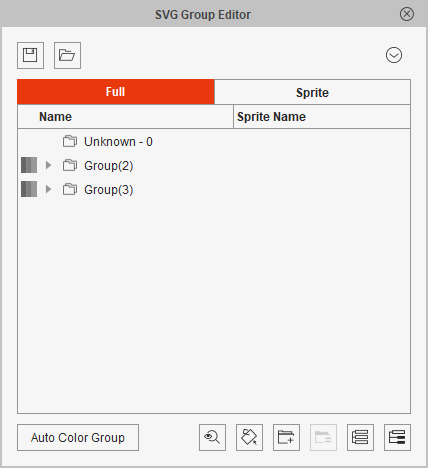
Before
After
- Rename: To rename the selected group.
This list displays all grouped and non-grouped shapes.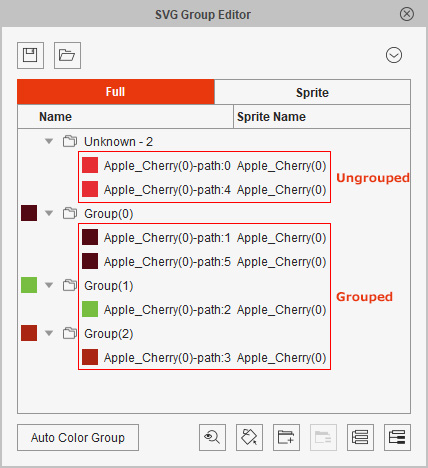
Grouping Methods:
There are two functions for the button:
- In Full tab: To open the Auto Color Group panel for start grouping from scratch again.
- In Sprite tab: To group the object by sprite again.
These four buttons can be used any time, however, they are frequently used for manually grouping color shapes.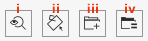
- Transparent: To enter the semi-transparent mode for viewing the obstructed shapes. When you select the shape, you can see it blinking without being hidden behind.

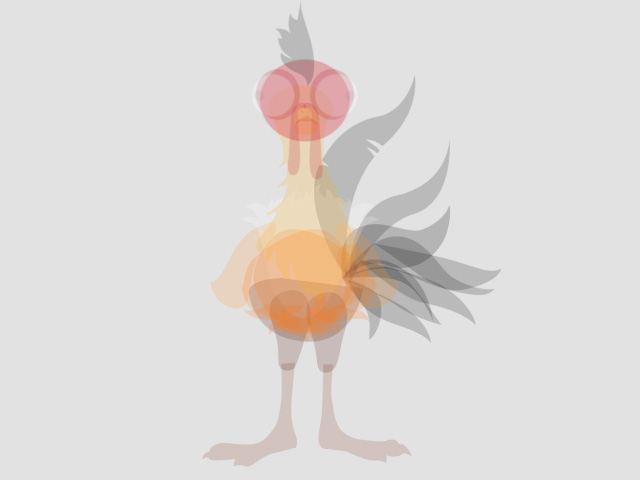
Before
After
- Select Shapes with Same Colors: When this button is press down, all the shapes of the same colors will be selected together.
Before
After
- Add: To add an empty group. Refer to the Reorganizing Color Group Structure section for more information.
- Group: To group selected groups or selected shapes into a new group. Refer to the Reorganizing Color Group Structure section for more information.
These two buttons are used to collapse or expand the Group list tree view.