When a PSD file is loaded into Cartoon Animator to generate a prop, the layers in the PSD files must be rasterized because Cartoon Animator does not support layer styles, filters, or clipping masks applied in the Image editor.
With the Grouping Rules, you are able to create props in
a PSD file with layers being applied with various styles, filters, or clipping masks in groups and rasterized layers in other groups. This approach
can edit layers without destroying the effects before the file is exported.
-
In the image editor, create an entity with a single or multiple layers.
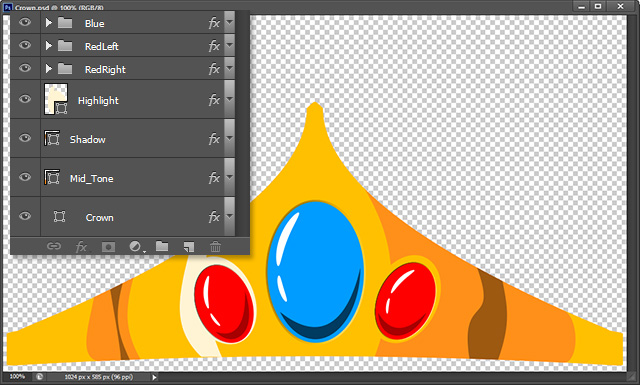
In this example, the layers were given styles and filters.
- Put these layers into certain groups. These groups will turn to be sprites forming props.
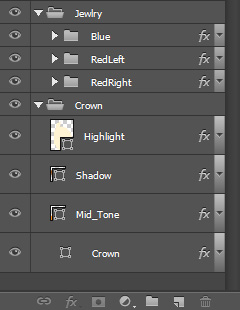
- Add the prefix "-" to the group names. These groups will not be loaded into Cartoon Animator,
therefore, the layers under these groups can be given any effect you want.
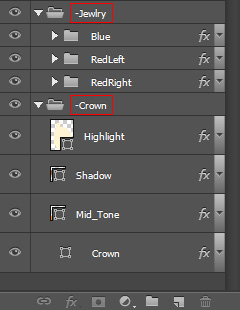
- Duplicate the groups.
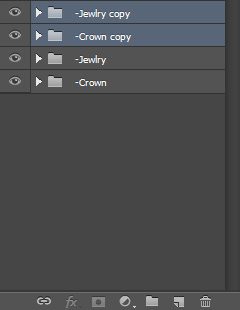
- Rename these duplicated groups with a "+" prefix. The prefix will inform Cartoon Animator to load these groups and
merge the sub-layers within the groups.
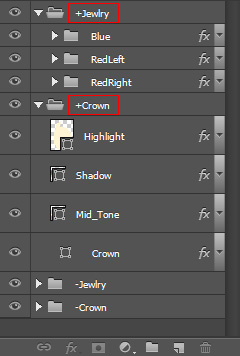
- Rasterize these sub-layers or merge the sub-groups in order to merge the filters, effects, or clipping masks onto the layer. Save the PSD file.
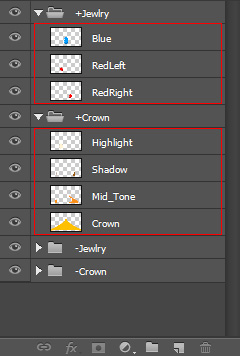
- Drag and drop the PSD file onto the working area of Cartoon Animator in the
Stage mode.
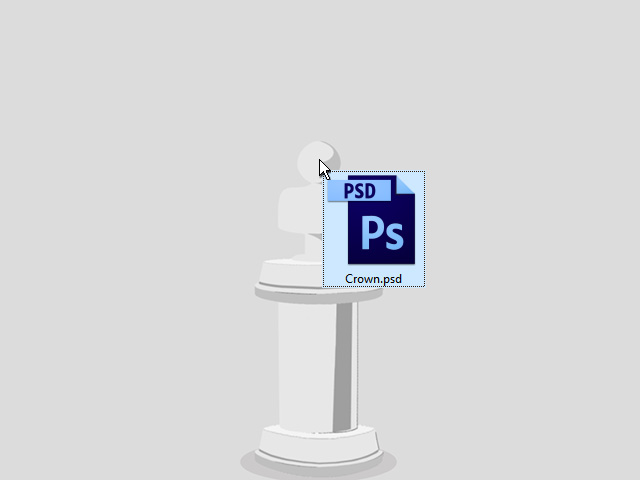
- Click the Prop button in the coming panel.
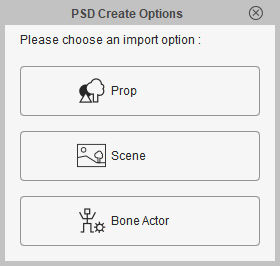
- The PSD file will then be convert into a Prop in the
Composer mode.
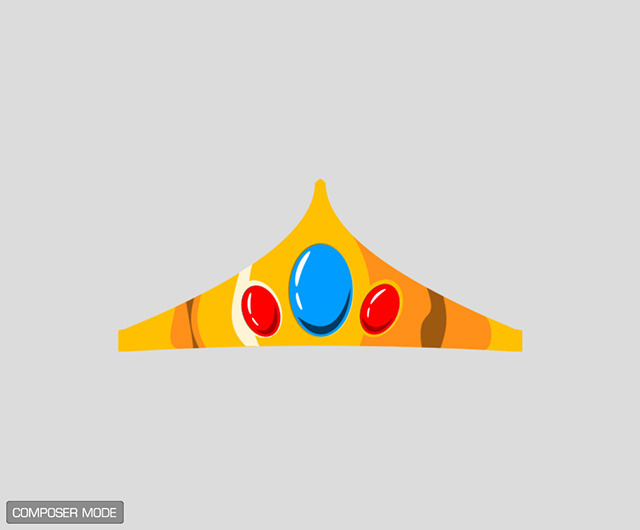
- Switch back to the Stage mode and adjust the size and position of the prop.
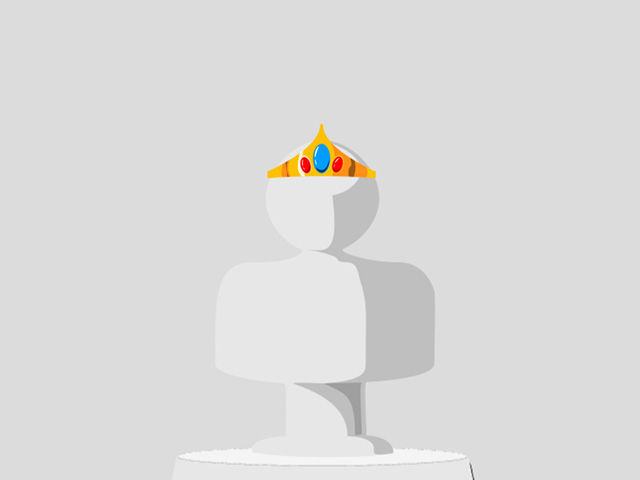
 Note:
Note:You can then add this prop into the Content Manager for further usage.