Verwendung benutzerdefinierter Bildbearbeitungsprogramme
Cartoon Animator kombiniert intuitive Animationswerkzeuge mit gängiger Zeichensoftware und den bekannten Tabletts von WACOM, um Illustrationen in kürzester Zeit in Animationen zu verwandeln. Benutzer können ihren bevorzugten Bitmap-Editor (Photoshop, Krita, Affinity, Clip Studio, Painter) verwenden, um Charaktere, Requisiten und Szenen so zu verändern, dass sie Cartoon Animator animiert werden können.
- Legen Sie Adobe Photoshop als Standard-Bildbearbeitungsprogramm fest.
- Klicken Sie den Photoshop Button in der Add-on Toolbar.
-
Klicken Sie im folgenden Dialogfenster des Befehls Bitmap-Editor starten
auf den Button Neues Objekt, um neue Assets zu erstellen, oder klicken Sie auf den Button Datei öffnen, um vorhandene Assets mit dem Bildeditor zu bearbeiten.

-
Wenn Sie auf den Button Neues Objekt klicken,
wird Photoshop automatisch mit einer neuen Registerkarte namens "Default" gestartet. Sie können nun mit der Erstellung Ihres PSD-Projekts beginnen.
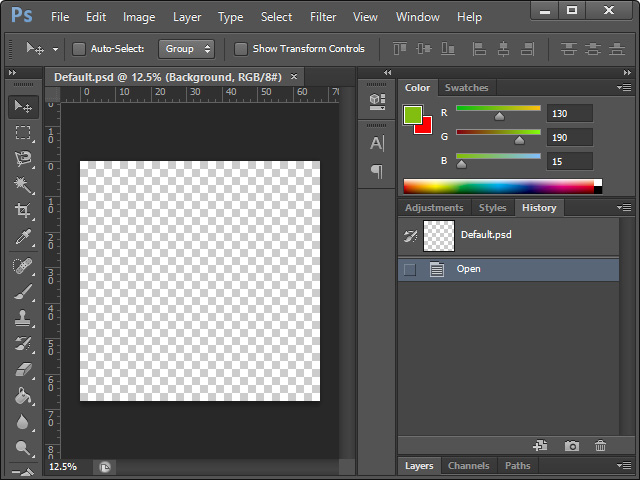
- Legen Sie Krita als Ihr Standard-Bildbearbeitungsprogramm fest.
- Klicken Sie den Krita Button in der Add-on Toolbar.
-
Klicken Sie im folgenden Dialogfenster des Befehls Bitmap-Editor starten
auf den Button Neues Objekt, um neue Assets zu erstellen, oder klicken Sie auf den Button Datei öffnen, um vorhandene Assets mit dem Bildeditor zu bearbeiten.

-
Wenn Sie den Neues Objekt Button klicken,
wird Krita automatisch mit einer neuen
Registerkarte namens "Default" gestartet. Sie können nun mit der Erstellung Ihres PSD-Projekts beginnen.
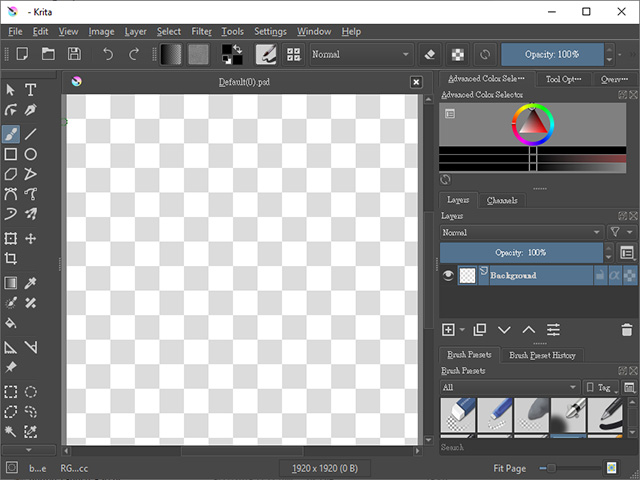
 Hinweis:
Hinweis:Im synchronisierten Status wechselt der Bitmap-Editor automatisch zur Projektdatei-Registerkarte, sobald Sie auf das
 Symbol klicken, aber Krita wird das von Ihnen ausgewählte Objekt in einer neuen Projektdatei-Registerkarte in der Anwendung starten, auch wenn die Projektdatei bereits in Krita geöffnet ist.
Symbol klicken, aber Krita wird das von Ihnen ausgewählte Objekt in einer neuen Projektdatei-Registerkarte in der Anwendung starten, auch wenn die Projektdatei bereits in Krita geöffnet ist.
- Legen Sie Affinity Designer als Ihr Standard-Bildbearbeitungsprogramm fest.
- Klicken Sie den Affinity Designer Button in der Add-on Toolbar.
-
Klicken Sie im folgenden Dialogfenster des Befehls Bitmap-Editor starten
auf den Button Neues Objekt, um neue Assets zu erstellen, oder klicken Sie auf den Button Datei öffnen, um vorhandene Assets mit dem Bildeditor zu bearbeiten.

-
Wenn Sie den Neues Objekt Button klicken,
wird Affinity Designer automatisch mit einer neuen
Registerkarte namens "Default" gestartet. Sie können nun mit der Erstellung Ihres PSD-Projekts beginnen.
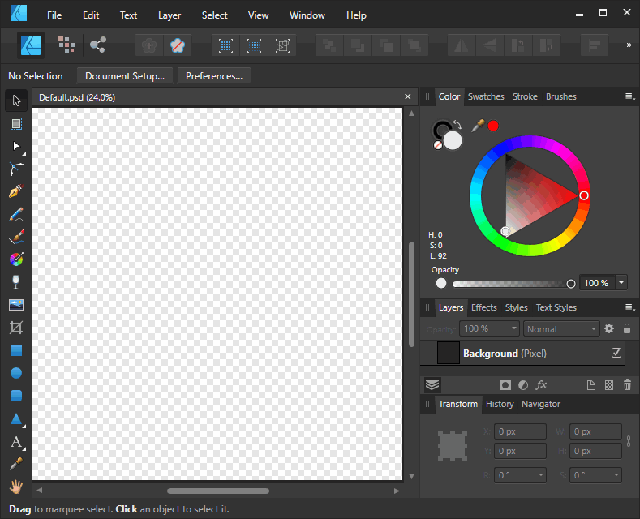
-
Wenn Sie die Tastenkombination Strg + S verwenden
möchten, um Ihre Änderungen direkt wieder in Cartoon Animator zu speichern,
müssen Sie das Kontrollkästchen Enable "Save" over imported PSD files in der Einstellungsgruppe General der Preferences aktivieren.
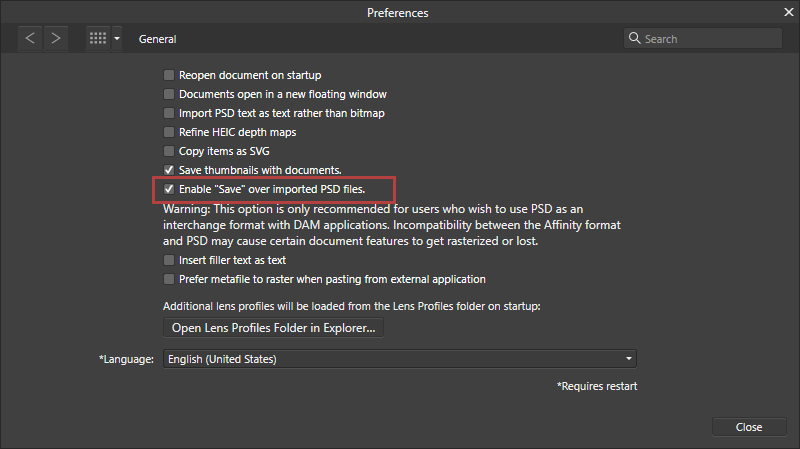
 Hinweis:
Hinweis:- Die Funktion Enable "Save" over imported PSD files wird ausschließlich von Affinity Designer Version 1.7 oder höher unterstützt.
- Zeigen Sie alle Bildebenen an, die Sie benötigen, bevor Sie sie zu Cartoon Animator senden oder exportieren. Andernfalls werden die unsichtbaren Bildebenen vom Affinity Designer ignoriert.
- Im synchronisierten
Status wechselt der Bitmap-Editor automatisch zur Projektdatei-Registerkarte, sobald Sie auf das
 Symbol anklicken,
aber Affinity Designer startet
nur die Anwendung.
Sie müssen die Registerkarte der Projektdatei für das Zielobjekt manuell suchen.
Symbol anklicken,
aber Affinity Designer startet
nur die Anwendung.
Sie müssen die Registerkarte der Projektdatei für das Zielobjekt manuell suchen.
- Legen Sie Affinity Photo als Ihr Standard-Bildbearbeitungsprogramm fest.
- Klicken Sie den Affinity Photo Button in der Add-on Toolbar.
-
Klicken Sie im folgenden Dialogfenster des Befehls Bitmap-Editor starten
auf den Button Neues Objekt, um neue Assets zu erstellen, oder klicken Sie auf den Button Datei öffnen, um vorhandene Assets mit dem Bildeditor zu bearbeiten.

-
Wenn Sie den Neues Objekt Button klicken,
wird Affinity Photo automatisch mit einer neuen
Registerkarte namens "Default" gestartet. Sie können nun mit der Erstellung Ihres PSD-Projekts beginnen.
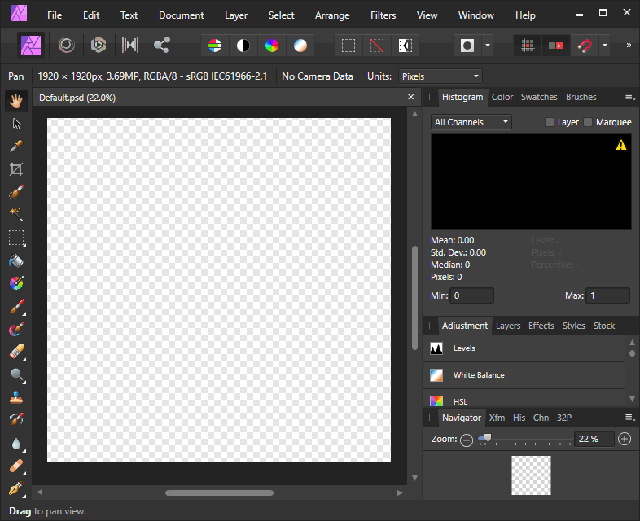
-
Wenn Sie die Tastenkombination: Strg + S nutzen
möchten, um Ihre Änderungen direkt in Cartoon Animator zu speichern,
müssen Sie das Kontrollkästchen Enable "Save" over imported PSD files in der Einstellungsgruppe Preferences > General aktivieren.
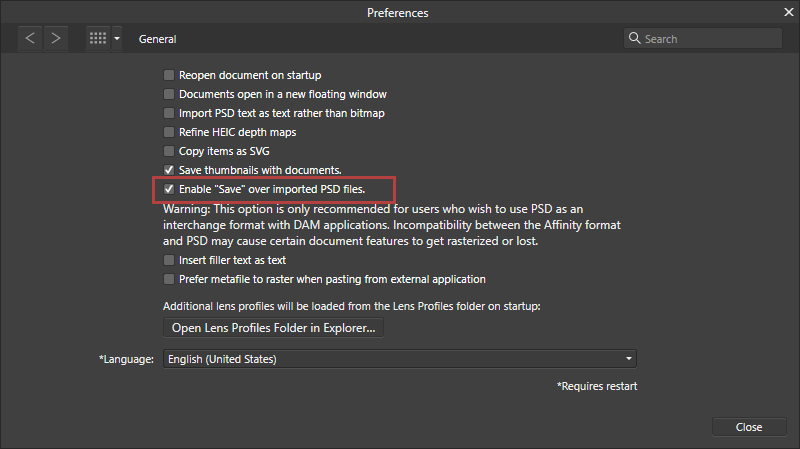
 Hinweis:
Hinweis:- Die Funktion Enable "Save" over imported PSD files wird ausschließlich von Affinity Photo Version 1.7 oder höher unterstützt.
- Zeigen Sie alle Bildebenen an, die Sie benötigen, bevor Sie zu Cartoon Animator exportieren. Andernfalls werden die unsichtbaren Bildebenen vom Affinity Photo ignoriert.
- Im synchronisierten
Status wechselt der Bitmap-Editor automatisch zur Projektdatei-Registerkarte, sobald Sie auf das
 Symbol klicken, aber Affinity Photo startet nur die Anwendung. Sie müssen die Registerkarte der Projektdatei für das Zielobjekt suchen.
Symbol klicken, aber Affinity Photo startet nur die Anwendung. Sie müssen die Registerkarte der Projektdatei für das Zielobjekt suchen.
- Legen Sie Clip Studio Paint als Ihr Standard-Bildbearbeitungsprogramm fest.
- Klicken Sie den Clip Studio Paint Button in der Add-on Toolbar.
-
Klicken Sie im folgenden Dialogfenster des Befehls Bitmap-Editor starten
auf den Button Neues Objekt, um neue Assets zu erstellen, oder klicken Sie auf den Button Datei öffnen, um vorhandene Assets mit dem Bildeditor zu bearbeiten.

-
Wenn Sie den Neues Objekt Button klicken,
wird Clip Studio Paint automatisch mit einer neuen
Registerkarte namens "Default" gestartet. Sie können nun mit der Erstellung Ihres PSD-Projekts beginnen.
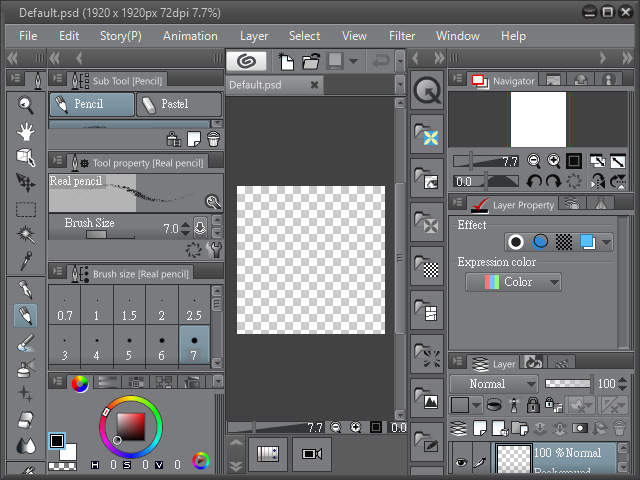
Weitere Informationen erhalten Sie in den folgenden Abschnitten:
