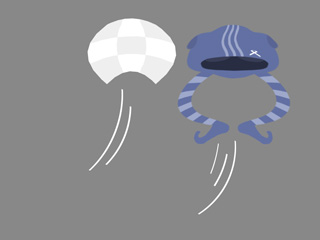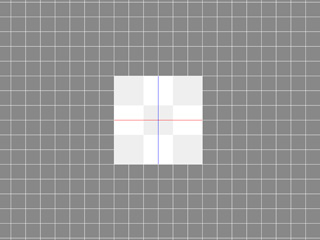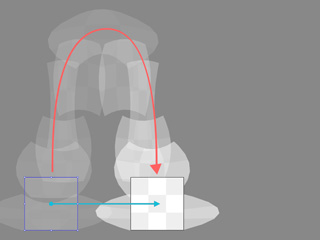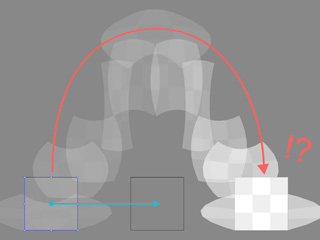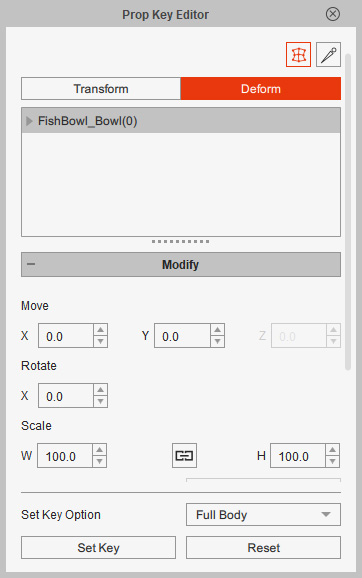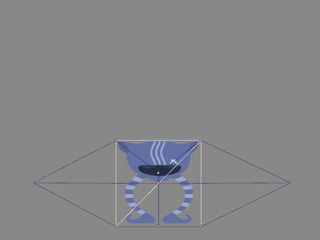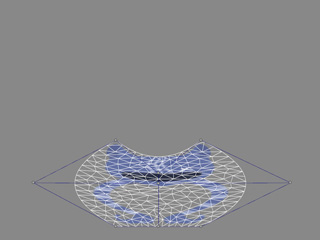Elastische Bewegungen erstellen
Neben dem Einsatz von Elastischen Bewegungsvorlagen können Sie mit Cartoon Animator auch eigene elastische Bewegungen erstellen.
-
Erstellen Sie eine neutrale Requisite.
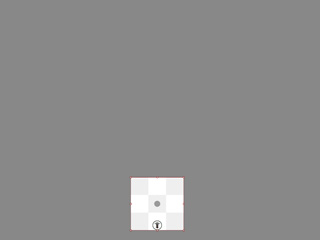
-
Klicken Sie den Requisiten Key Editor Button in der Toolbar.

-
Setzen Sie Umwandlungs- und Umformungskeys
(Sprite-Ebene) in unterschiedlichen Frames, um eine Keyframe Animation für die Requisite
zu erzeugen (in diesem Beispiel eine Sprung- und Verzerrungsanimation).
Stellen Sie sicher, dass die Keys in den Sprite-Ebene Spuren gesetzt werden (*_T, *_S, *_D, *_O).
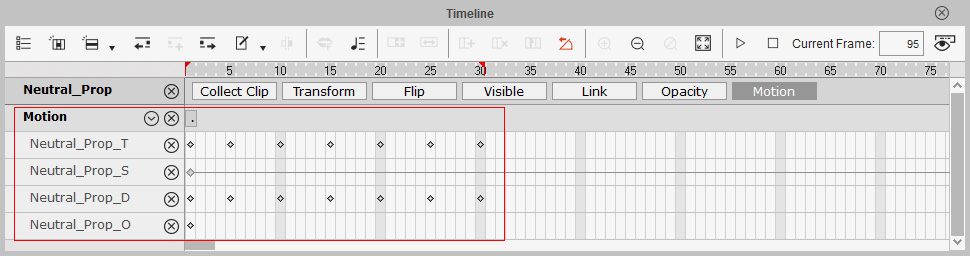
-
Öffnen Sie die Clip sammeln Spur und erzeugen Sie einen Bereich,
der die Daten umfasst.
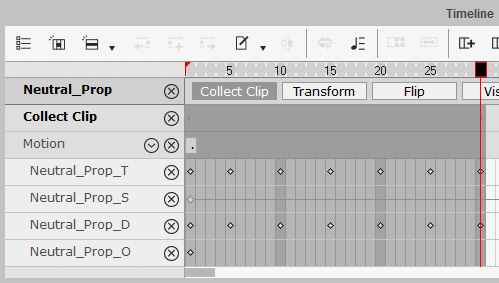
-
Rechtsklicken Sie in dem Bereich in die Clip sammeln Spur und wählen
Sie im Menü den Unterpunkt Exportieren.
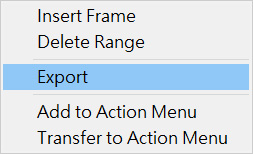
Dieser Schritt speichert die Daten als Requisiten Animationsdatei (im *.ctAnim Format). -
Fügen Sie die Animation per Drag und Drop auf eine Requisite ein (wir
empfehlen diese Requisite zu verwenden). Sie sehen einen Animationsclip
in der Bewegungsspur der Requisite.
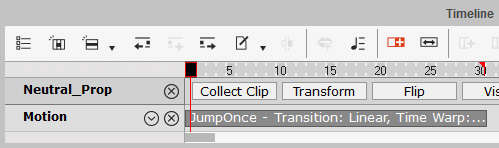
-
Rechtsklicken Sie auf den Clip und wählen Sie im Menü den Unterpunkt Zu elastischer Bewegung konvertieren.
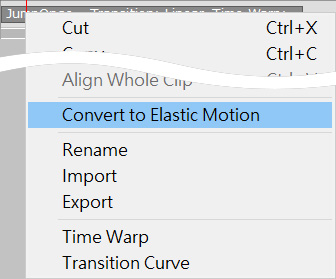
Der Clip wird grün.
- Bearbeiten Sie den Clip mit Hilfe des Editors
für elastische Bewegungen.
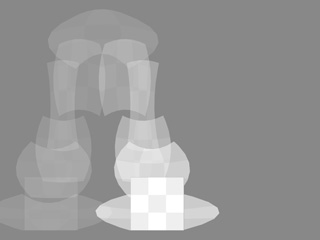
- Stellen Sie sicher, dass der Clip in der Spur ausgewählt ist.
- Öffnen Sie den Inhalt Manager und wechseln Sie zur Bibliothek für Elastische Bewegungen.
- Klicken Sie auf den Hinzufügen Button, um den gewählten
Clip in eine Vorlage für Elastische Bewegungen einzufügen (*.ctElastic).
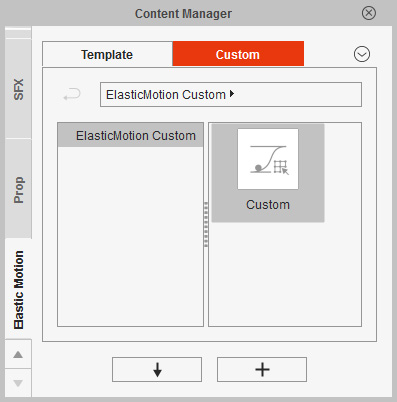
- Sie können diese Vorlage dann auch anderen Requisiten zuweisen.