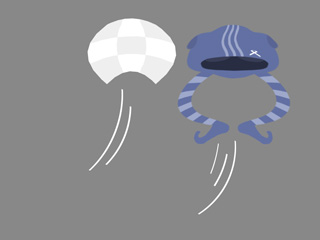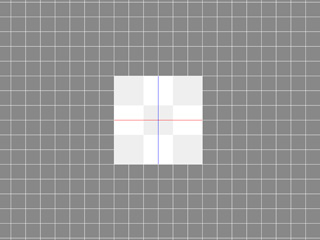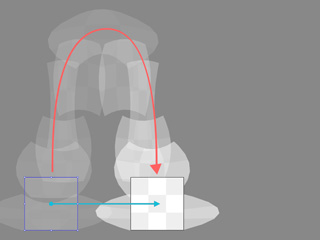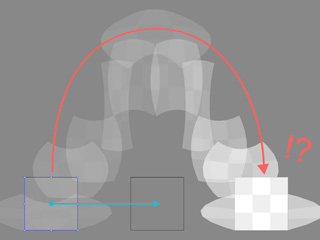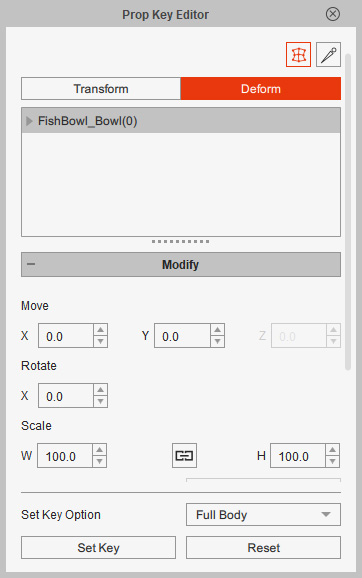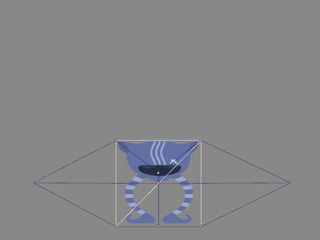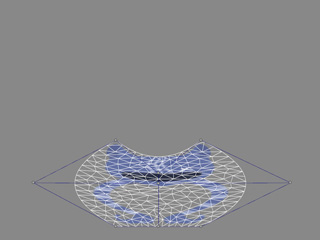Creating Elastic Motions
In addition to applying Elastic Motion Template, you are allowed to create custom elastic motions with Cartoon Animator.
-
Create a neutral prop.
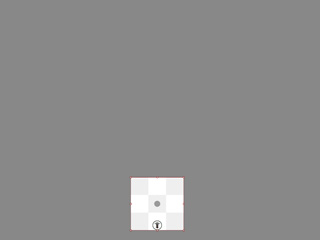
-
Click the Prop Key Editor button on the Toolbar.

-
Set Transform and Deform keys (sprite-level) in different time frames to generate key-frame animation of the prop (in this case, a jump and distortion animation).
Make sure that the keys are set to the sprite-level tracks (*_T, *_S, *_D, *_O).
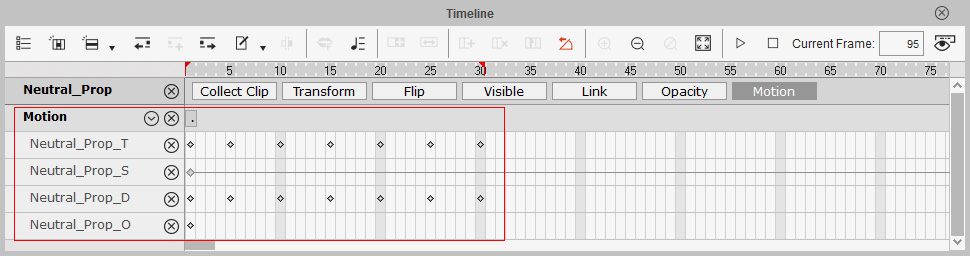
-
Open the Collect Clip track and make a range to include this data.
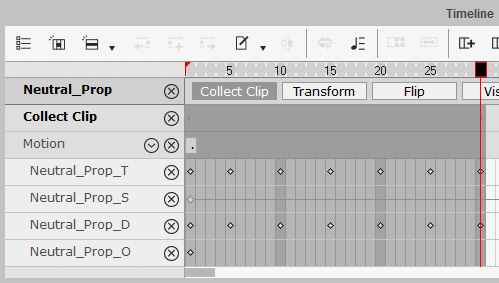
-
Right-click on the Collect Clip track in the range, select the Export item in the menu.
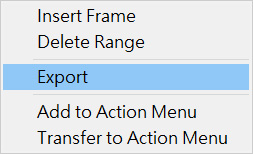
This step saves the data as a prop animation file (in *.ctAnim format). -
Drag and drop the animation onto a prop (it is suggested to use this prop), you will see an animation clip on the Motion track of the prop.
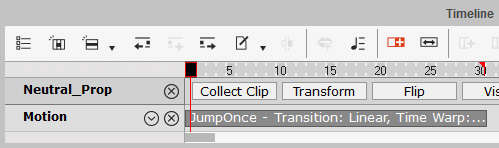
-
Right-click on the clip and select the Convert to Elastic Motion item in the menu.
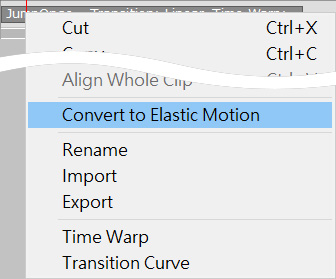
The clip will turn green.
- Edit the clip with the Elastic Motion Editor.
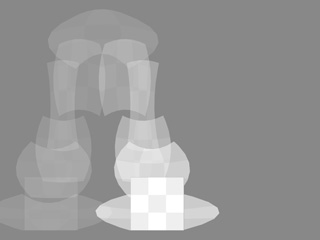
- Make sure that the clip on the track is selected.
- Open the Content Manager and switch to the Elastic Motion library.
- Click on the Add button to add the selected clip into an Elastic Motion template (*.ctElastic).
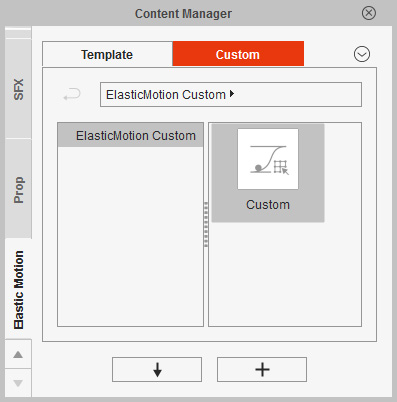
- You can then apply this template to any other props.