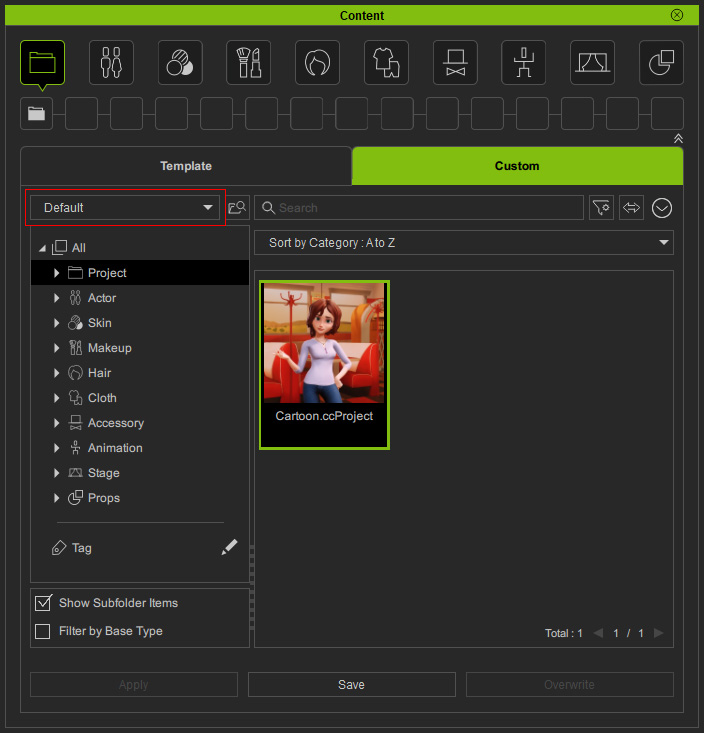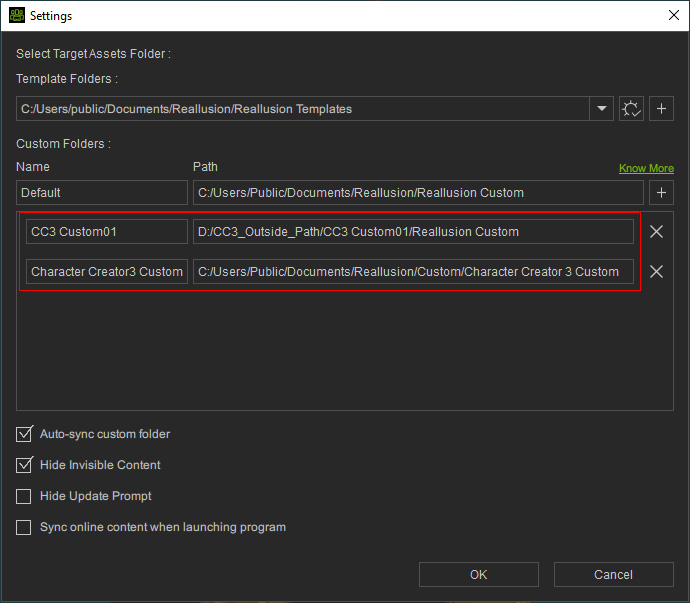Accessing Content from Previous Version
For existing users of iClone 7 and Character Creator 3, you can create links to legacy contents for central access via the smart Content Manager in stead of importing and duplicating the legacy contents.
In this way, you can save storage space and ensure that legacy contents can be used.
( Watch Tutorial - Accessing Legacy Assets: iClone 8 & Character Creator 4 )
Your assets in the prior versions of Character Creator may appear in the following panels:
- Content Manager: Switch to the Custom tab to find the custom contents.
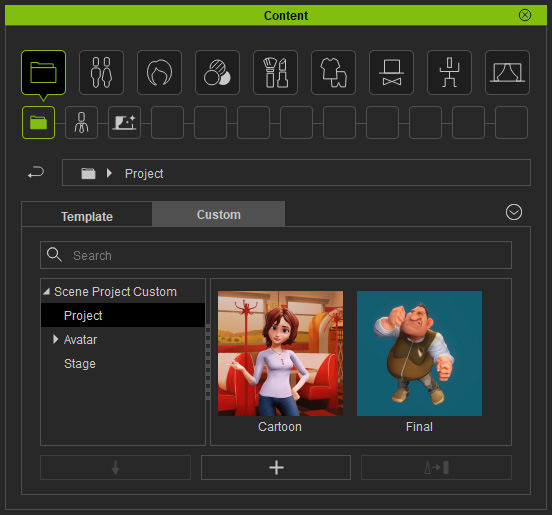
- Smart Gallery Plug-in: Select the All node to find the content packs you have installed.
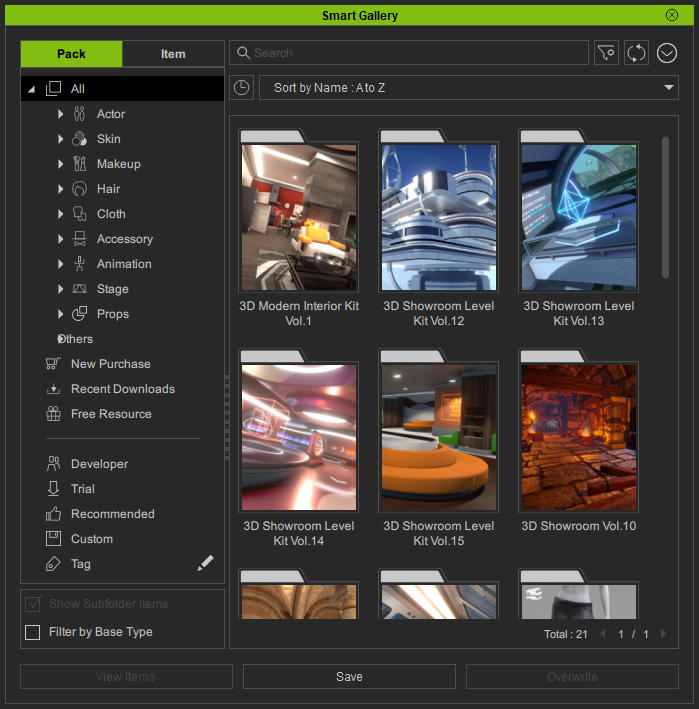
Select the Custom node to find the custom packs and custom contents inside.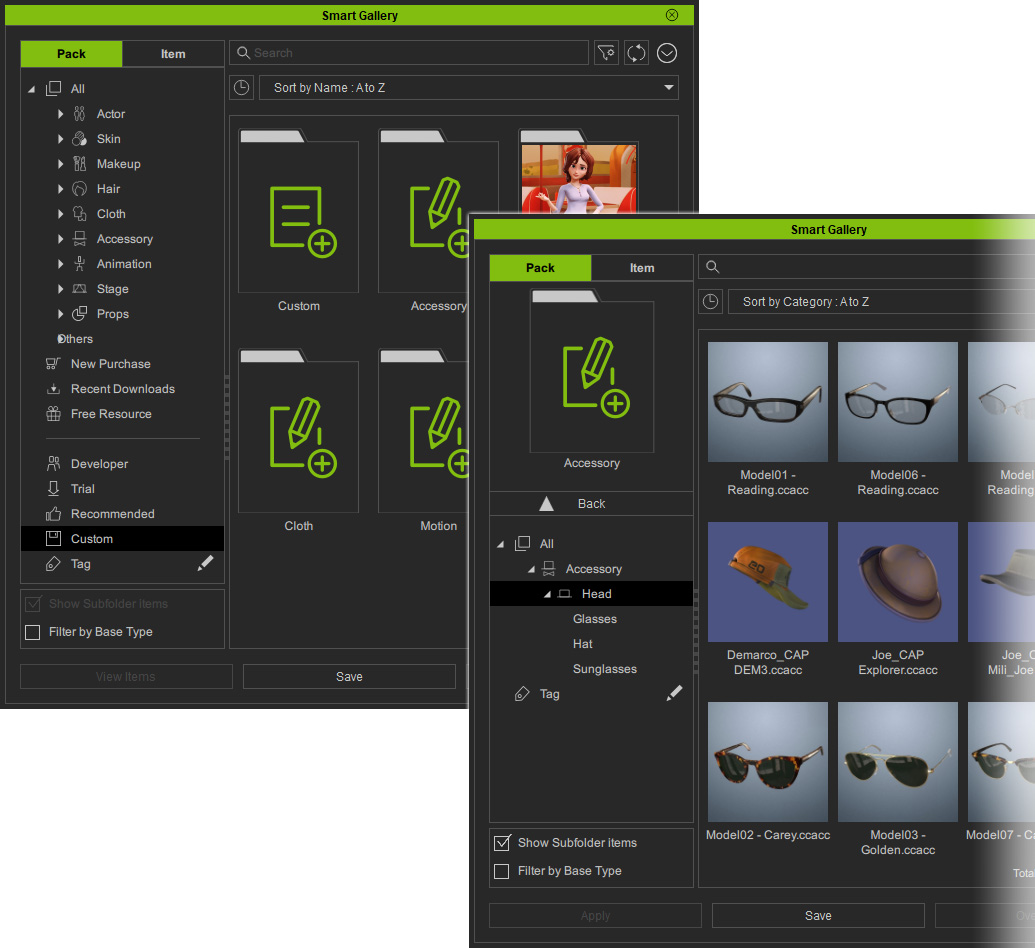
The way to access legacy contents with the smart Content Manager is shown below:
- In Character Creator 4's Content Manager, click the Menu button and choose the Installed filter.
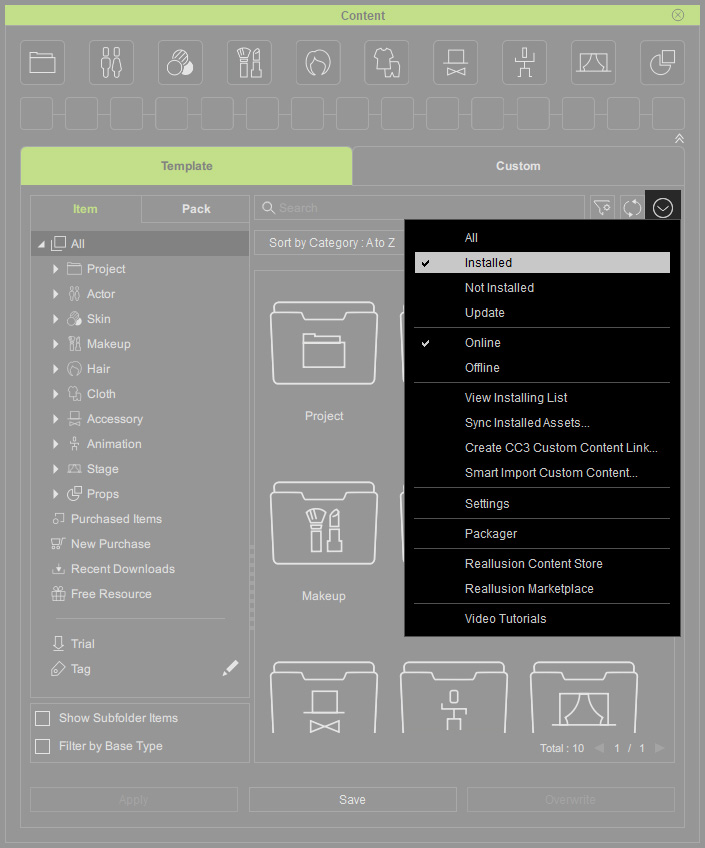
- Switch to the Pack tab and notice that there are no installed content packs inside.
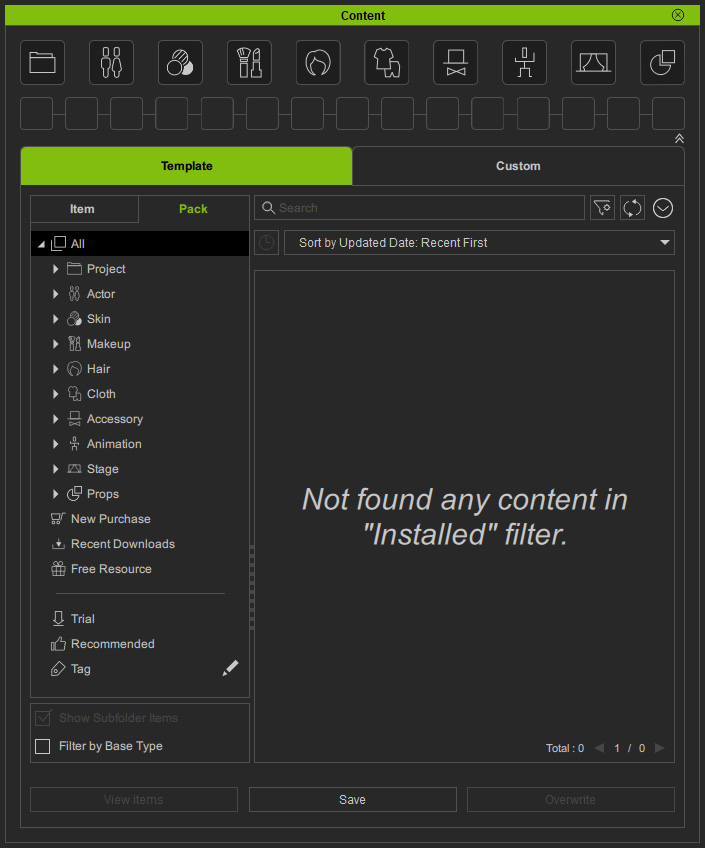
- Click the Menu button and execute the Create CC3 Custom Content Link... command.
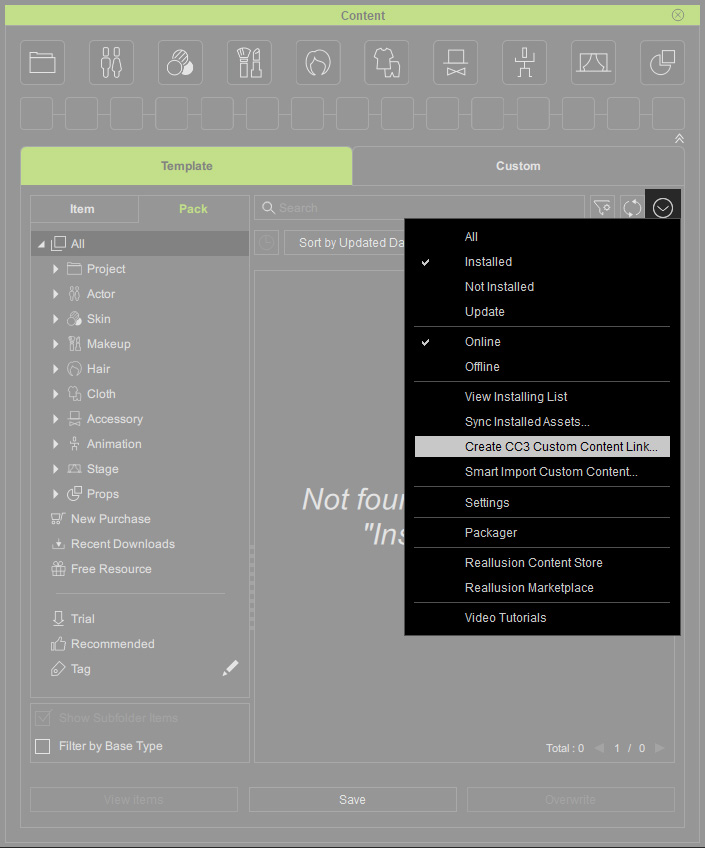
- Click the Yes button in the following dialog window.

- If your contents are moved to or saved in a custom drive other than the default one, a dialog will pop up asking you to choose a folder for storing these contents.
Click the OK button.
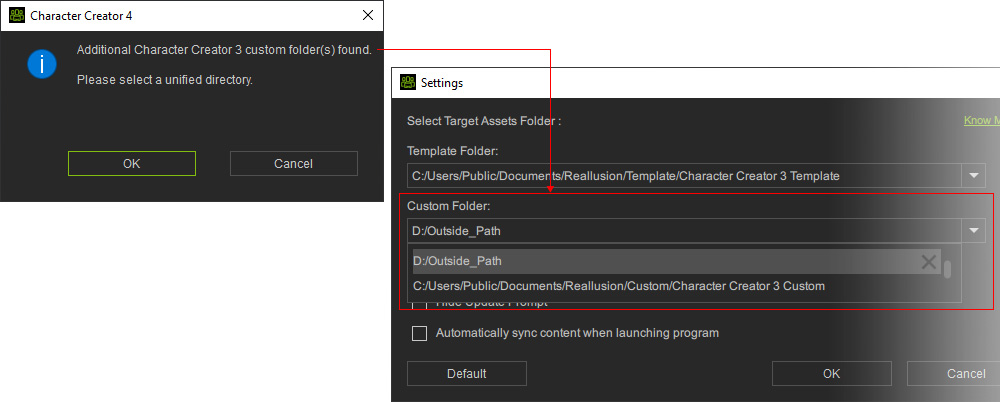
- Browse and pick the desired folder and click the Select Folder button.
The legacy contents will be copied to this folder instead of the links.
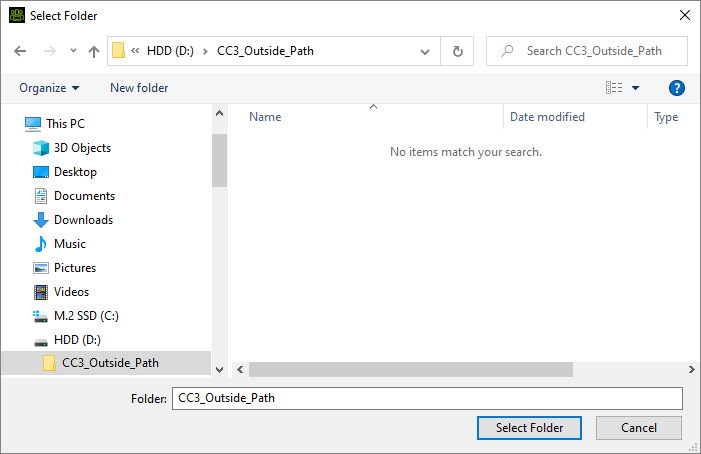
- If your assets are imported successfully, a message will show with a dialog.
Click the OK button.
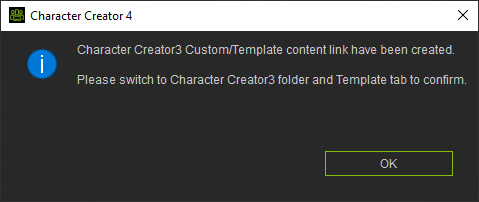
- As you can see the legacy assets are imported into Character Creator 4's Content Manager.
- The content packs you have installed are listed under the Template tab.
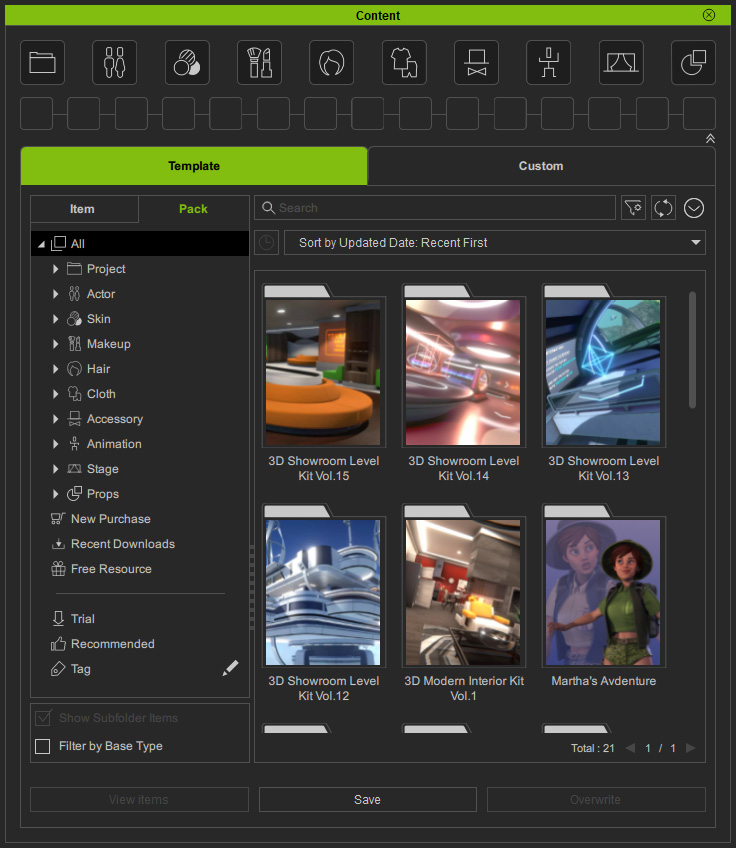
- Move to the Custom tab.
Switch to the custom folder named Character Creator 3 Custom from the drop-down list.
You will see the legacy contents are distributed into their corresponding categories.
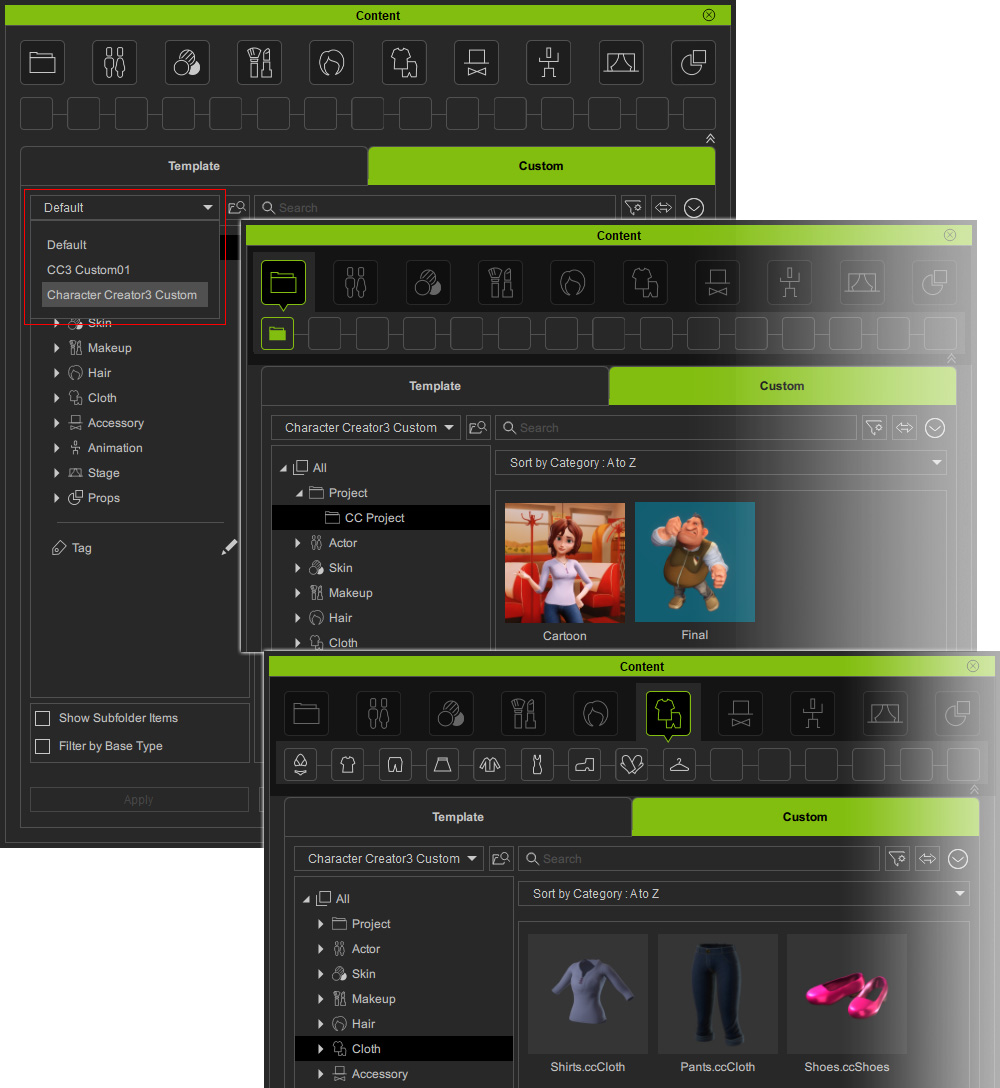
Switch to the custom folder named CC3 Custom01, and you will find legacy contents which are saved in additional custom folders.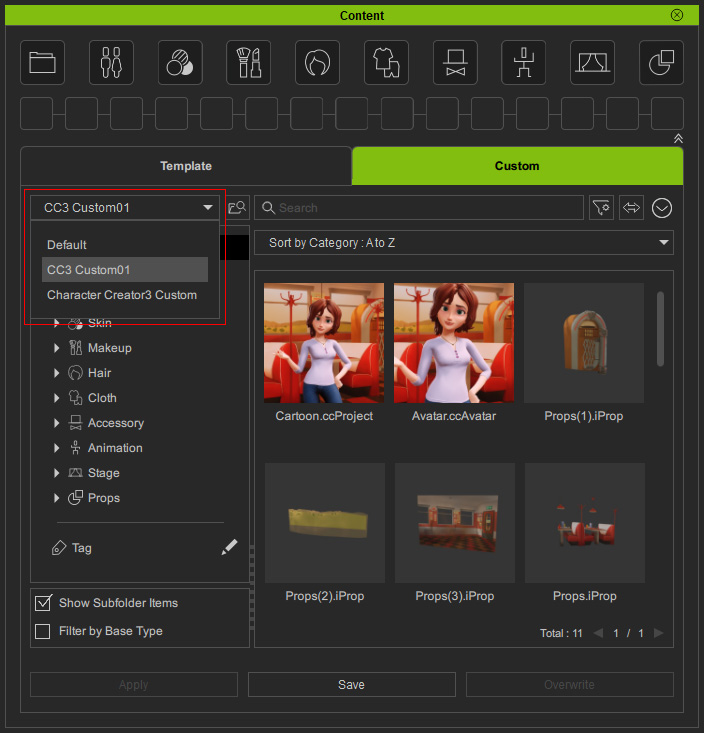
- The custom packs you have created in the previous version will show in the standalone Packager panel (Ctrl + F4).
The items inside the pack will be organized in the same subfolders.
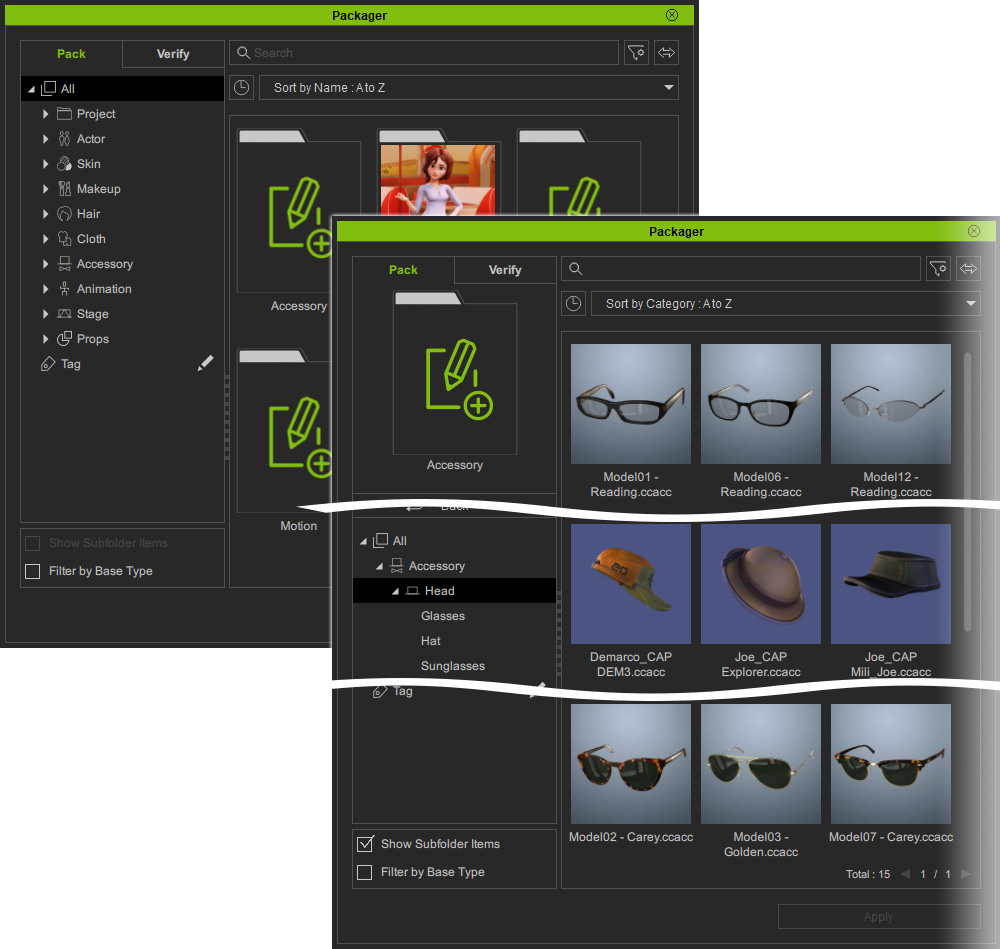
- The content packs you have installed are listed under the Template tab.
- Right-click on the imported legacy content.
You will find these content files are stored in their original folders, except those saved in additional custom folders.
- Open a pack under the Template tab and right-click on an item inside.
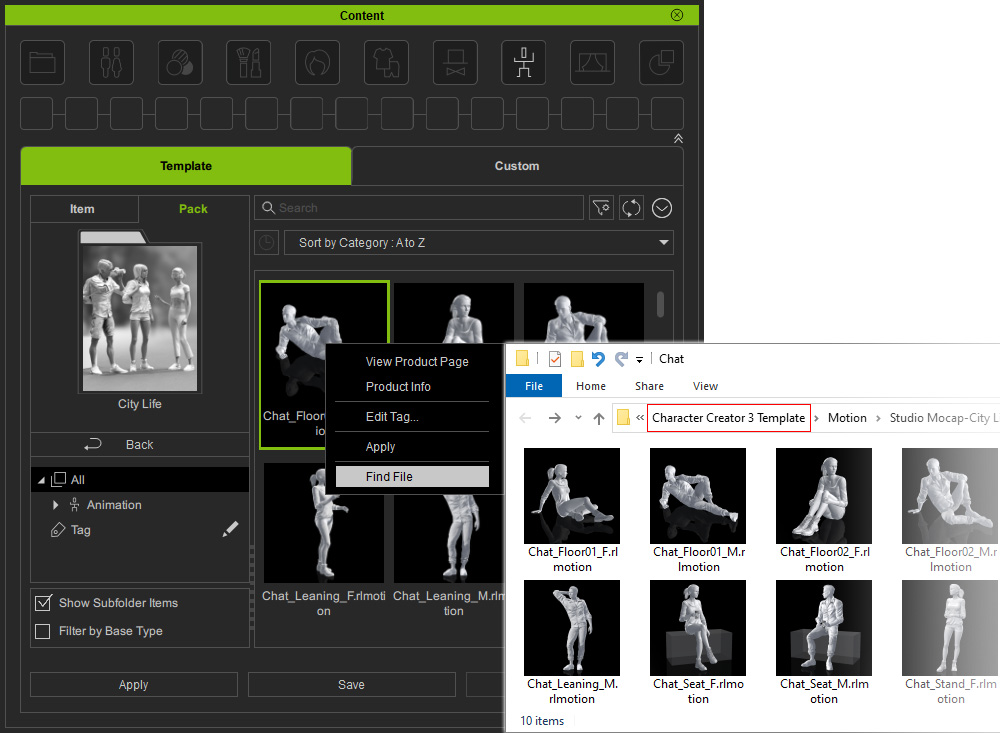
- Move to the Custom tab and right-click on the content to check the file location.
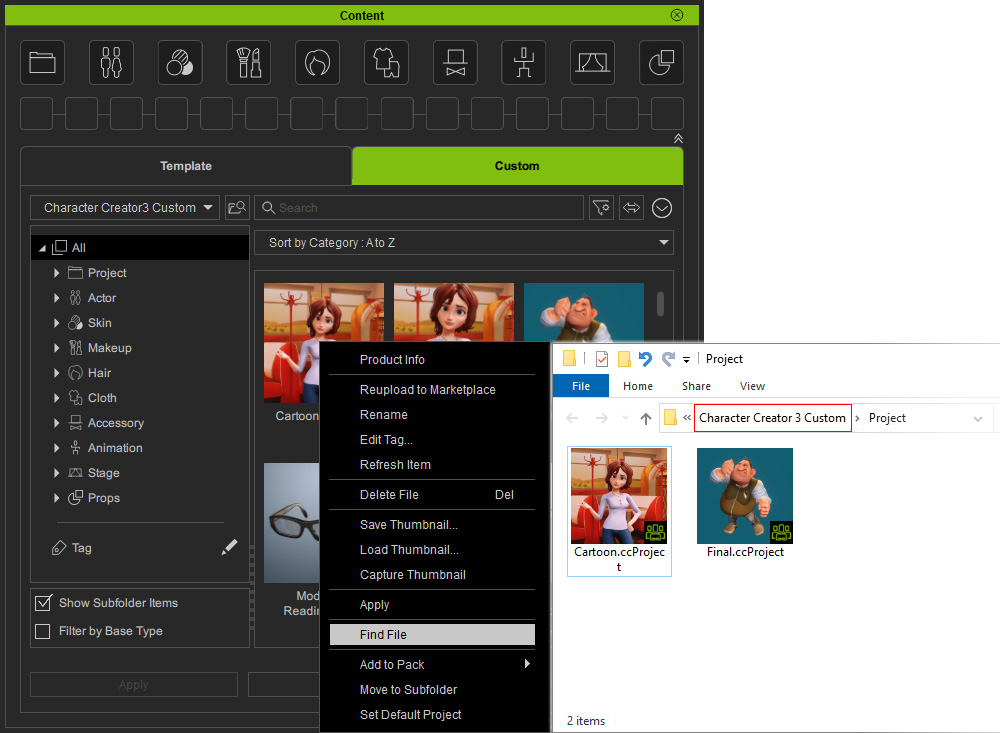
- Open a custom pack in the standalone Packager panel (Ctrl + F4) and right-click on an item inside.
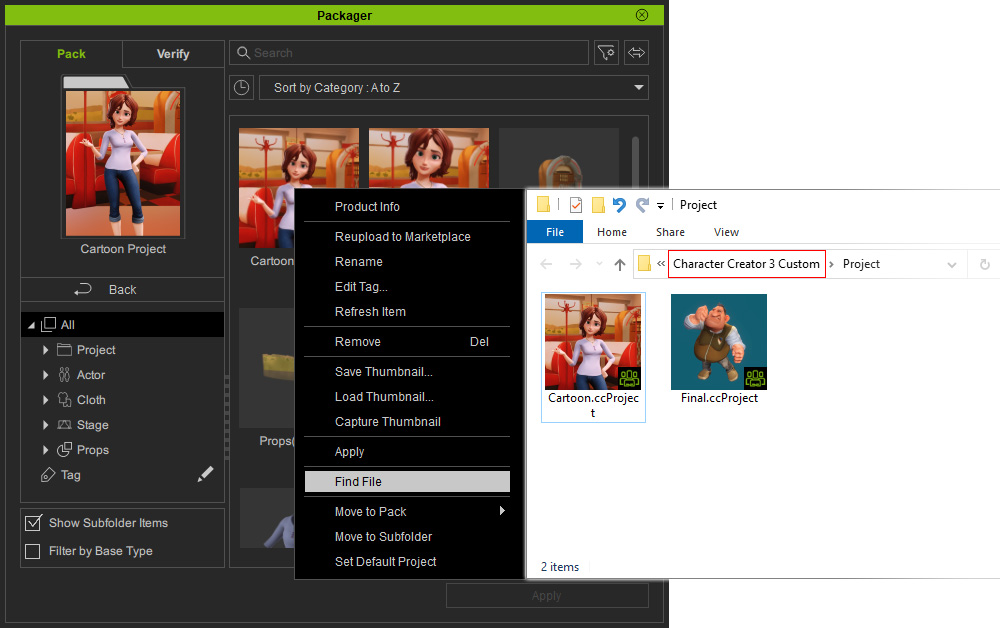
- Open a pack under the Template tab and right-click on an item inside.
- The legacy contents saved in additional custom folders will be duplicated in the specific folder in Step 6.
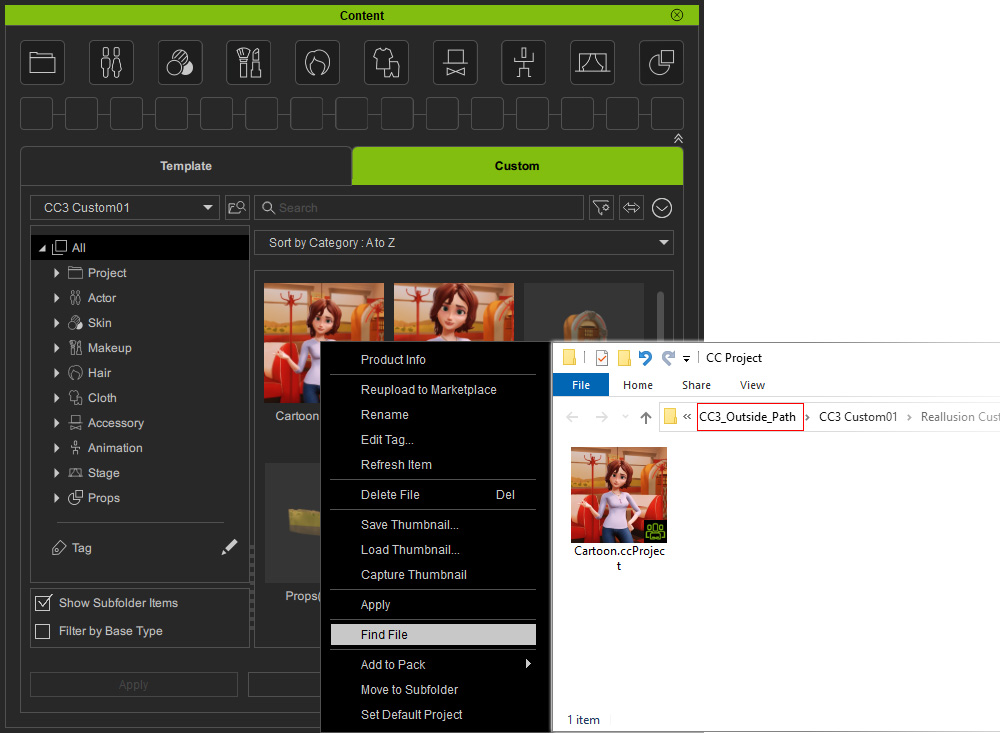
- Now you can modify the legacy content or playback the project in Character Creator 4.

- Note that saving legacy contents in the original folder (Character Creator 3 Custom) is not allowed in order to avoid incompatibility with prior versions.
A warning message will pop up.
Click the OK button.
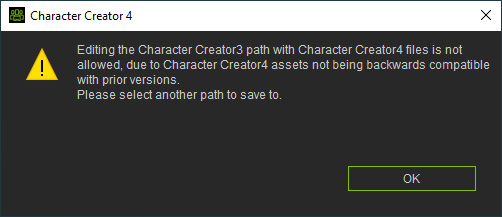
- Switch to another custom folder, and then you can save content with the modifications made in Character Creator 4.