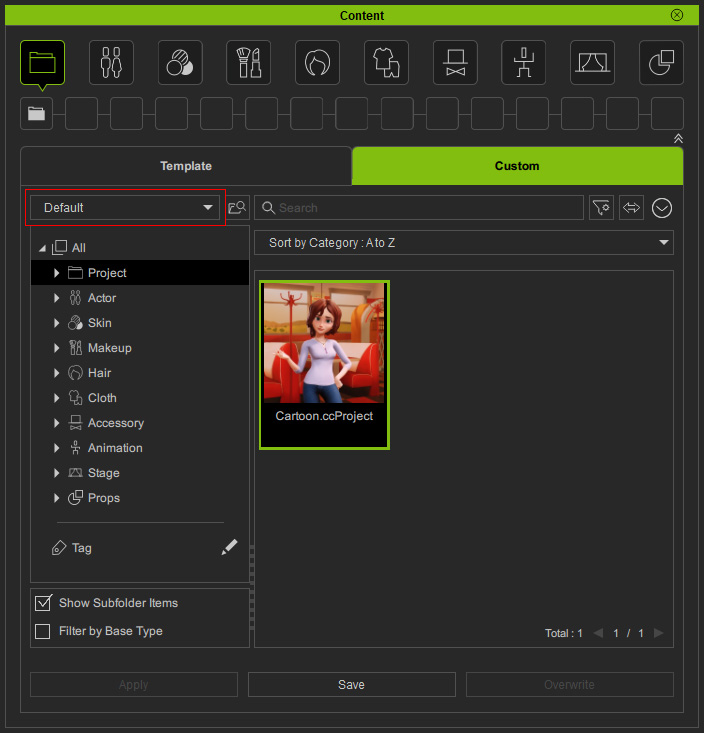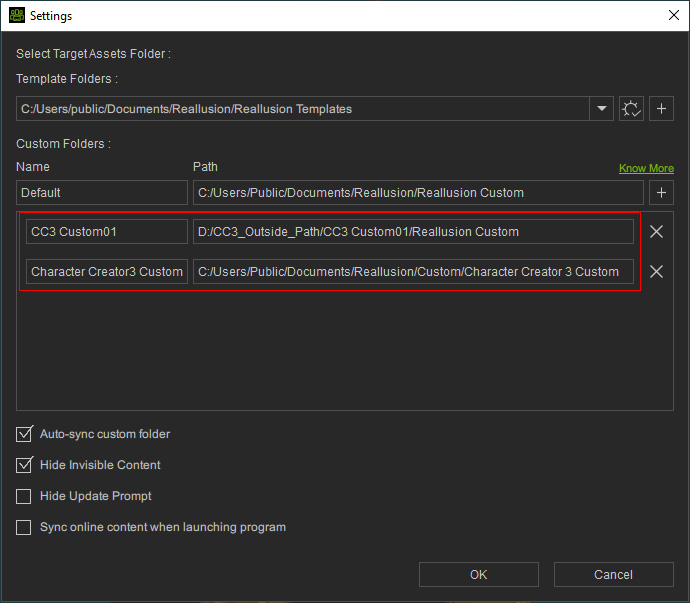Zugriff auf Inhalte aus vorherigen Versionen
Für Anwender von iClone 7 und Character Creator 3
besteht die Möglichkeit, über den intelligenten Inhalt Manager Links zu den vorhandenen Inhalten für den zentralen Zugriff zu erstellen, anstatt die alten Inhalte zu importieren
und zu duplizieren Auf diese Weise können Sie Speicherplatz sparen und sicherstellen, dass die vorhandenen Inhalte verwendet werden können.
( Tutorial ansehen - Accessing Legacy Assets: iClone 8 & Character Creator 4 )
Ihre Assets aus früheren Versionen von Character Creator können in den folgenden Bedienfeldern angezeigt werden:
- Content Manager: Wechseln Sie zur Registerkarte Custom, um die benutzerdefinierten Inhalte zu finden.
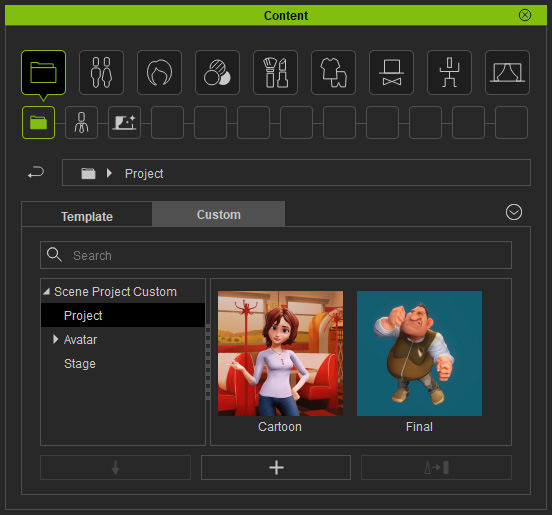
- Smart Gallery Plug-in: Wählen Sie den All Node, um die installierten Content Pakete zu finden.
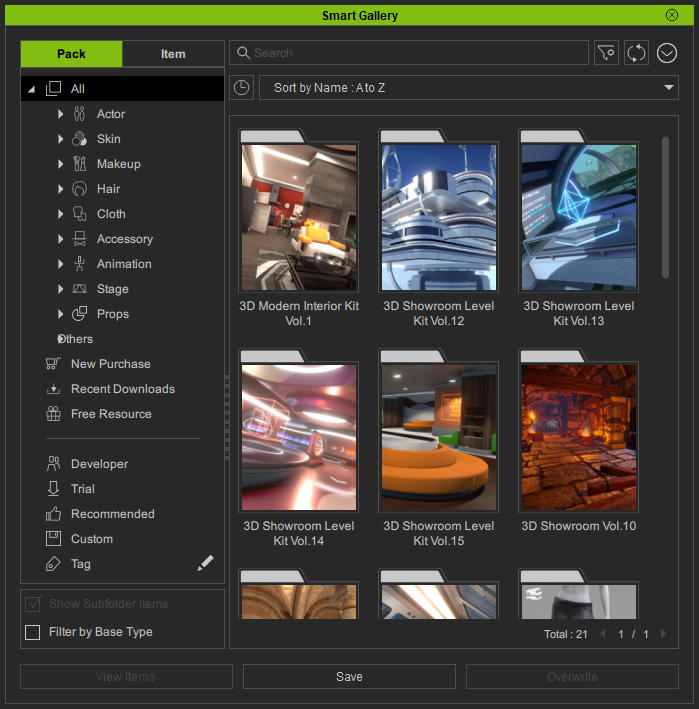
Wähle Sie den Custom Unterpunkte, um die benutzerdefinierten Pakete und den benutzerdefinierten Inhalt darin zu finden.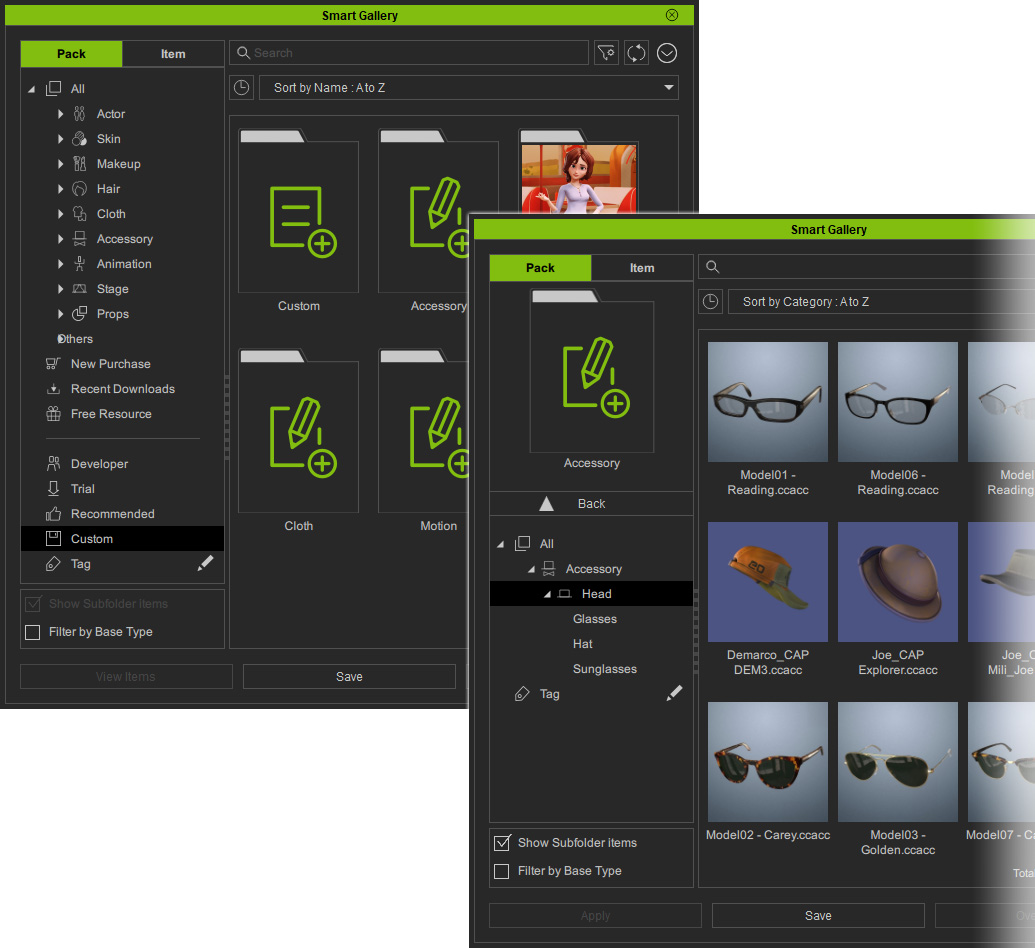
Im Folgenden wird gezeigt, wie Sie mit dem intelligenten Content Manager auf vorhandene Inhalte zugreifen können:
- Klicken Sie im Content Manager von Character Creator 4 auf den Menu-Button und wählen Sie den Installed
Filter.
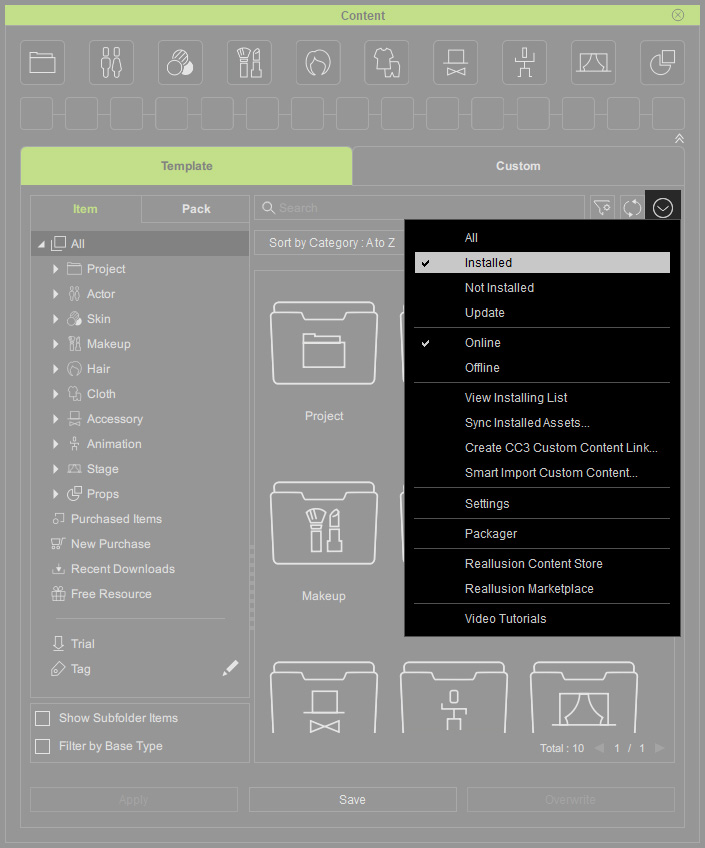
- Wechseln Sie zur Registerkarte Pack und überprüfen Sie, dass dort keine Content-Pakete installiert sind.
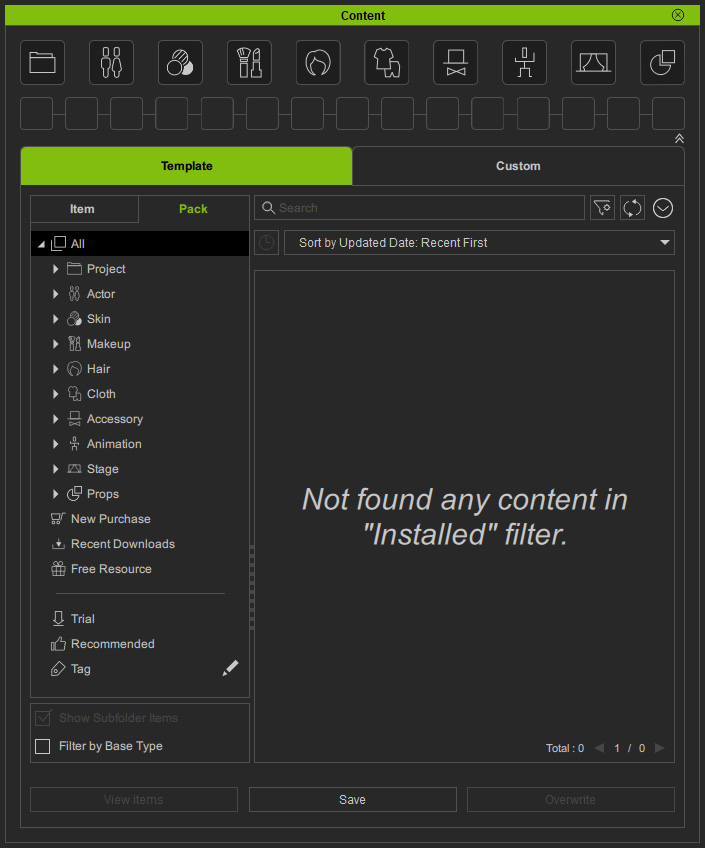
- Klicken Sie den Menu Button und führen Sie den
Befehl Create CC3 Custom Content Link...
aus.
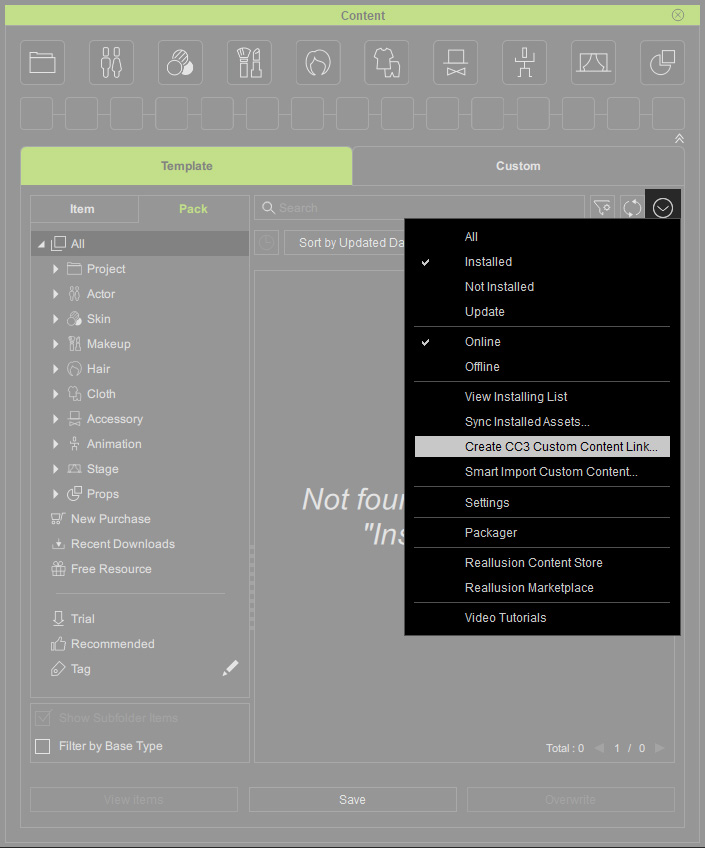
- Klicken Sie auf den Yes Button im folgenden Dialogfenster.

- Wenn Ihre Inhalte in ein anderes als das Standardlaufwerk verschoben oder dort gespeichert werden, wird ein Dialogfeld angezeigt, in dem Sie aufgefordert werden, einen Ordner zum Speichern dieser Inhalte auszuwählen. Klicken Sie auf den OK
Button.
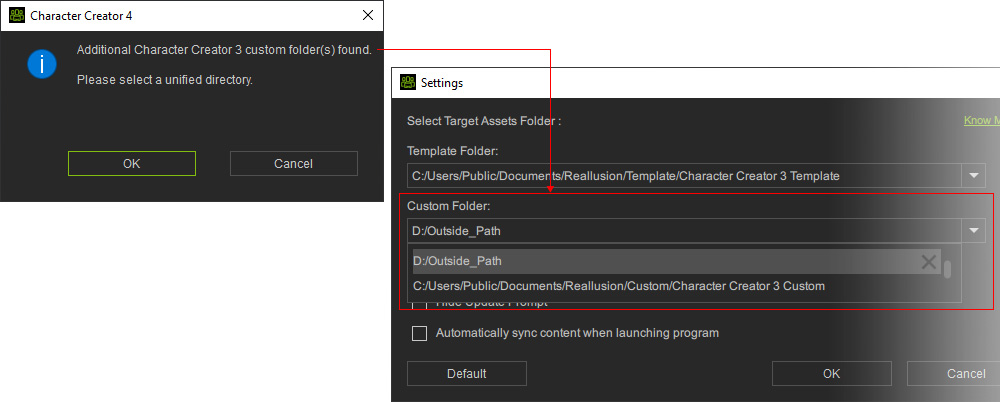
- Wählen Sie den gewünschten Ordner aus und klicken Sie auf den Select Folder Button.
Die vorhandenen Inhalte werden anstelle der Links in diesen Ordner kopiert.
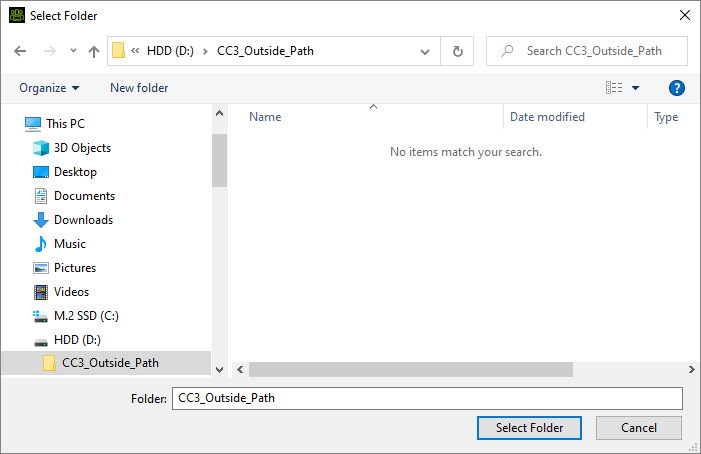
- Wenn Ihre Assets erfolgreich importiert wurden, wird eine Meldung mit einem Dialogfeld angezeigt. Klicken Sie auf
den OK Button.
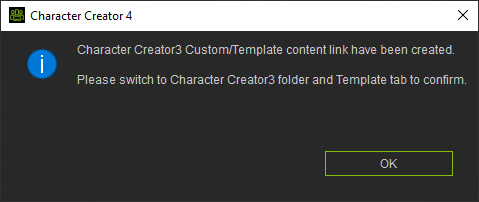
- Wie Sie sehen können, werden die Assets aus früheren Versionen in den Content Manager von Character Creator 4 importiert.
- Die von Ihnen installierten Content Pakete werden unter der Registerkarte Template
angezeigt.
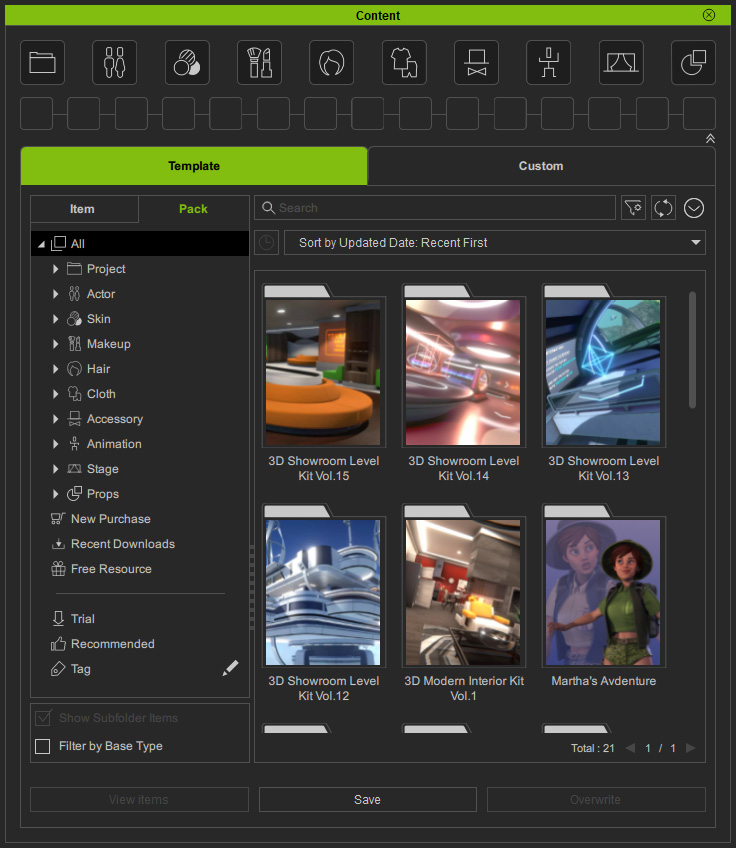
- Wechseln Sie zur Registerkarte Custom.
Wechseln Sie in der Dropdown-Liste zu dem benutzerdefinierten Ordner mit der Bezeichnung Character Creator 3 Custom.
Sie werden sehen, dass die vorhandenen Inhalte auf die entsprechenden Kategorien verteilt sind.
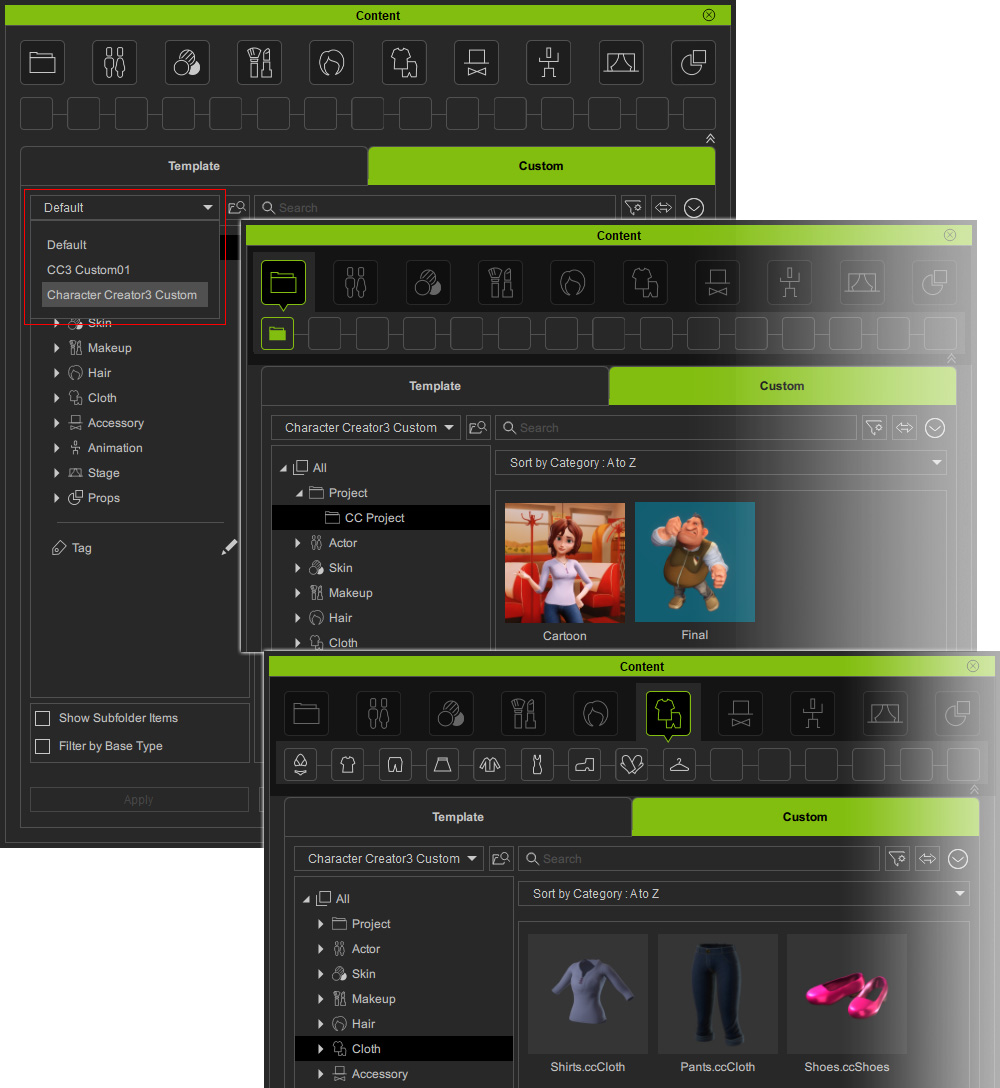
Wechseln Sie zu dem benutzerdefinierten Ordner mit der Bezeichnung CC3 Custom01 und Sie finden dort bestehende Inhalte, die in zusätzlichen benutzerdefinierten Ordnern gespeichert sind.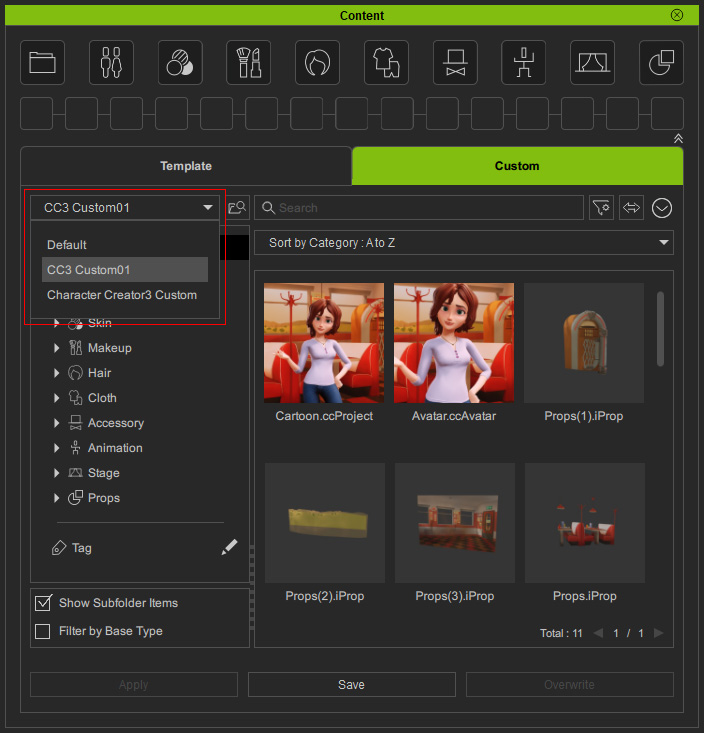
- Die benutzerdefinierten Pakete, die Sie in der Vorgängerversion erstellt haben, werden im eigenständigen Packager Bedienfeld angezeigt (Strg + F4).
Die Artikel innerhalb des Pakets werden in denselben Unterordnern organisiert.
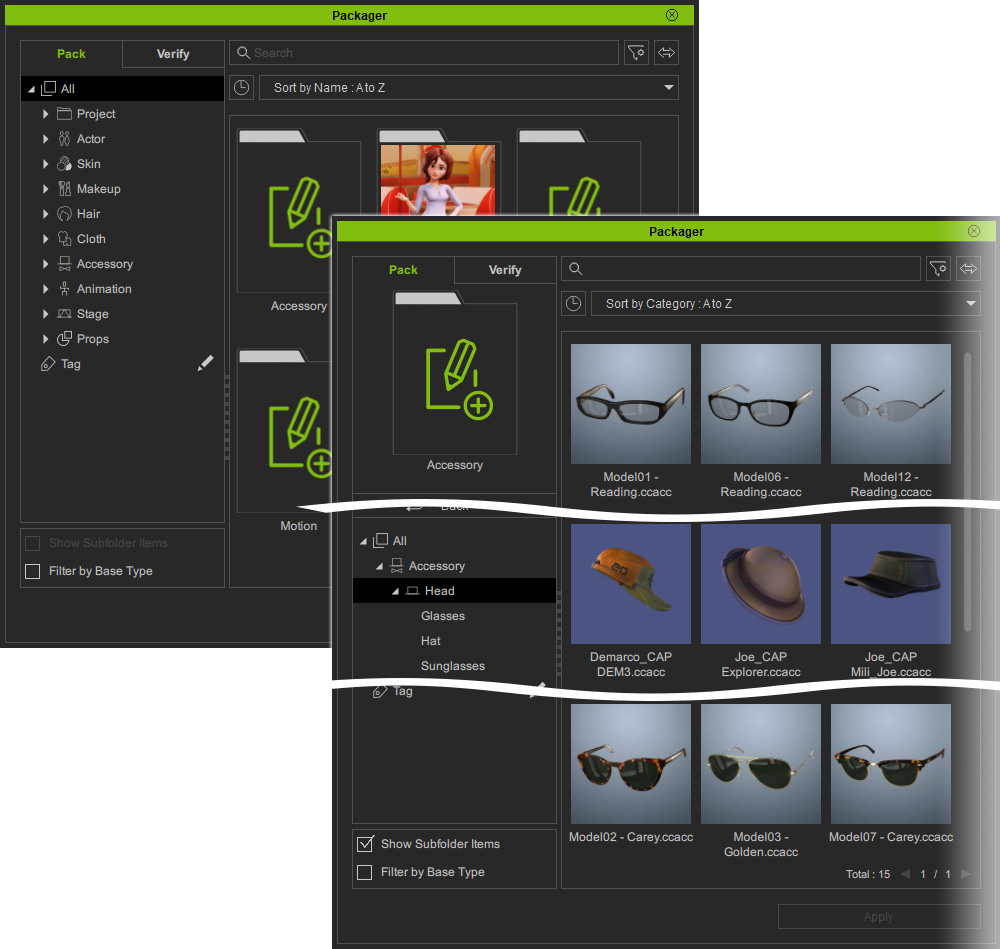
- Die von Ihnen installierten Content Pakete werden unter der Registerkarte Template
angezeigt.
- Klicken Sie mit der rechten Maustaste auf die importierten Altinhalte. Sie werden feststellen, dass diese Content-Dateien in ihren ursprünglichen Ordnern gespeichert sind, mit Ausnahme derjenigen, die in zusätzlichen benutzerdefinierten Ordnern gespeichert sind.
- Öffnen Sie ein Paket unter der Registerkarte Template und klicken Sie mit der rechten Maustaste auf ein
Objekt darin.
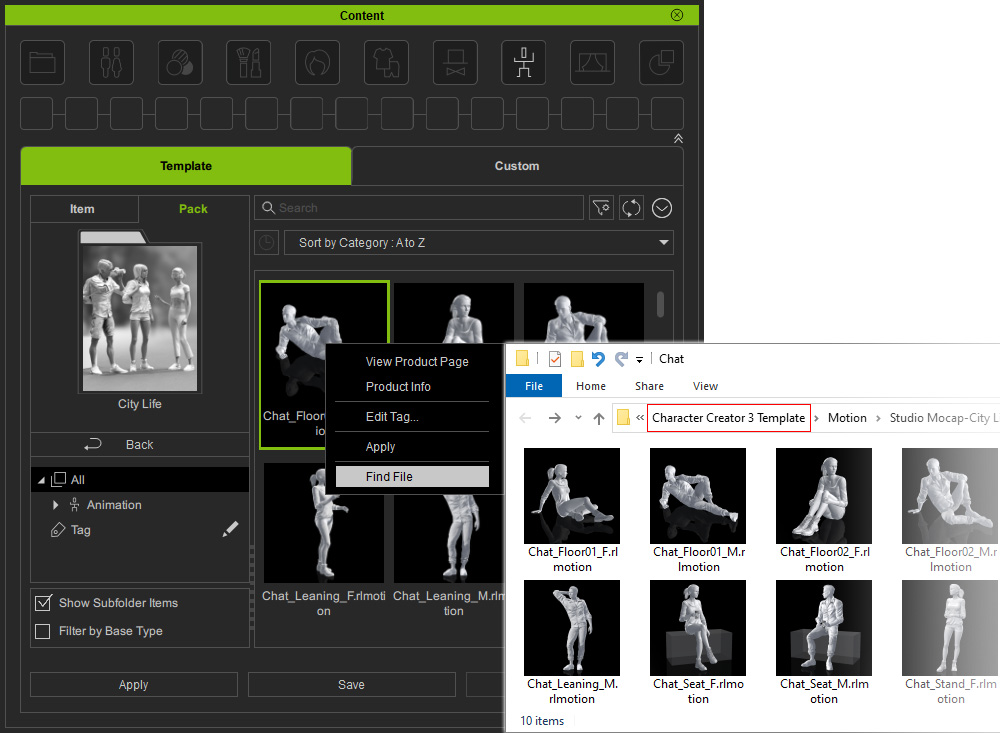
- Wechseln Sie zur Registerkarte Custom und klicken Sie mit der rechten Maustaste auf den Content, um den Speicherort der Datei zu überprüfen.
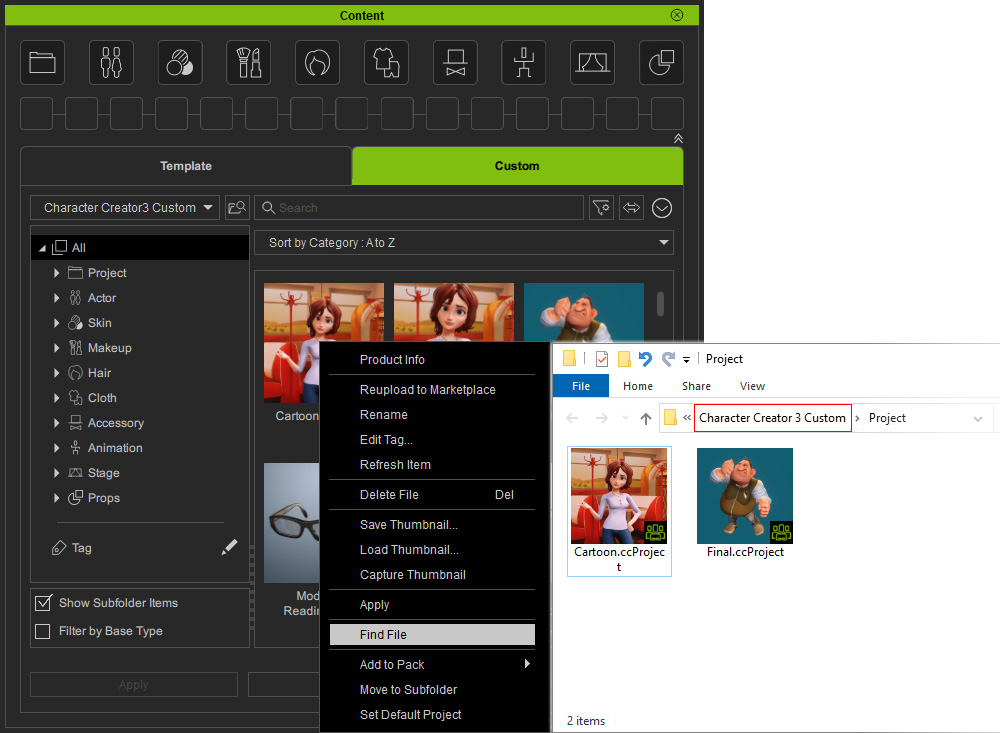
- Öffnen Sie ein benutzerdefiniertes Paket im eigenständigen Packager-Bedienfeld (Strg + F4) und klicken Sie mit der rechten Maustaste auf ein
Objekt darin.
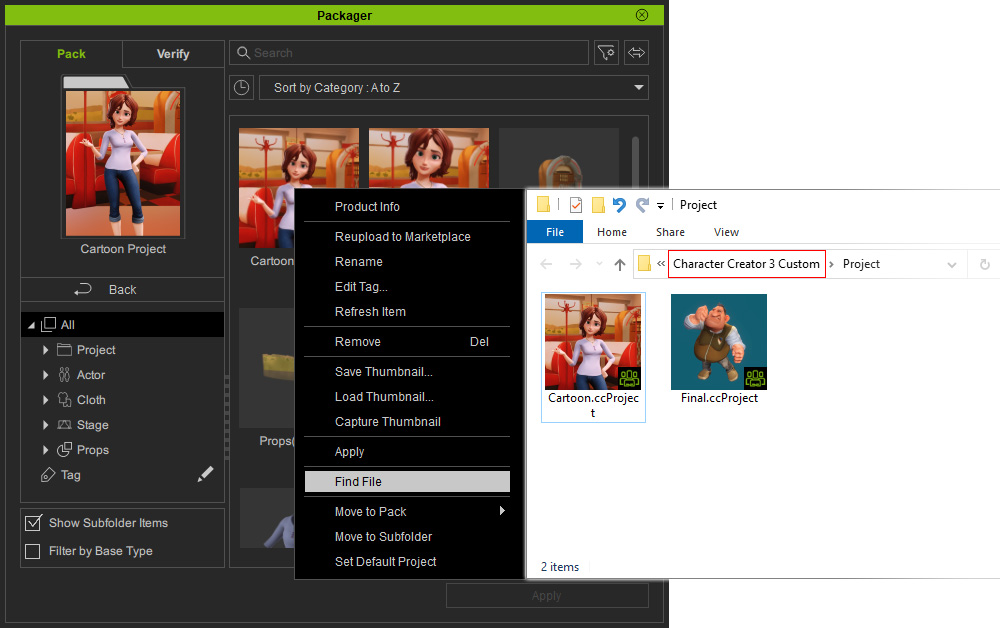
- Öffnen Sie ein Paket unter der Registerkarte Template und klicken Sie mit der rechten Maustaste auf ein
Objekt darin.
- Die alten Inhalte, die in zusätzlichen benutzerdefinierten Ordnern gespeichert sind, werden in Schritt 6 in den entsprechenden Ordner dupliziert.
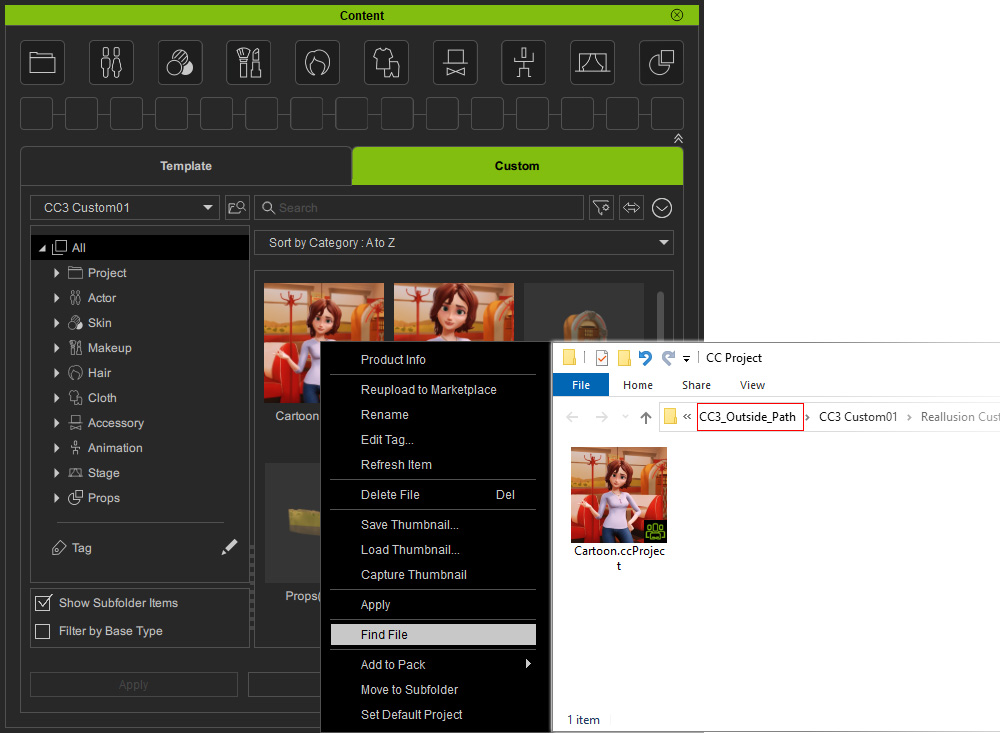
- Jetzt können Sie die vorhandenen Inhalte ändern oder das Projekt in Character Creator 4 abspielen.

- Beachten Sie, dass das Speichern von Altinhalten im ursprünglichen Ordner (Character Creator 3 Custom)
nicht erlaubt ist, um Inkompatibilität mit früheren
Versionen zu vermeiden. Es wird eine Warnmeldung eingeblendet.
Klicken Sie auf den OK Button.
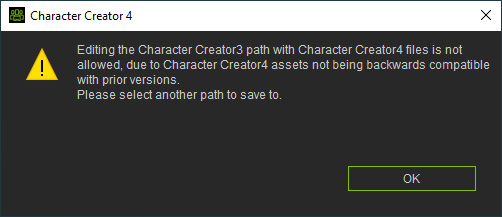
- Wechseln Sie zu einem anderen benutzerdefinierten Ordner, und speichern
Sie den Content mit den in Character Creator 4 vorgenommenen Änderungen.