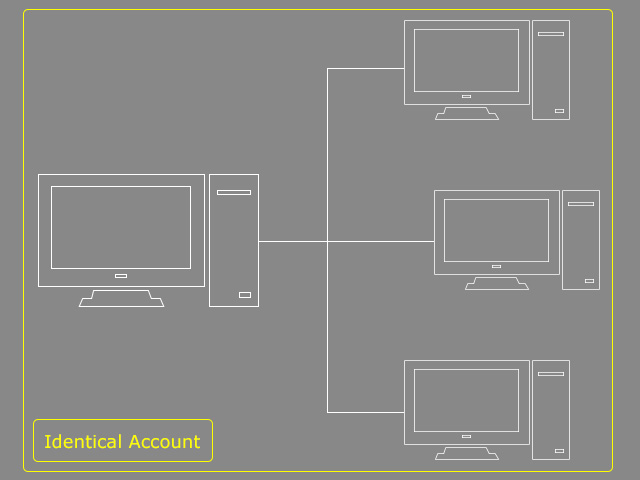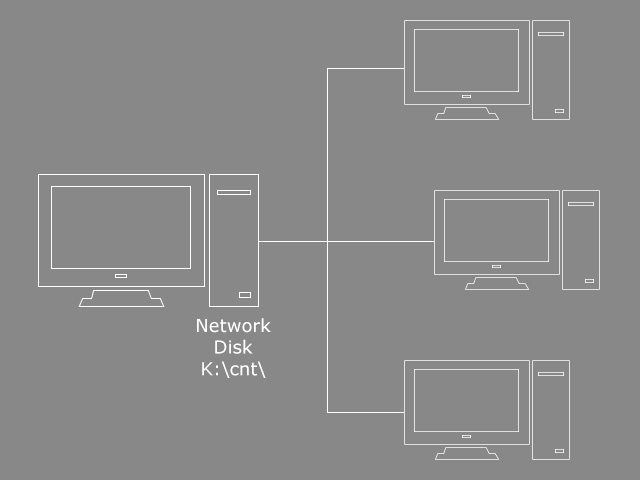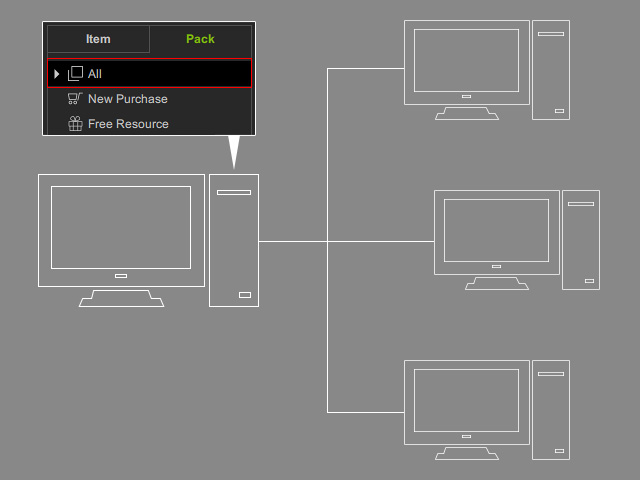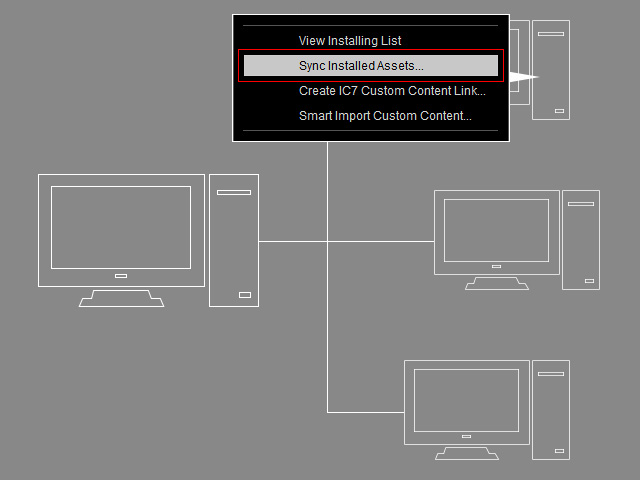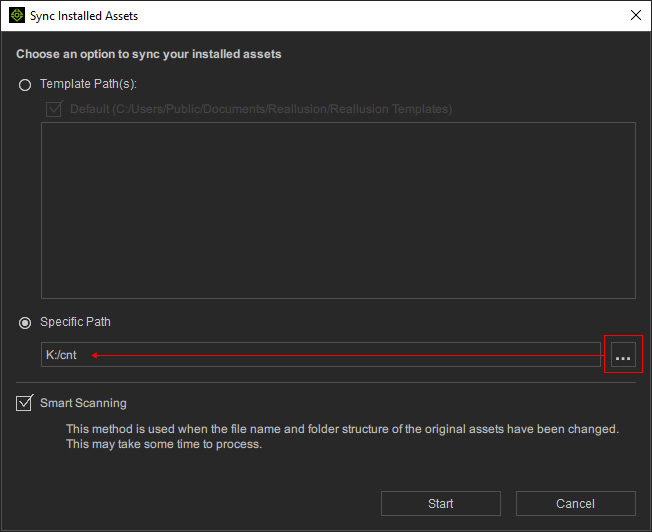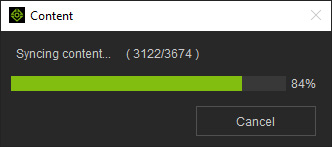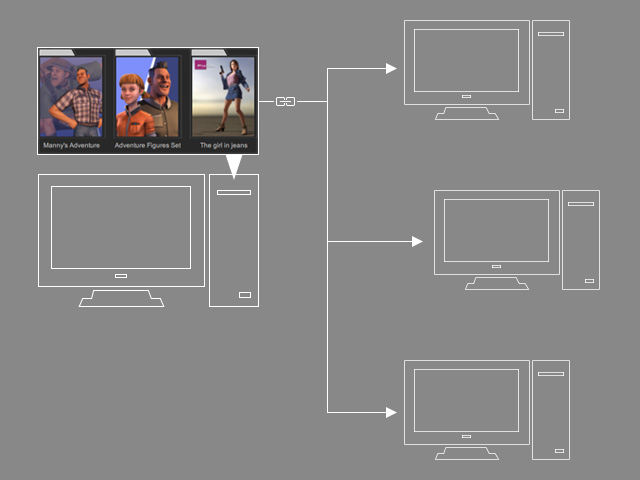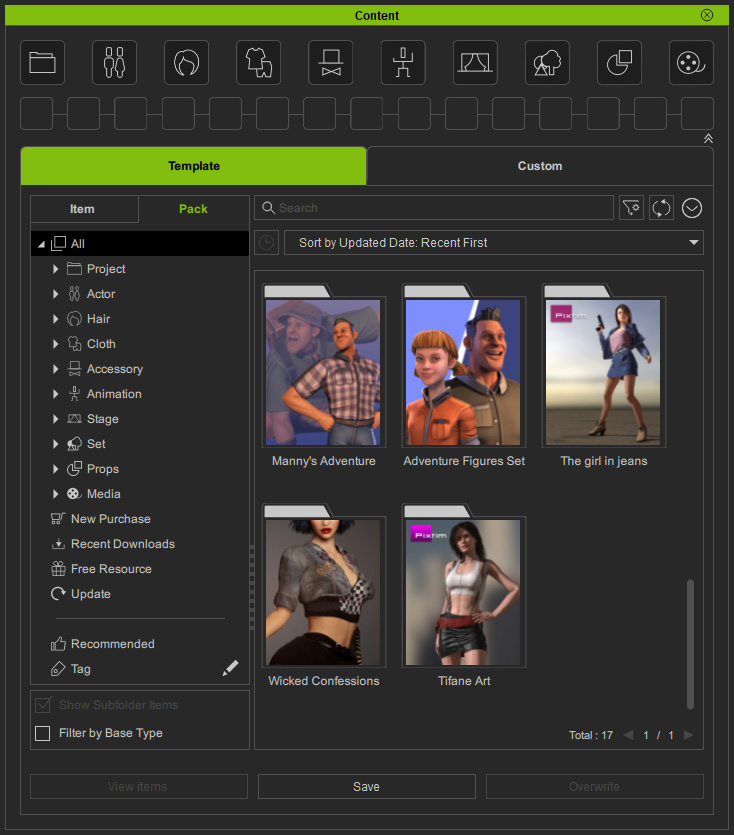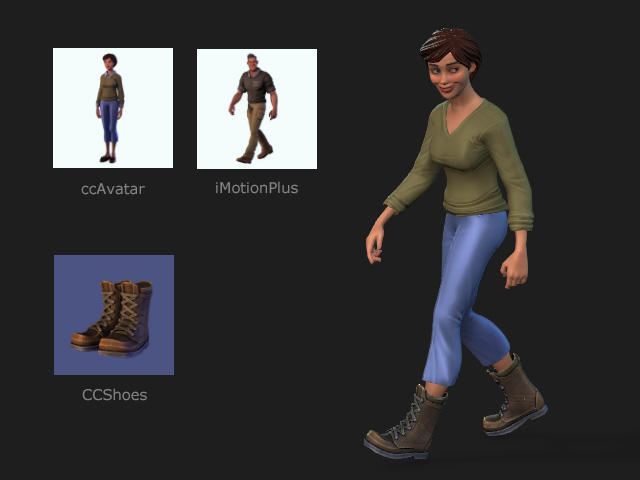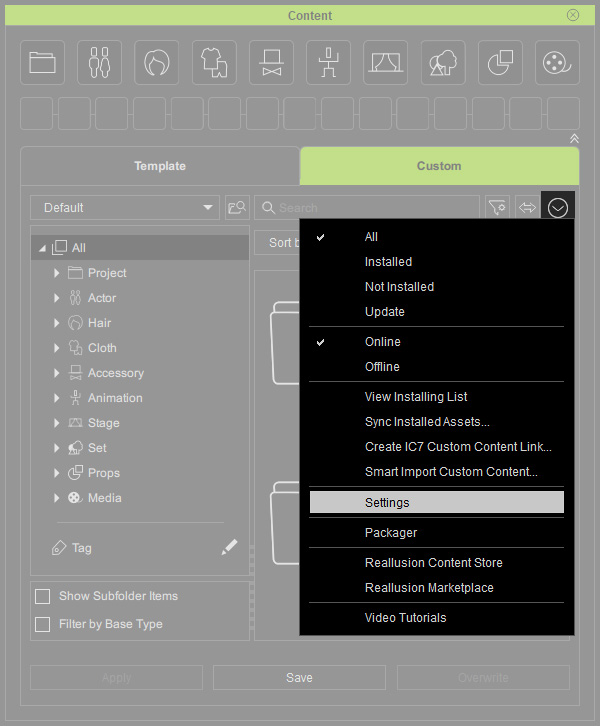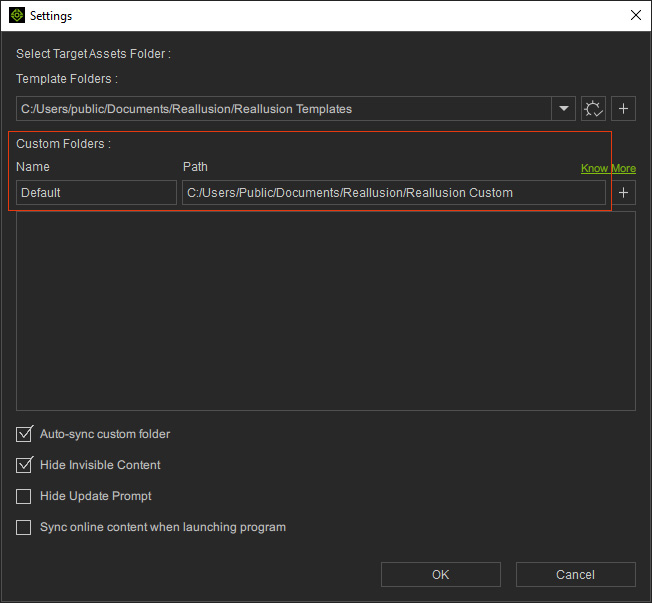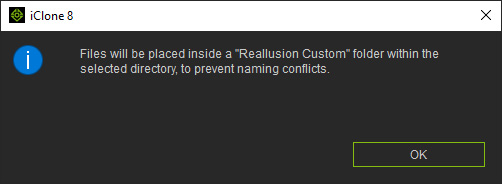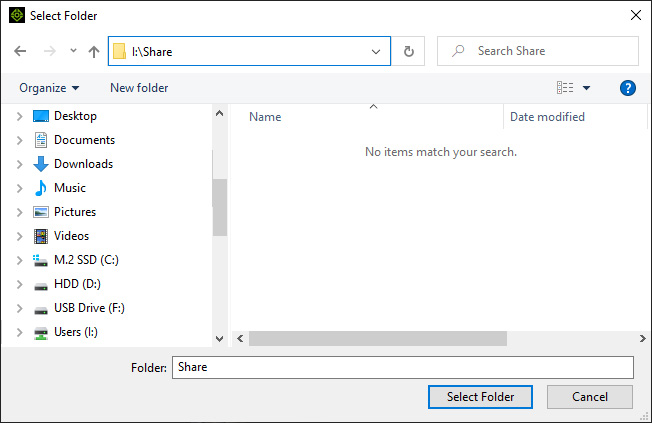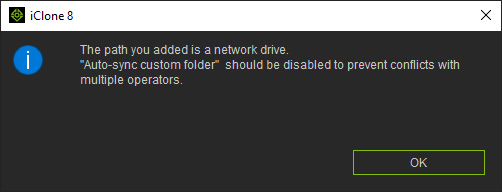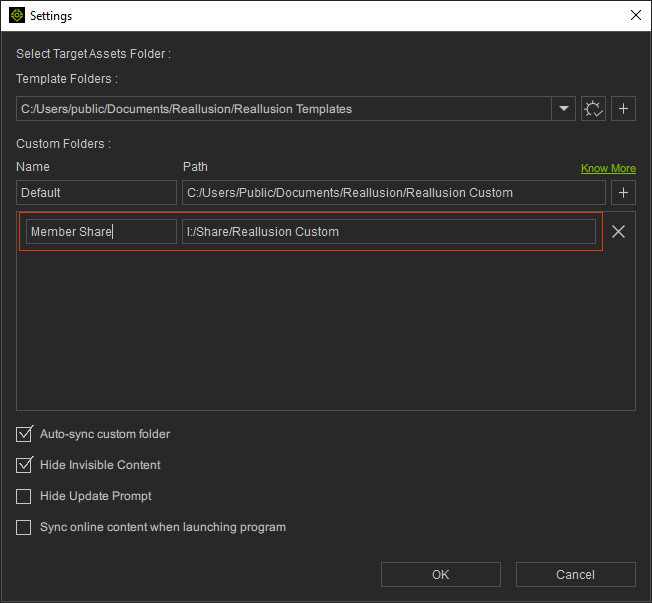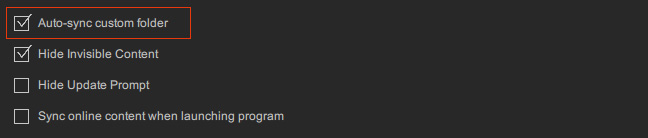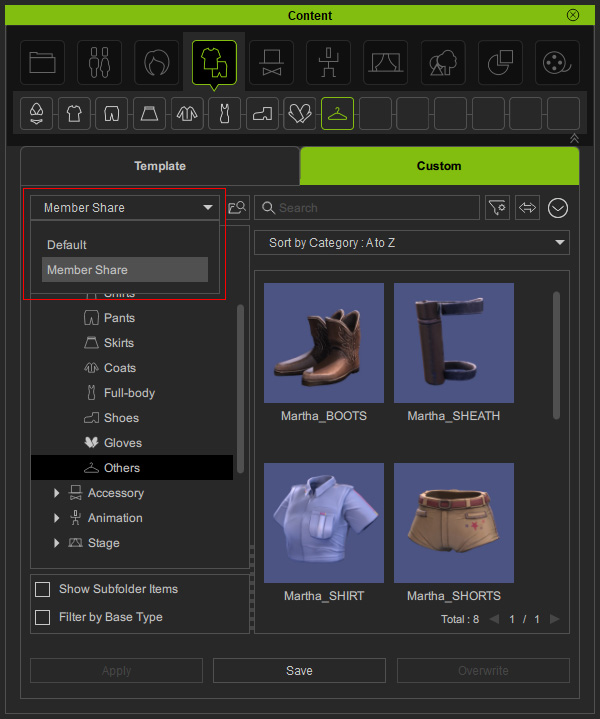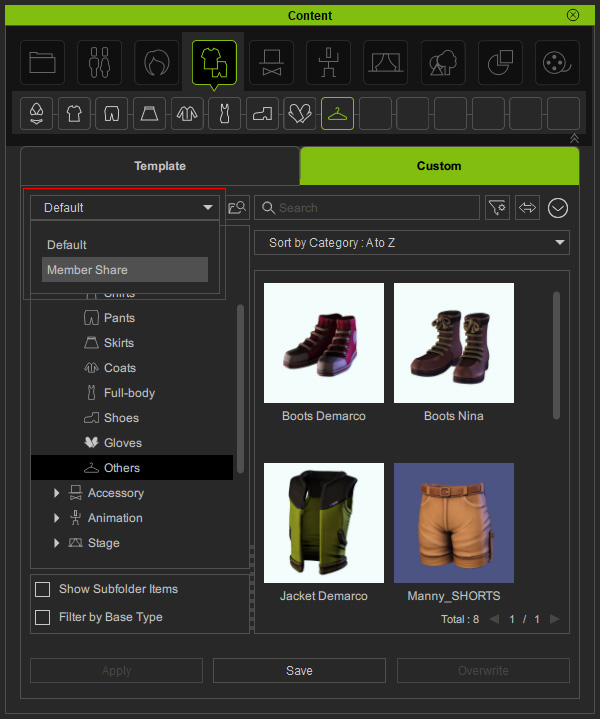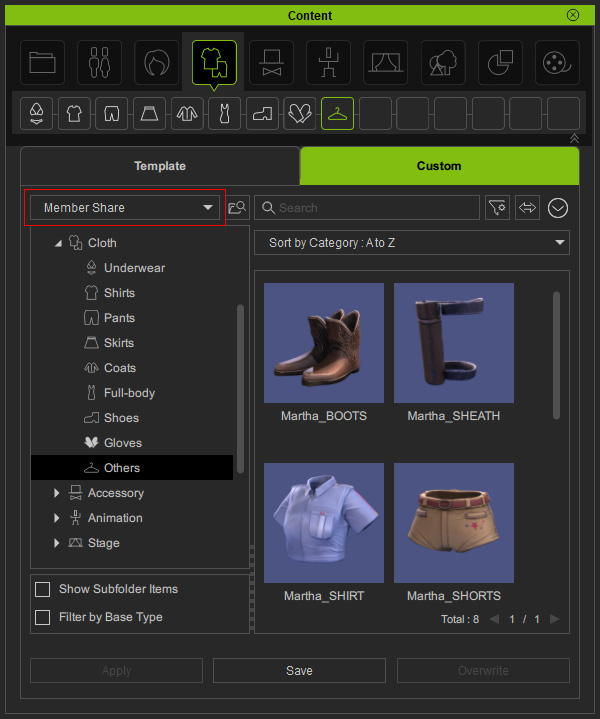Gemeinsame Nutzung von Inhalten in Workgroups
Anwender in Unternehmen und Studios können alle Content-Pakete auf
einem Unternehmensserver installieren und sie für alle Teams
freigeben, wodurch auf allen Arbeitsplätzen einer Workgroup
erheblich Festplattenspeicherplatz eingespart wird. Andererseits
können Teammitglieder ihre Content-Kreationen auch gemeinsam nutzen,
indem sie diese auf einem Netzlaufwerk speichern. Auf diese Weise
können Sie gekaufte Inhalte und Ihre eigenen Kreationen an einem
zentralen Ort zusammenführen, Inhalte über den Inhalt Manager
effizient herunterladen, anzeigen, suchen und organisieren und so
Ihre Produktion erheblich beschleunigen.
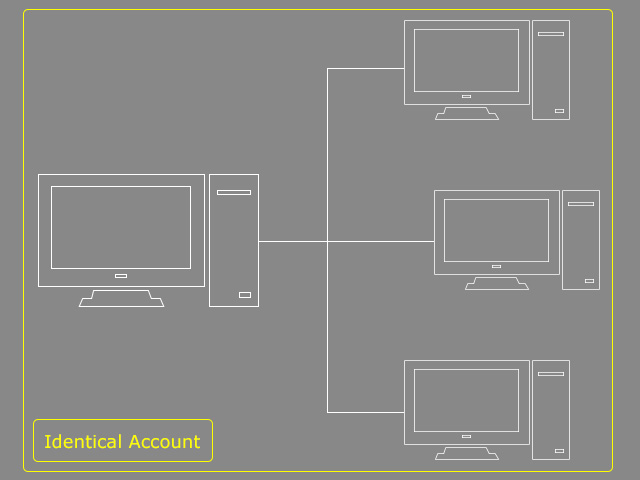
* Auf diesen Computern in der Workgroup muss entweder iClone oder Character Creator mit mit unter demselben Account gekauften Lizenzen installiert sein.
 Gemeinsame Nutzung benutzerdefinierter Inhalte in einer Workgroup
Gemeinsame Nutzung benutzerdefinierter Inhalte in einer Workgroup
Für die gemeinsame Nutzung von benutzerdefinierten Inhalten durch Computer in einem Intranet können Sie die Funktion mehrere Laufwerke verwenden. Die DRM-Autorisierung verhält sich auf allen Computern in einer Workgroup, die denselben Account verwenden, gleich.
- Klicken Sie auf dem Quellcomputer auf das Inhalt Manger Menü und wählen Sie den Befehl Einstellungen.
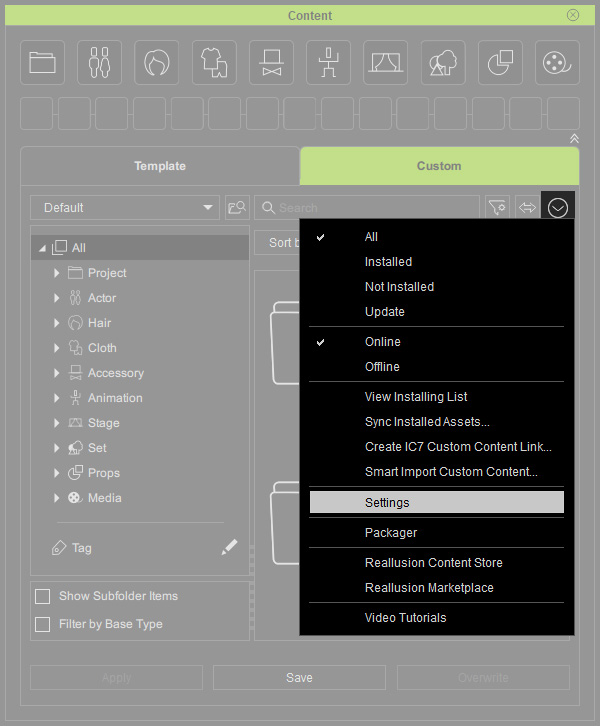
- Das Einstellungen Bedienfeld wird mit dem standardmäßigen benutzerdefinierten Ordner zum Speichern Ihrer Inhalte angezeigt.
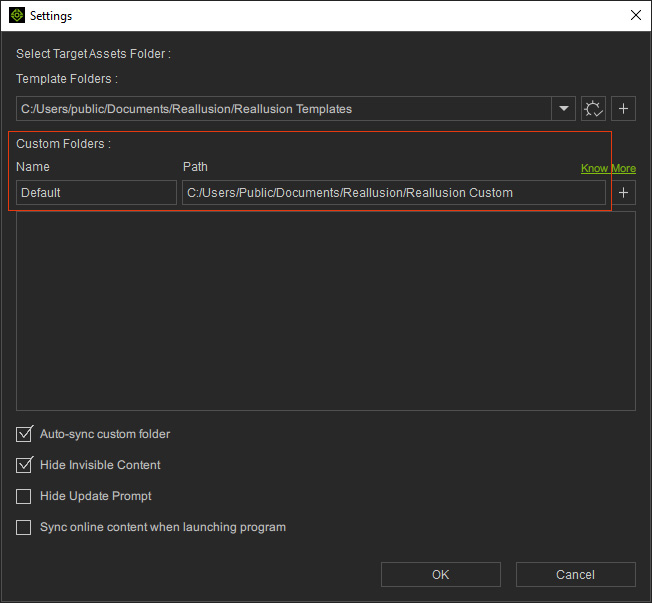
- Klicken Sie auf den nebenstehenden + Button, um
einen benutzerdefinierten Ordner hinzuzufügen. Es wird eine
Meldung angezeigt, dass ein Reallusion Custom Ordner in Ihrem Zielverzeichnis erstellt wird. Klicken Sie auf den OK
Button.
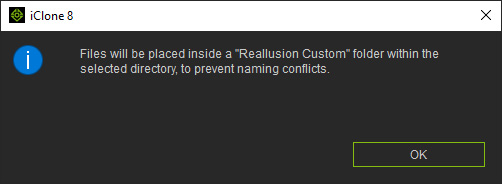
- Wählen Sie einen Ordner auf dem Netzlaufwerk als Ziel aus (in diesem Fall Share).
Klicken Sie den Ordner auswählen Button.
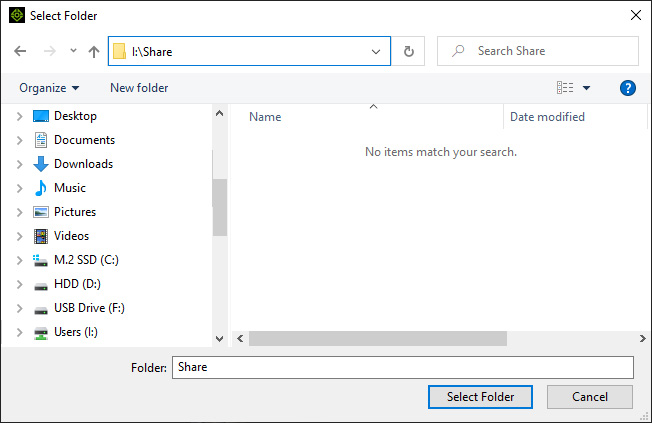
- Es wird eine Meldung angezeigt, dass Sie das Kontrollkästchen Auto-Sync des benutzerdefinierten Ordners
deaktivieren können, um Konflikte mit mehreren Anwendern zu
vermeiden. Klicken Sie auf den OK Button.
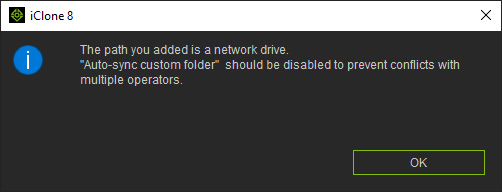
- Der Ordnername und der Ordnerpfad werden in der Liste angezeigt. Benennen Sie den Ordner in diesem Fall in Member Share
um. Klicken Sie den OK Button.
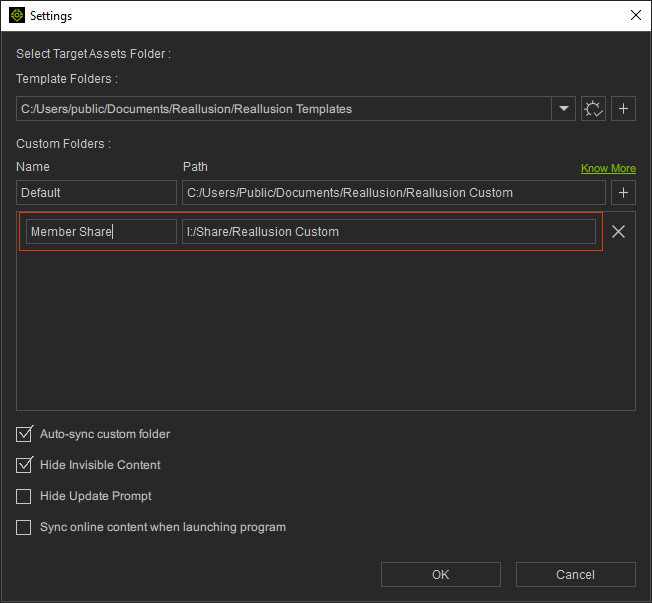
* Sie können das Kontrollkästchen Auto-Sync des benutzerdefinierten Ordners aktiviert lassen, wenn die Leistung kein Problem darstellt.
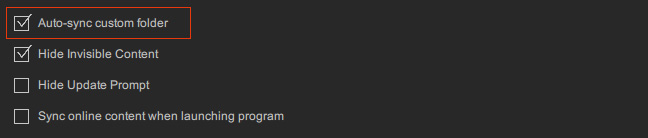
- Wählen Sie den benutzerdefinierten Ordner auf dem Netzlaufwerk aus der Dropdown-Liste aus.
Speichern
Sie Content oder importieren
Sie Content in diesen Ordner.
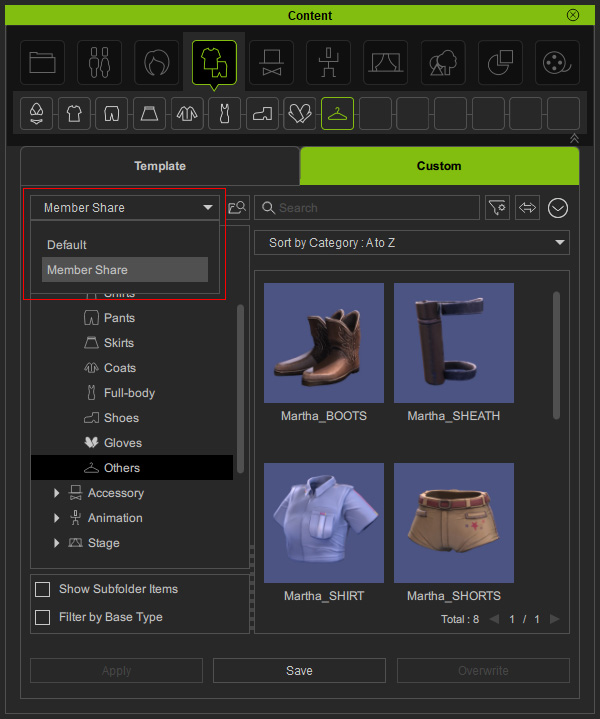
- Klicken Sie auf einem anderen Computer in der Workgroup auf das Inhalt Manager Menü und wählen Sie den Befehl Einstellungen.
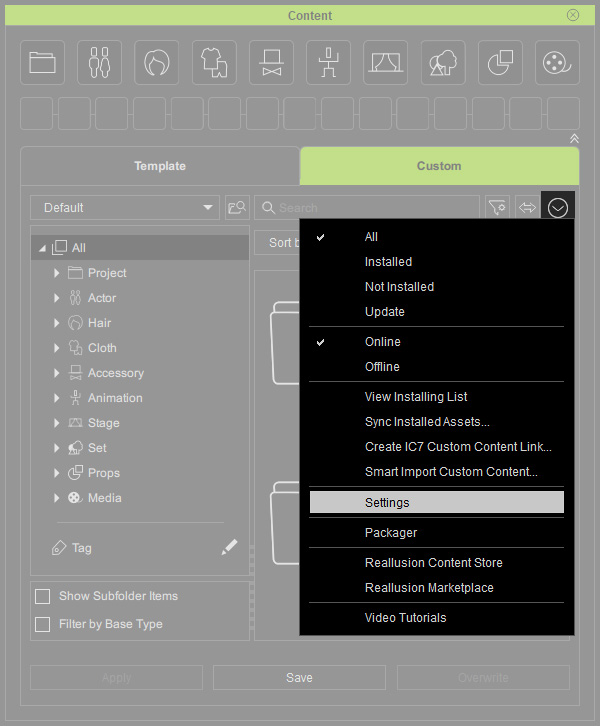
- Wiederholen Sie dieselben Schritte von 2 bis 6, um den benutzerdefinierten Ordner auf dem Netzlaufwerk hinzuzufügen.
- Wählen Sie den benutzerdefinierten Ordner auf dem Netzlaufwerk aus der Dropdown-Liste.
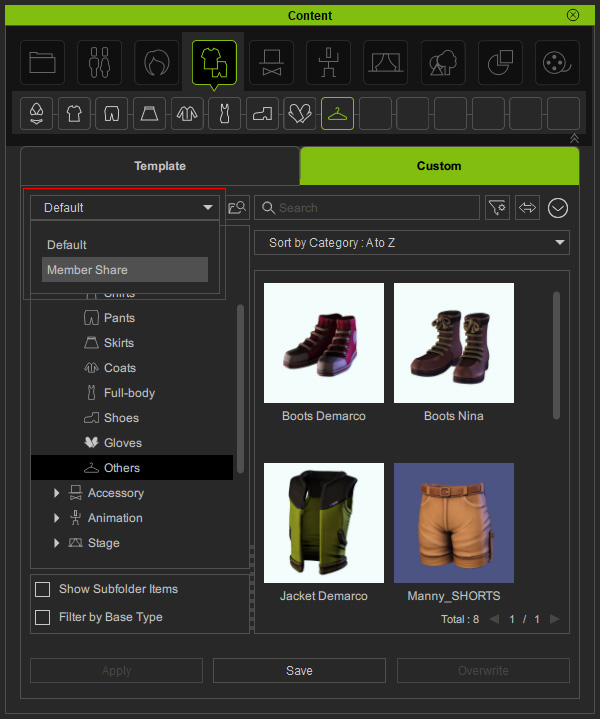
- Wie Sie sehen können, erscheinen die benutzerdefinierten Inhalte, die auf dem Netzlaufwerk gespeichert sind, im Verzeichnis.
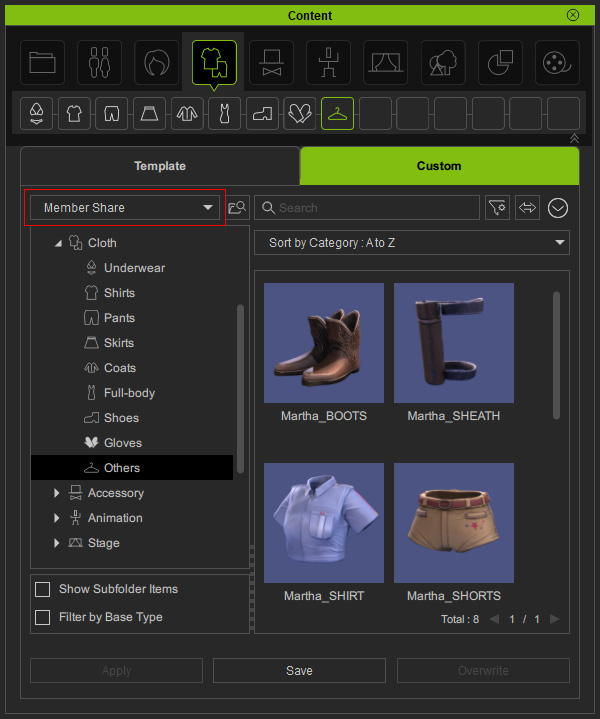
- Sie können nun die benutzerdefinierten Inhalte verwenden, die von dem Mitglied freigegeben wurden.