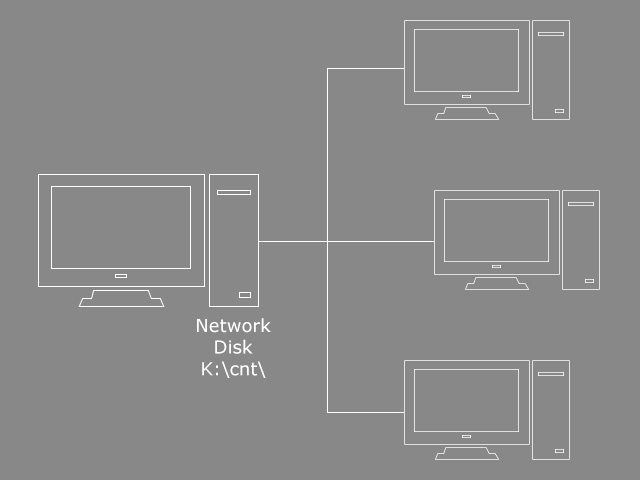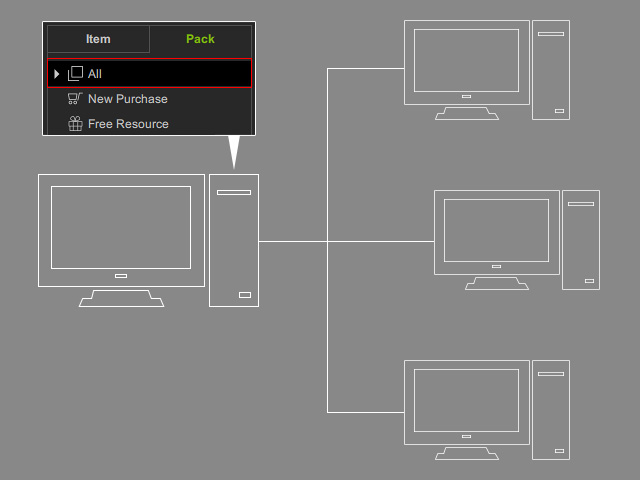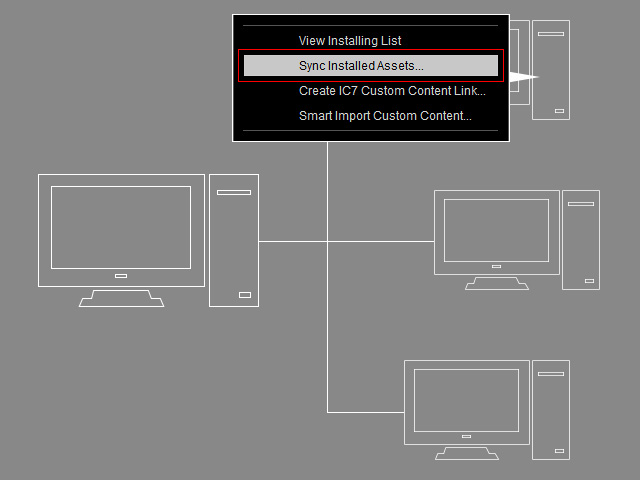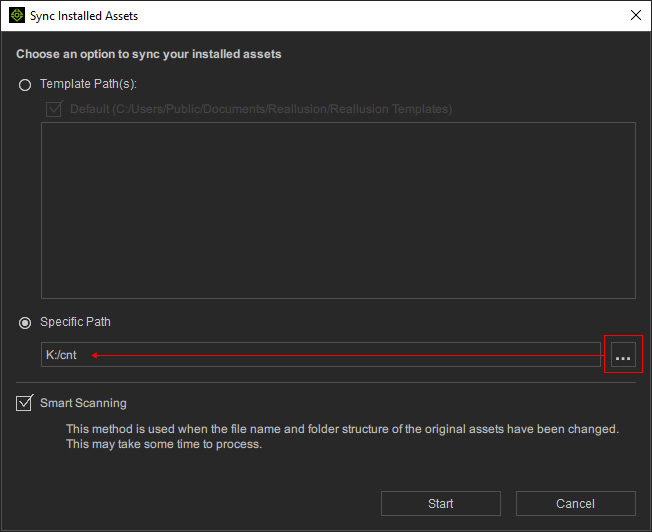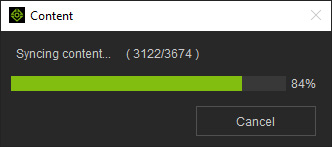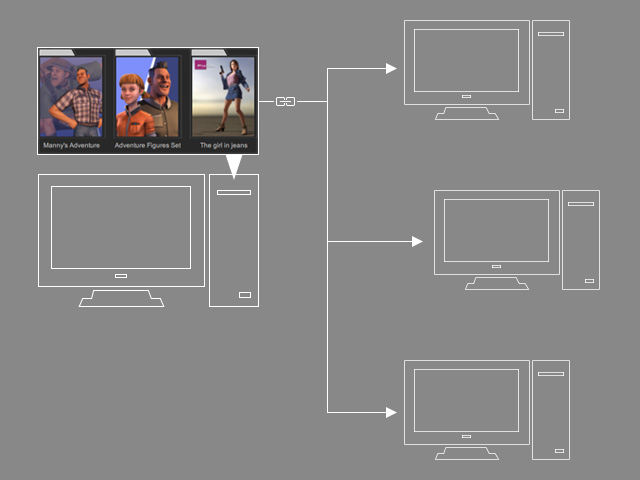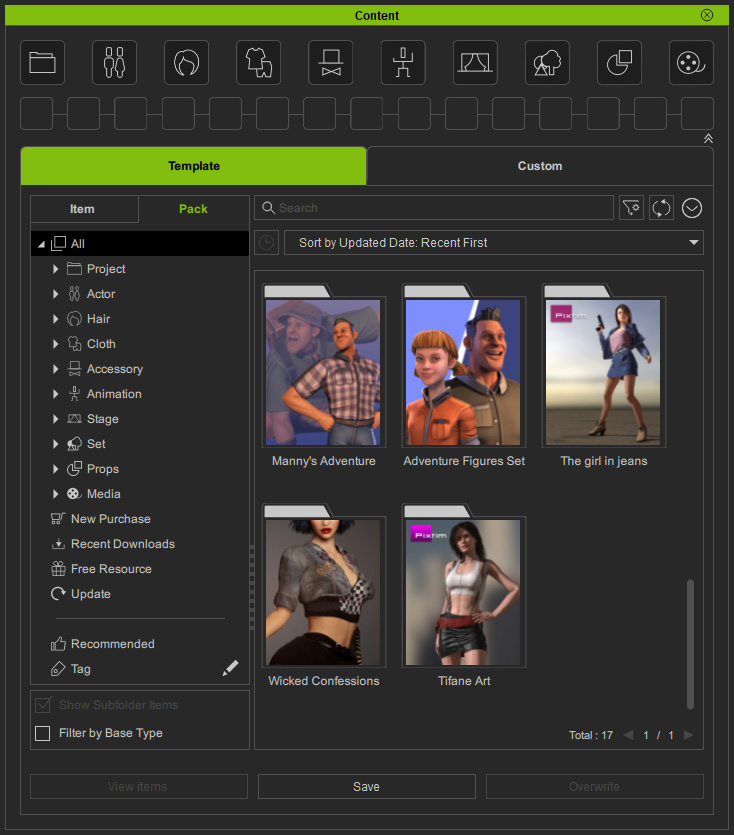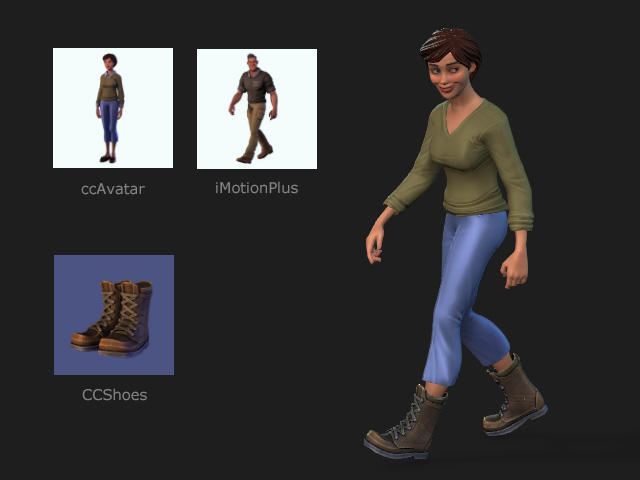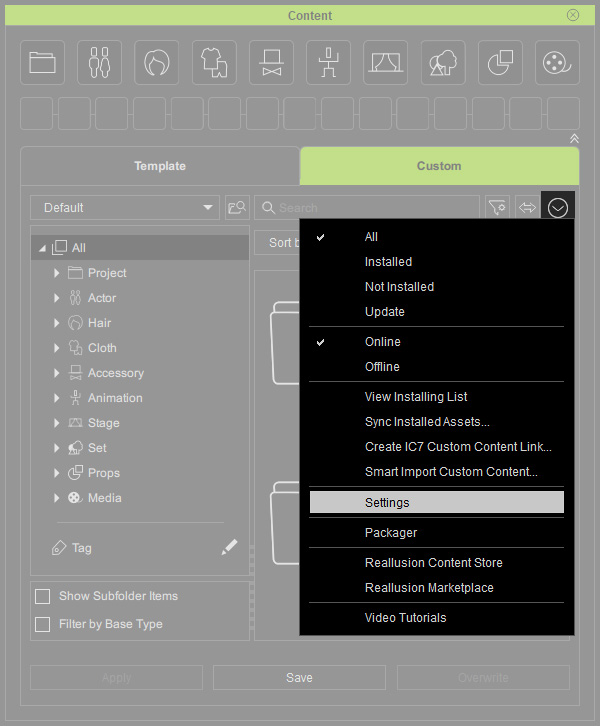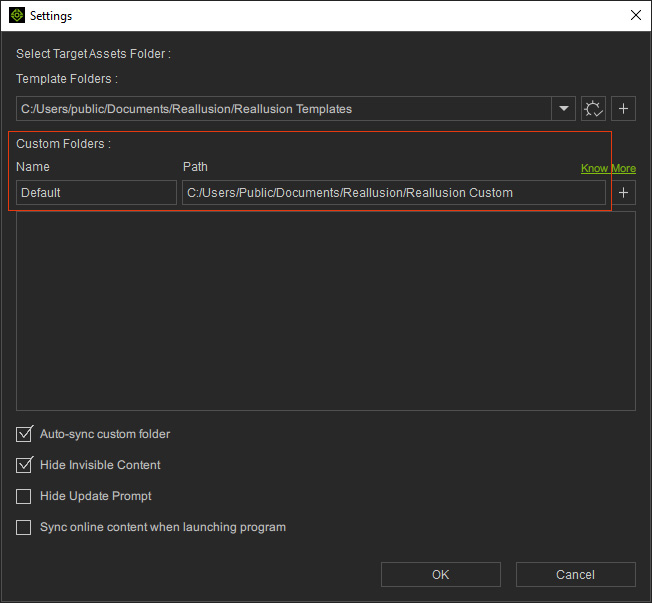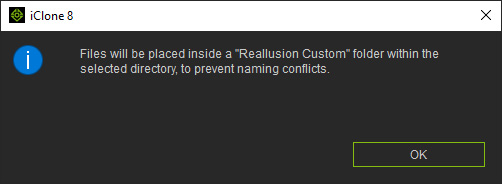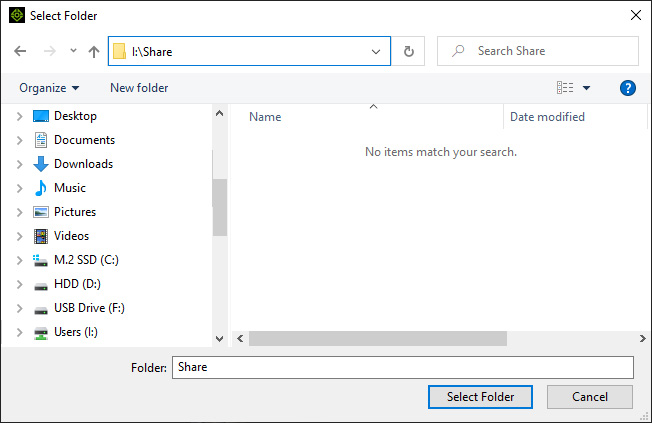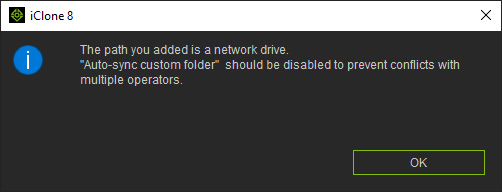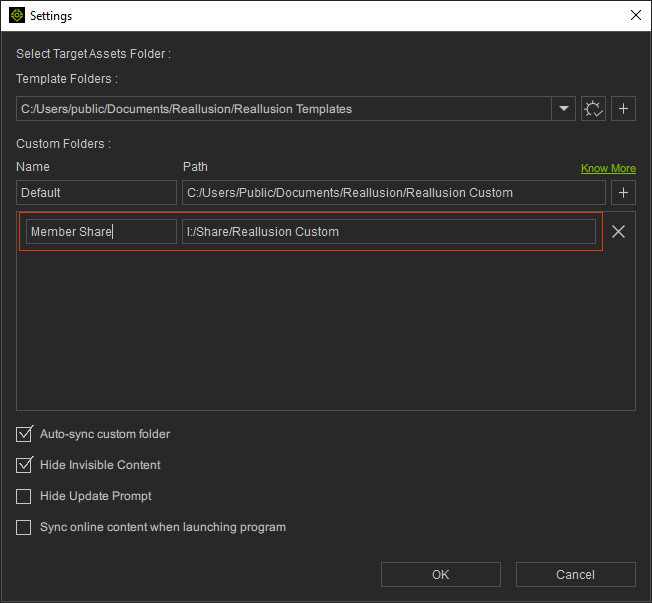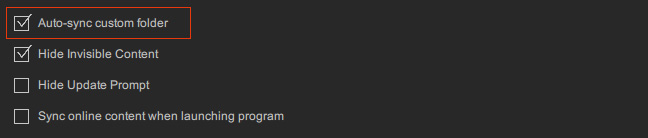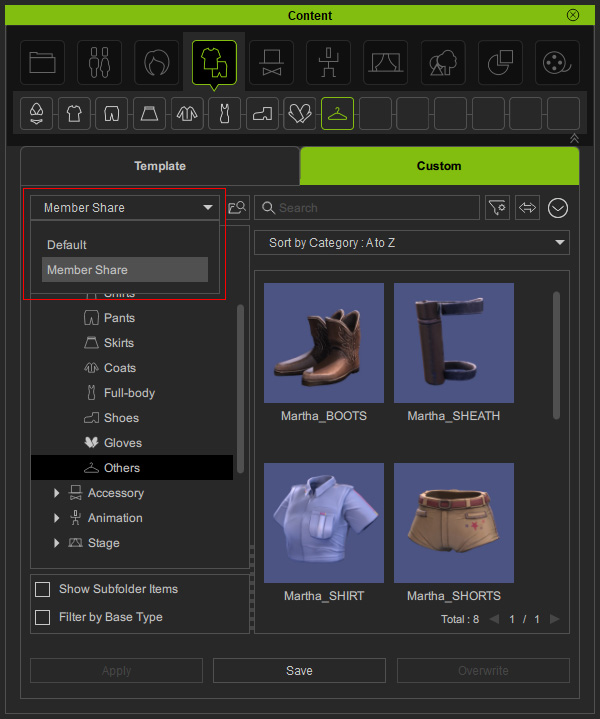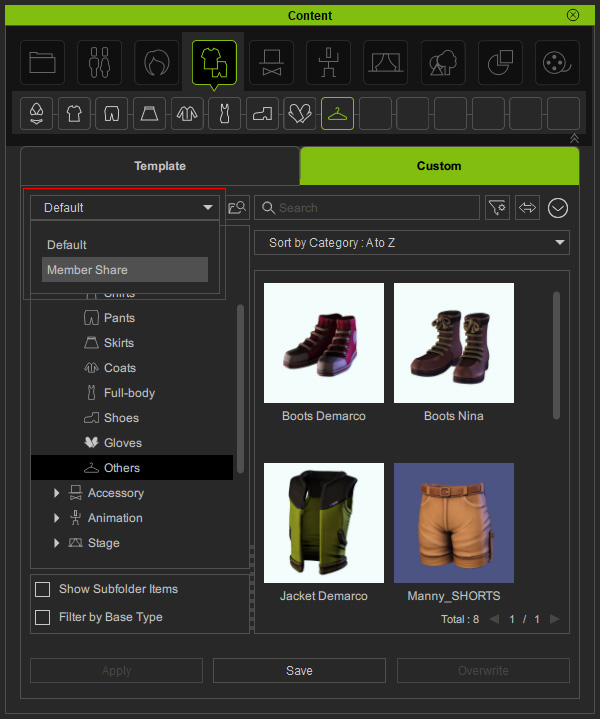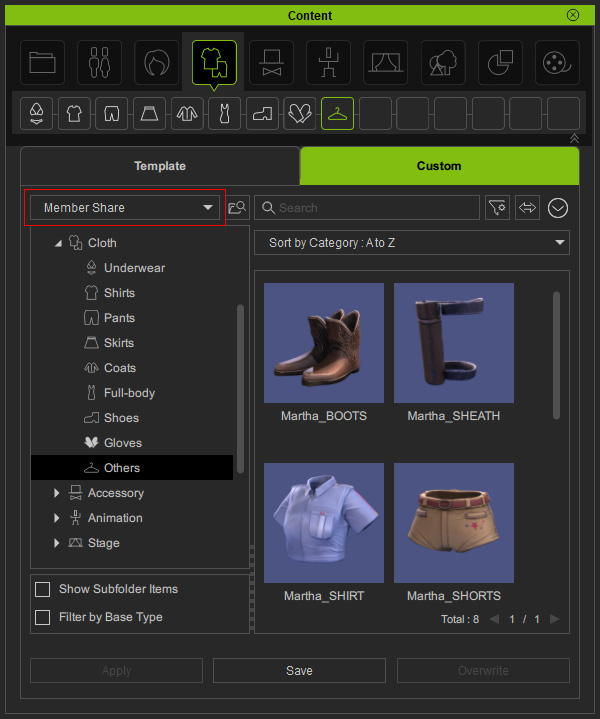ワークグループ間でコンテンツを共有する
企業やスタジオのユーザーの場合、すべてのコンテンツパックを共有サーバーにインストールし、チーム間でシェアすることで、ワークグループの各ワークステーションのハードディスク容量を大幅に節約することができます。 あるいはチームメンバーの場合は、作成したコンテンツをネットワークドライブに保存することで共有することもできます。 これにより、購入したアセットと自作のアセットを一箇所に集約し、コンテンツマネージャで効率的にダウンロード、閲覧、検索、整理することが可能になり、制作を大幅にスピードアップさせることができます。
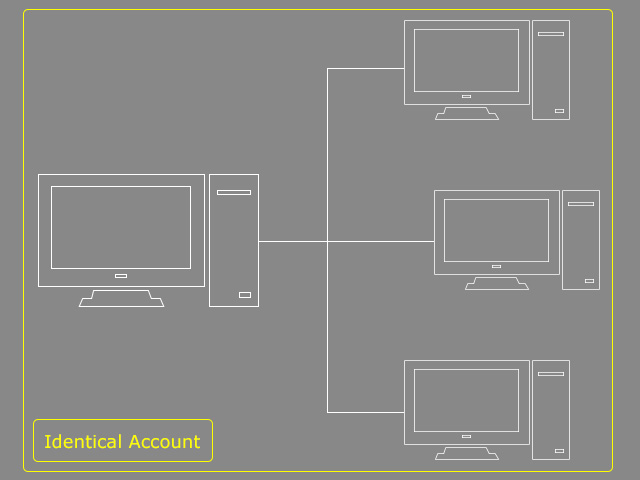
* ワークグループ内のこれらのコンピュータには、同じアカウントで購入したシートで iClone または Character Creator のいずれかがインストールされている必要があります。