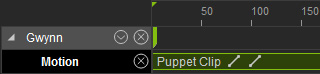Using the Motion Puppet Panel
You may use a mouse or any other handheld device to create an unlimited number of motion variations to reflect your character's personality. You may select body parts and add puppet behaviors, while they control their animations during playback or real-time recording. You may also manually control the puppeteering speed and direction, or let the animation loop with slider alterations. You are also able to create frequent male and female motion alternatives with various puppet profiles found in 4 categories.
Getting Familiar with Motion Puppet in Preview Mode
Before puppeteering and recording, you may need to use the Slider mode and Preview feature to get yourself familiar with what motion you are about to record.
-
Choose from the four categories: Idle, Mood,
Move and Talk.
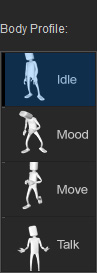
-
Select a preset from a category.

-
Switch to the Slider Control
mode (default mode), and then switch to the Preset tab. Please refer to the
Puppeteering Principles for Motion Puppet Panel section for more information.
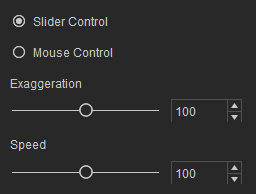
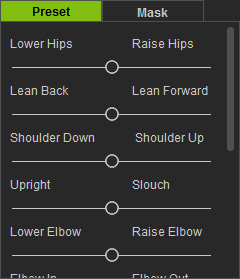
-
Click the Preview
 button and press the space bar to preview the motion pattern (Shortcut: Space bar).
button and press the space bar to preview the motion pattern (Shortcut: Space bar).
- You may drag any sliders during the preview procedure in order to better choose the motion style you will be using during recording.
Getting Ready to Start Recording
Once you are familiar with the motion pattern, you are then ready to start recording the motion.
-
Switch to the Mouse Control mode.
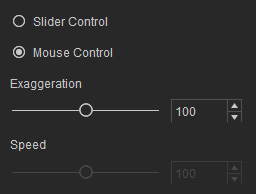
-
Click the Record
 button and press the Space Bar to
start recording (Shortcut: Alt + Space bar).
button and press the Space Bar to
start recording (Shortcut: Alt + Space bar).
-
Swing the mouse cursor around the puppet mark
 in the center of the 3D preview window, in order to control the motion tempo with the speed of your mouse.
in the center of the 3D preview window, in order to control the motion tempo with the speed of your mouse.
-
The motion will be recorded according to your mouse cursor.
 Note:
Note:- In addition to using the mouse for recording, dragging the sliders in the Slider mode can also be used to puppeteer and record.
Masking Puppet Motion
Once you are acquainted with the previewing and recording method, then you are ready to start Mask Puppeteering recording; this is a unique way to extract different motions of body parts from various motion presets, and combine them into a whole new motion.
- Switch to the Mask mode.
-
Click on the dummy's body part to select certain parts of the body for puppeteering.
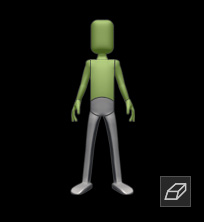
-
Click the Eraser
 button to deselect all the body parts.
button to deselect all the body parts.
- The motions of the orange body parts are going to be recorded.
- The motions of the additional body parts will not be recorded.
-
Click the Eraser
-
By using this method, you can extract different motions of individual body parts and combine them into a new motion, which is also known as
Multi-layer Recording method.
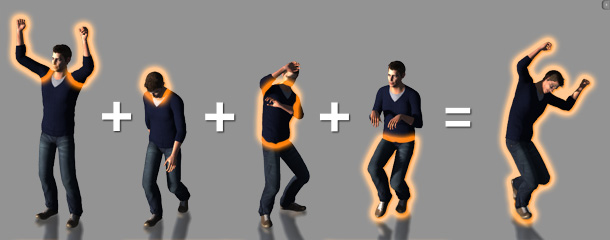
Checking out the Result in Timeline
After recording, you may need to check out the result by playing or searching the result in the timeline.
-
Click the Play button on the play bar, in order to view your recording results.

-
Open the timeline (Shortcut: F3) and open the Motion main track of the character to view the recorded result (in clip form).