
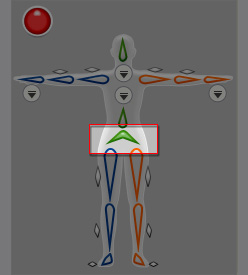

|
註: |
||||
|
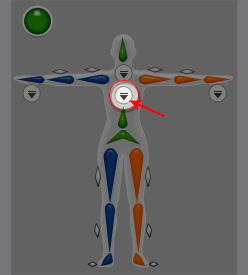
|

|
|
甲尚骨架結構的 15 根基本骨骼。 |
對應到自訂角色的 15 根骨骼。 |
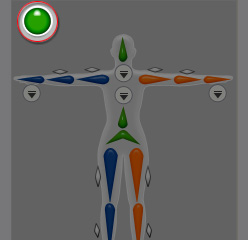
在角色化程序中的骨骼對應標籤,您必須為自訂角色對應至少 15 根骨骼至甲尚骨架結構。如果該角色含有手指、脖子或脊椎骨,您也許還要移至進階模式對應這些骨骼。
本節說明未知 3D 工具的角色手動對應方式(未知來源)。若您已知建立該角色的 3D 工具來源,就可以使用對應預設集進行快速對應。請參閱自動骨骼對應方式一節以取得更多資訊。
也可以參閱關於轉換至非標準角色模式一節以取得更多骨骼對應概念的相關資訊。

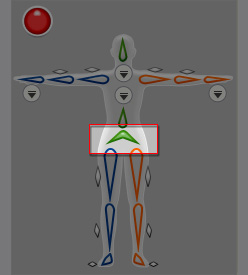

|
註: |
||||
|
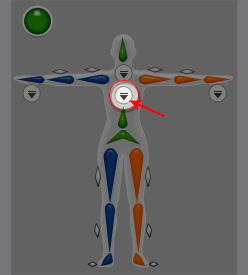
|

|
|
甲尚骨架結構的 15 根基本骨骼。 |
對應到自訂角色的 15 根骨骼。 |
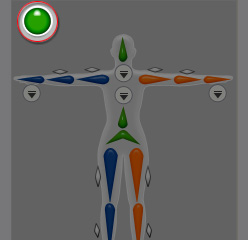
如果該角色含有手指、脖子或脊椎骨,您也許還要切換至進階設定以對應骨骼到甲尚骨骼。當角色表演動作時,藉由這些骨骼,該轉換角色的形狀線條會更精緻;自訂角色的手指骨骼對應完全後,您還可以在 iClone 中套用手部動態。
然而,如果您的自訂角色不含多根脊椎、脖子或手指骨骼,您可以省略本節。

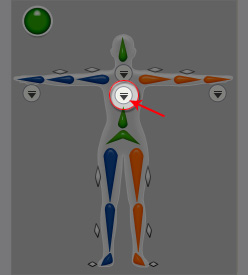
|
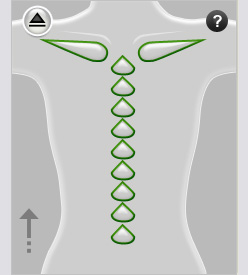
|
|
按一下脊椎頁面按鈕。 |
假人面板變更為對應脊椎骨骼。 |
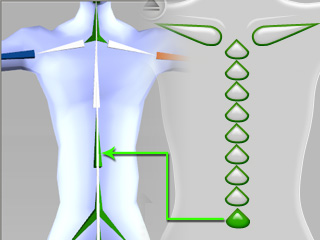
|
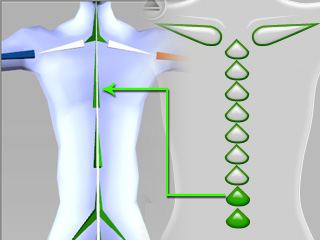
|
|
註: |
||
|
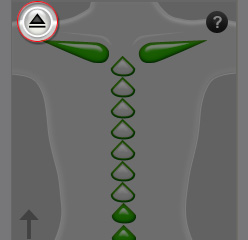
如果您的自訂角色包含手指骨骼,一併對應則可在 iClone 中表演手部動態。您可以對應每手至多 5 根手指,各指至多 3 根骨骼。
對應末梢骨骼同時決定開始觸地反應的感應區。
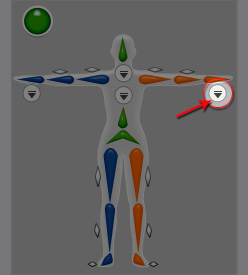
|

|
|
按一下手部頁面按鈕。 |
假人面板變更為對應手指骨骼頁面。 |
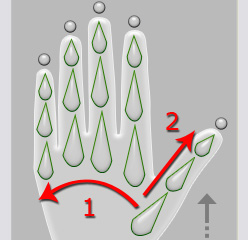
|
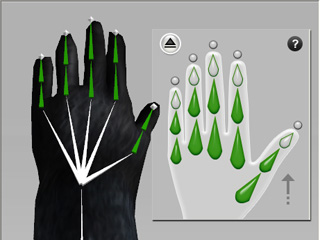
|
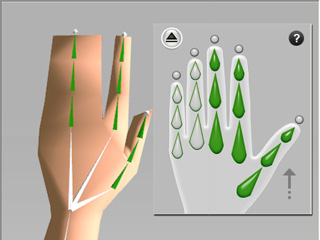
|
|
對應帶有五根手指的角色。 |
對應帶有三根手指的角色。 |
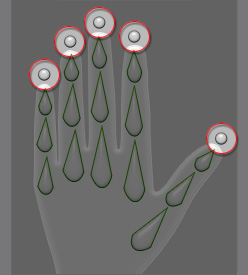


|
註: |
|
|