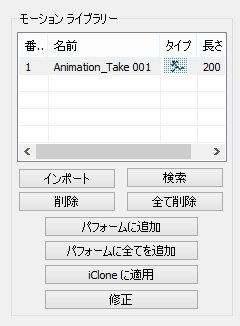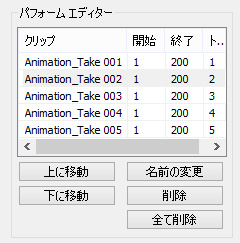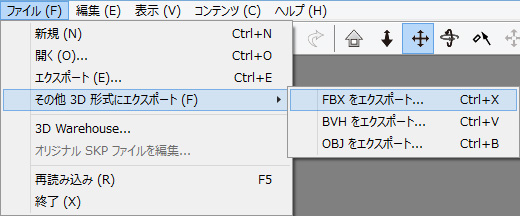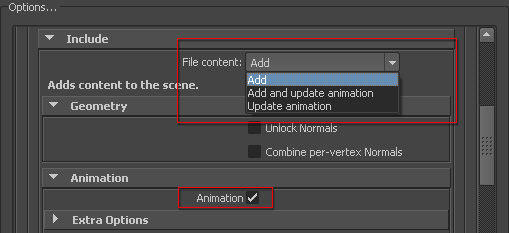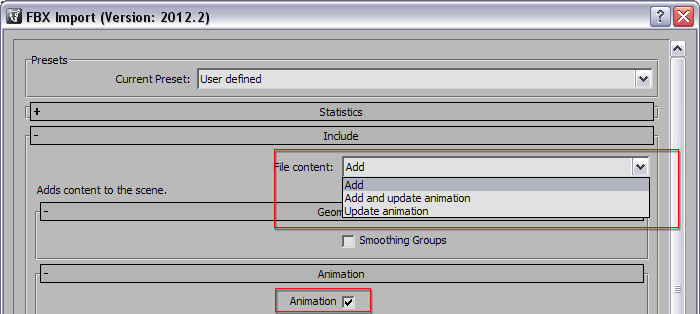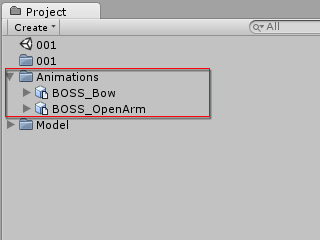モーション付の標準または非標準キャラクタを変換する
アニメーションを含んでいるボーンスキン モデルがある場合は、3DXchange から元のアニメーションと一緒に他の 3D ツールにエクスポートすることができます。
従って、キーフレーム方法を使用してそれらの 3D ツールでアニメーションを作成する必要がなくなります。
このパイプラインでは、エクスポートの形式は FBX です。この形式はメッシュとアニメーションの両方を含みます。
従って、ターゲットの 3D ツールが Maya、3DS Max、Unity、Unreal の場合に適しています。
手順 1:ボーンスキン モデルを読み込む
ボーンスキン モデルにはボーン構造とメッシュが含まれており、メッシュはボーンに結合され、ボーンが移動または回転する場合に、メッシュはボーンと一緒に動作するように動かされます。
ボーンスキン モデルのソース:
-
Maya、Max、DAZ 4、Shade の FBX ファイル。
ただし、このパイプラインを処理する前にそれらを非標準キャラクタにキャラクタ化する必要があります。

|

|
|
Maya または Max のボーンスキン Biped モデル。
|
DAZ 4 のキャラクタ。
|
-
iClone の iAvatar、iProp、VNS。iClone アセットのエクスポートの制限については、「エクスポート アセットの DRM の影響とライセンスの仕組み」セクションを参照してください。

|

|

|
|
iAvatar:標準または非標準キャラクタ。
|
iProp:ボーンスキン プロップ。
ただし、このパイプラインを処理する前にそれらを非標準キャラクタにキャラクタ化する必要があります。
|
VNS:iClone の標準または非標準キャラクタの旧形式。
|
手順 2:モーションをパフォーム エディターに追加
-
修正パネルをアニメーション セクションまでスクロールします。
-
手動で標準キャラクタ モーション ファイルをドラッグしてモーション ライブラリにドロップします。いずれかのモーションを選択して再生ボタンを押してプレビューします。
詳しくは、モーション ライブラリを使用するセクションを参照してください。
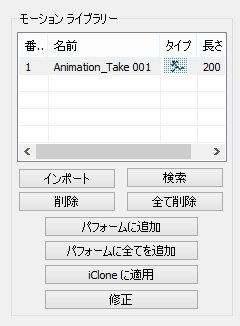
|
メモ:
|
-
ボーンスキン iProp を読み込む場合、その組み込まれたモーションも自動的にモーション ライブラリに読み込まれ、それをキャラクタ化した後に標準キャラクタ モーションへ変換されます。
-
検索ボタンをクリックして、iClone 標準キャラクタ モーション ファイルを格納するデフォルトのフォルダを検索します。
Windows XP:C:\Documents and Settings\All Users\Documents\Reallusion\Template\iClone 5 Template\iClone Template\Motion
Windows 7、またはそれ以上:C:\Users\Public\Documents\Reallusion\Template\iClone 5 Template\Motion\
|
-
目的のモーションを パフォーム エディターに追加します。パフォーム エディターに追加されたモーションだけが FBX のエクスポートの候補になります。
詳しくは、パフォーム エディターを使用するセクションを参照してください。
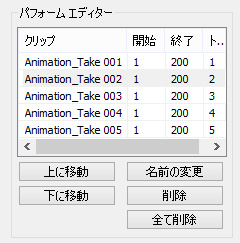
手順 3:モデルを FBX 形式でエクスポート
-
ファイル > その他 3D 形式にエクスポート > FBX をエクスポート... コマンドを実行します。
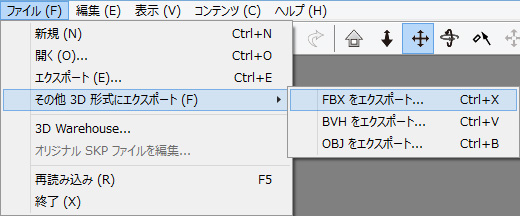
-
FBX をエクスポート パネルで、ターゲット ツールのプリセット ドロップダウン リストを使用してターゲットの 3D ツールの設定を自動読み込みします。
設定の詳細については、FBX ファイル エクスポートの設定セクションを参照してください。

-
OK ボタンをクリックして、モデルとアニメーションを一緒に FBX 形式でエクスポートします。
手順 4:3D ツールで FBX を読み込む
FBX ファイルをターゲットの 3D ツール (Maya、3DS Max、Unity、またはUnreal) に以下の設定を使用してインポートします。
-
Maya (FBX プラグイン 2012.2 バージョン、またはそれ以上)
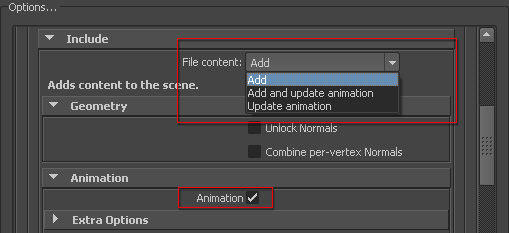
-
Include セクションで、Add アイテムを File content ドロップダウン リストから選択します。
-
Animation セクションの、Animation ボックスを有効にして、含むアニメーションを FBX ファイルにインポートします。
-
3DS Max (FBX プラグイン 2012.2 バージョン、またはそれ以上)
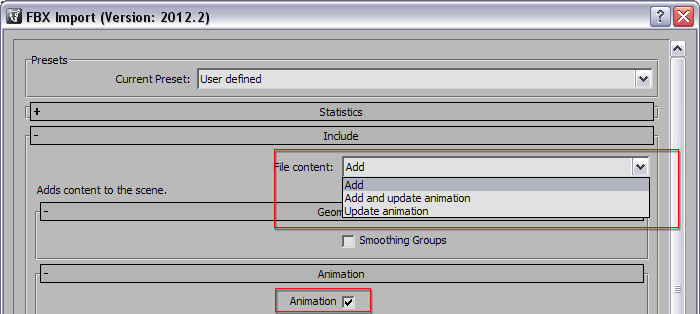
-
Include セクションで、Add アイテムを File content ドロップダウン リストから選択します。
-
Animation セクションの、Animation ボックスを有効にして、含むアニメーションを FBX ファイルにインポートします。
-
Unity:実行する必要がある特定の設定はありません。ただし、ジオメトリ ファイルとアニメーション ファイルは個々にインポートする必要があります。
-
アニメーションは異なる FBX ファイルに分離されるので、プロジェクト パネルにそれらを個々にインポートする必要があります。
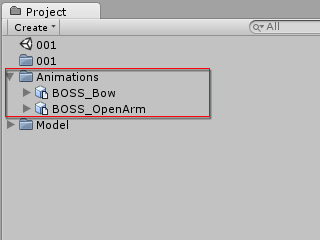
-
Unreal:
Unreal の設定は複雑です。
詳しくは、FBX 標準または非標準キャラクタとモーションを Unreal へ読み込む
(英語) セクションを参照してください。
|
メモ:
|
-
このパイプラインに従って、アニメーション FBX ファイルはそれらのキャラクタにカスタマイズされます。
アニメーション ファイルを他の 3D ツールのいずれかのキャラクタに適用すると、欠陥のある結果になる場合があります。
-
iClone モーションを、Maya または 3DS Max で作成した組み込みボーン構造付のキャラクタにエクスポートする場合は、以下のセクションを参照してください。
|