3D Viewport
In the middle of the application is the 3D viewport where the model for characterization is displayed.
You can use this interface to:
- Set the center line for characterization.
- Rectify the orientation of the model.
- Adjust the reference points for the joints.
- Play back to check the articulation of the character in motion.
- Change camera perspectives.
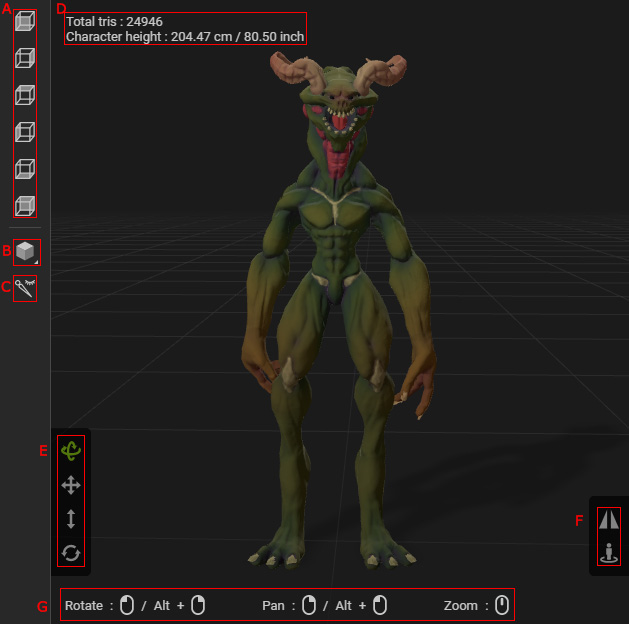
-
 Fixed Camera Views
Fixed Camera Views
Click these buttons to snap the camera perspectives to a specific angle: Front, Right, Top, Left, Bottom or Back.
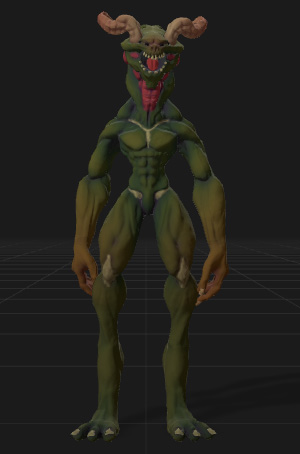
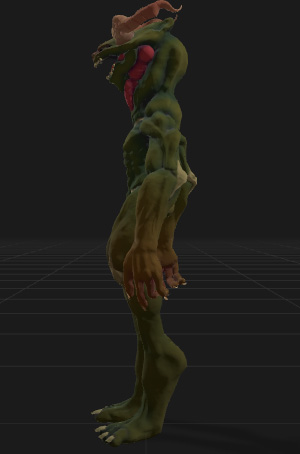

Front
Right
Top
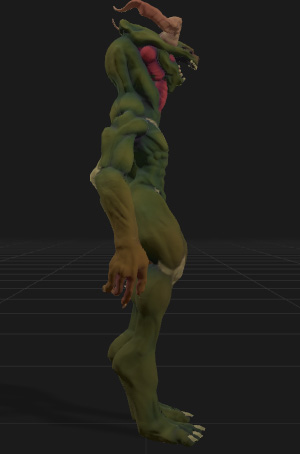

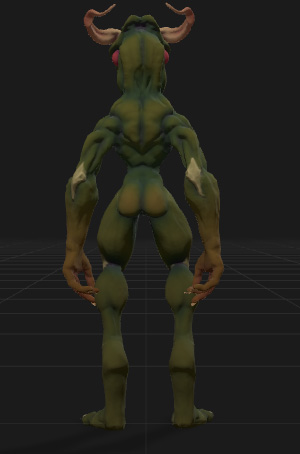
Left
Bottom
Back
-
 Display Styles
Display Styles
Click this button to choose a display style for the character.
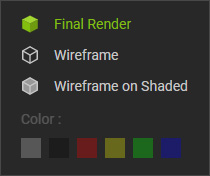

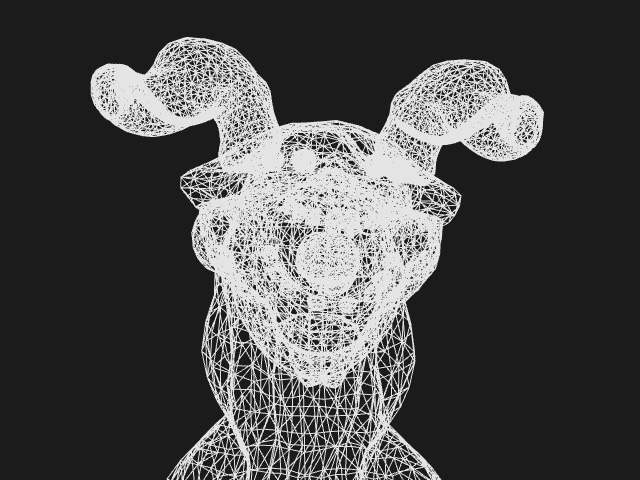
Final Render
Wireframe
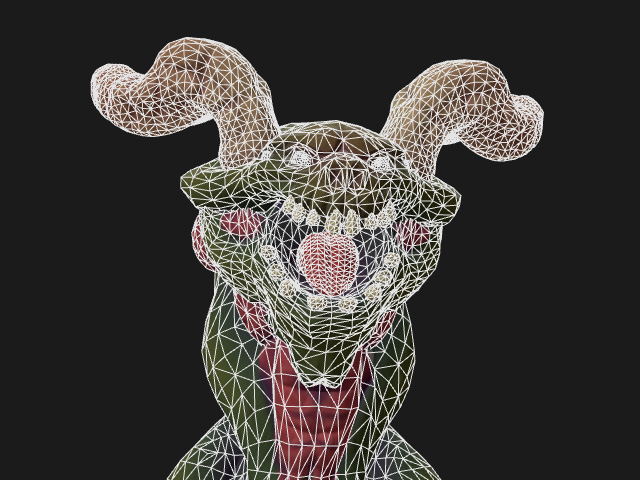

Wireframe on Shaded
Wireframe (set to black) on Shaded
-
 Show Bones
Show Bones
While in step 5, you can click this button to view the rigged bone structure in the viewport.
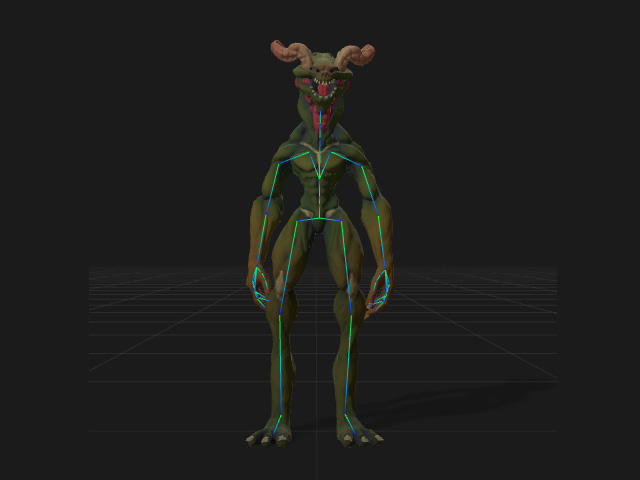
-
 Information
Information
Reveals the total number of triangles and the character's height in centimeters and in inches.
-
 Manipulating Preview Camera Tools
Manipulating Preview Camera Tools
In step 3, 4, and 5, you can change the perspectives of the camera with the camera tools at the lower-left corner of the 3D viewport.
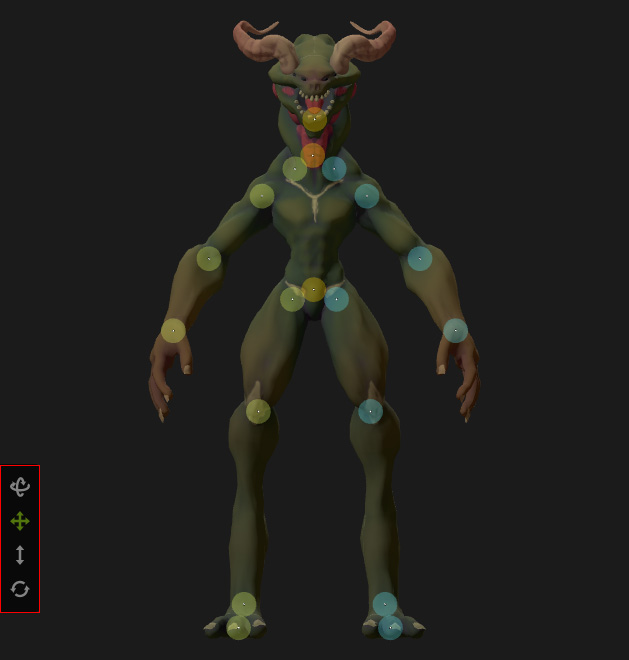
- Rotate:
- Drag with left mouse button to orbit the camera around the center of the viewport.
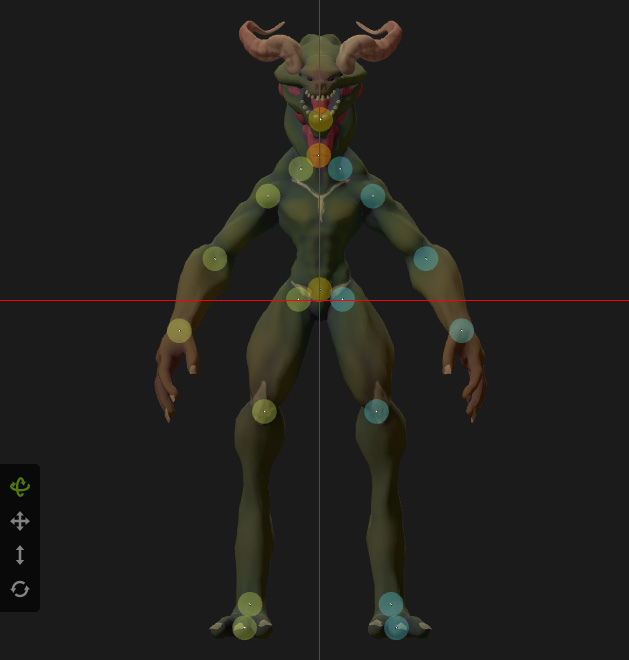
- Drag with right mouse button to pan the camera.
- Roll the mouse wheel (or drag with the wheel pressed) to zoom in/out the camera.
- Drag with left mouse button to orbit the camera around the center of the viewport.
- Pan:
- Drag with left or right mouse button to pan the camera.
- Roll the mouse wheel (or drag with the wheel pressed) to zoom in/out the camera.
- Zoom:
- Drag with the left mouse button or roll the mouse wheel (or drag with the wheel pressed) to zoom in/out the camera.
- Drag with the right mouse button to pan the camera.
- Hotkey:
No matter which camera mode you choose, the hotkeys and functions are identical:- By holding the Alt key, drag with the left mouse button to pan the camera.
- By holding the Alt key, drag with the right mouse button to orbit the camera.
- Reset Camera:
Click this button to reset the camera view to the position in front of the model.
- Rotate:
-
 Mirror Motion and Zero Root Animation
Mirror Motion and Zero Root Animation
You can click these two buttons to mirror or set the zero root for the applied motion.
-
 Legend for Manipulating Preview Camera
Legend for Manipulating Preview Camera
You can control the preview camera according to the legend under the 3D viewport.
The 3D viewport configuration changes with each different step. Refer to the following sections for more information:
