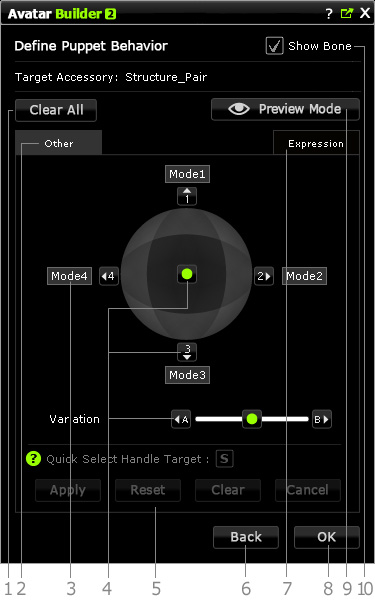
After you click the Next button in the
Define Controllers page, you the Builder will switch to the
Define Puppet Behavior page.
You may use this page to define the translation, postures or material status and save the status to
different axes for puppeteering with Controller.
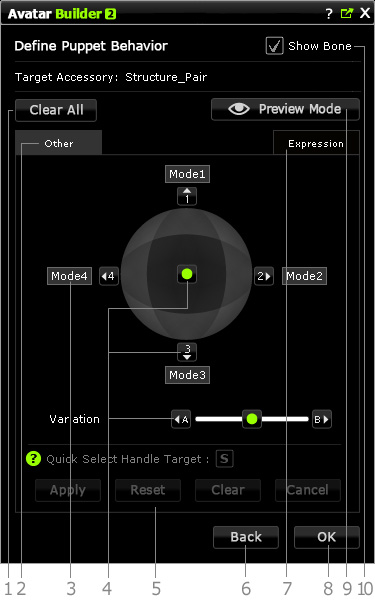
|
1. |
Click this button to clear all data that are saved to axes within current page. |
||||
|
2. |
This label informs you the object type of this accessory. You may determine the type by choosing the Object Type radio button in the Define Controllers page. |
||||
|
3. |
Click this field for typing in tip texts. When the mouse cursor rollovers the axes next to the fields, the texts pop up as a tip.
|
||||
|
4. |
These handles are called Axis. Click on one of the axes to switch the entire page into edit mode. You may then keep the translation, bone and material status of the accessory in the axes. When puppeteering with Controller, the different status of the accessory show when you puppet to near the axes. Please refer to the section below for more information: |
||||
|
5. |
This area only enables in edit mode. You may use the buttons in it to edit the puppeteering data saved in the axes. Please refer to the section below for more information: |
||||
|
6. |
Click this button to move back to the
Define Controllers page. |
||||
|
7. |
This tab is used for setting the collaborative animations to the accessory. When you puppeteer the character, the accessory that has been set with expression data will be able to join the performance of facial expressions. You need to activate the Enable Expression box in the Define Controllers page first before you can switch to this tab for further settings. |
||||
|
8. |
Click this button to leave the task and save settings you have made in Define Controllers and Define Puppet Behavior pages to current accessory. |
||||
|
9. |
Click on this button to enter the preview mode to simulate the use of the Controller for puppeteering the accessory. |
||||
|
10. |
Activate or deactivate this box to show/hide the bone structure of the accessory. It is useful when you need to identify which bones are controlled by certain handles such as compass or slider. Please refer to the section below for more information: |