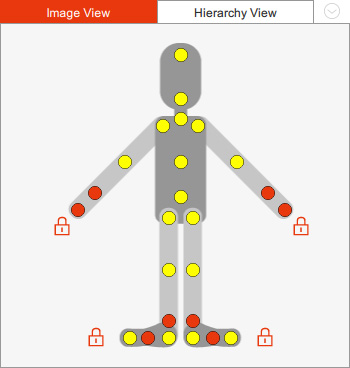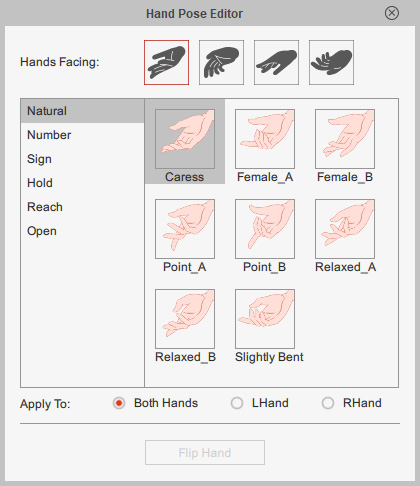Introducing the 2D Motion Key Editor
The body Key editor facilitates setting or key modifying in Motion related tracks, (the child tracks under the Motion clip track) by using a more intuitive and interactive interface. To invoke the 2D Motion Key Editor, you may:
-
Click the
 2D Motion Key Editor button.
2D Motion Key Editor button.
- Double-click on the desired key in the T sub tracks, under the Motion track, to edit the existing key.
- Double-click anywhere in the T sub tracks, under the Motion track, to initiate a new key.
In the Stage mode, G3, G3 360 and G3 Free Bone characters' motion can be created by using the 2D Motion Key Editor. To manipulate camera views under the editor mode, you can:
- Use the Alt + Left Mouse Buttons to move camera.
- Use the Alt + Both Mouse Buttons or Mouse Wheel to zoom camera.

| Name | Description | |
|
1 |
Bone Views |
|
|
2 |
Bone Display Options |
Press down this button to show the relevant controls that can be used to show or hide, set the color, re-size the width, and adjust the opacity of the bones. |
|
3 |
Chain Activation |
Use the box to turn on or off the Chain mode of Bones. |
|
4 |
Flip Hip |
Click this button to flip the character by mirroring the limb bones to the opposite side of the Hip bone. |
|
5 |
Set Key Options |
|
|
6 |
Menu (for Hierarchy View only) |
Click this button to show the menu for the Motion Key Editor.
|
|
7 |
Entry to Hand Pose Editor |
Click this button to open the Hand Pose Editor for switching bone hand poses.
|