Full Conversion for Daz Genesis 8 Character
To automatically convert a talking, moving DAZ Genesis 8 character to iClone, you need to get a hold of the DAZ Genesis Extension.
DAZ Genesis Extension allows you to easily convert and animate all DAZ Genesis 8 characters inside iClone. You can even define and customize your character's unique expression styles via the enclosed DUF files or create body morph effects right inside iClone.
Extract the files from iClone_Daz_Genesis_Extension_v4_IC7.zip to get a folder named DAZ Genesis Extension in which you will see:
- Readme.txt: This file describes the items in this zip file.
- Daz Genesis to iClone folder: In this folder, you can get the optimized facial expression data time-coded into different frames
for Genesis v1 to v8.
- DUF Files for Genesis v1 and v2 Characters: These files can be used to fully
convert the face key for
different characters of the Genesis series.
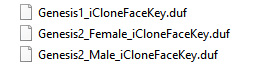
- Specific Folders for Genesis v3 and v8 Characters:
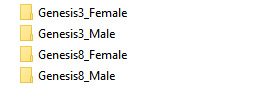
In each folder, you will see files and a folder similar to the following: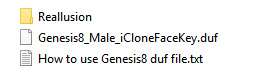
The usage of which will be described later in this page. - Daz Genesis Avatar Face Key Sequence.xls: This file contains two sheets; the Workflow sheet shows the diagram for converting a DAZ Genesis 8 characters, and the Face Key Sequence sheets lists the facial expression data time-coded into different frames.
- DUF Files for Genesis v1 and v2 Characters: These files can be used to fully
convert the face key for
different characters of the Genesis series.
- Muscle Mapping & Puppeteering Relation.xls: This excel file describes the facial muscle names and the relation between the muscles and the face part in the puppeteering panel.
Software and Contents Requirements
- Character Creator: Version 4.0 or above is required for sharing textures.
- DAZ: DAZ Studio 4.10 (Win 64-bit)
or above is required for exporting Character Creator compatible FBX files.
To download the application, click
here.
- Genesis character Version 8: Please visit the web site to find out more.
Using the Facial Expression Data and DUF File for Full Conversion
- Open the aforementioned Genesis8_Male or Genesis8_Female folder in accordance to the target character you are going to create in DAZ (in this case, the Genesis8_Male).
- Copy the Reallusion folder (aforementioned in the previous Note) into DAZ folder: C:\Users\Public\Documents\My Daz 3D Library\data\DAZ 3D\Genesis 8\Male\Morphs
- Launch DAZ Studio.
- Create a custom character based on the Genesis 8 rig inside DAZ.

-
Drag and drop the
Genesis8_Male_iCloneFaceKey.duf file onto the character. You can now view the facial expression keys from frame 0
to 81 in the timeline.
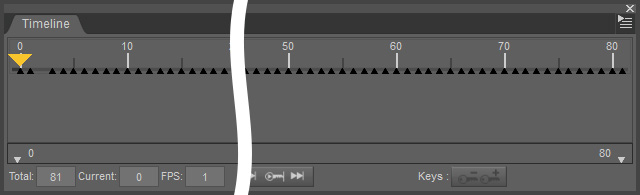
 Note
Note- For faster editing, previewing, and exporting, set the FPS to 1.
-
If the character is wearing high-heels, then you may notice the shoes conforming to
the current positions of the feet:

You can fix this problem by applying the feet poses suitable for high-heels.
- Export the entire character in FBX format.
- In the FBX export Options panel, set the FBX version to FBX 2011 -- Binary or FBX 2012 -- Binary.
- Activate the boxes as shown in the
illustration below and then click the Edit Morph Export Rules... button.
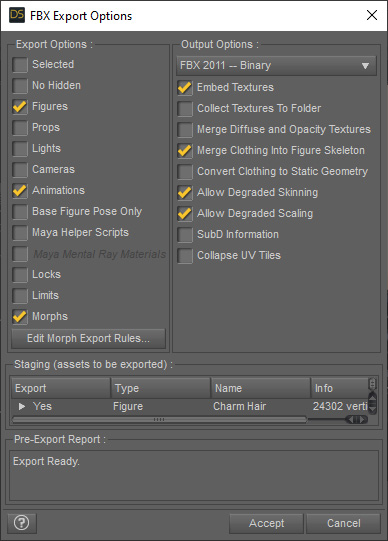
-
Manually add one line as shown (Match:head. / Action: Ignore) then click the Accept button.
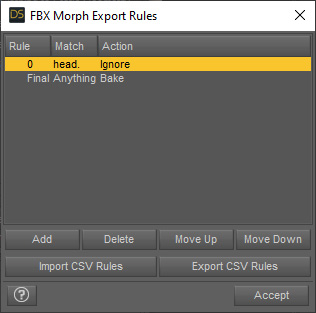
 Note
NoteThe above steps prevents DAZ 3D from exporting two sets of identical morph targets, which will interfere with the procedures below.
Convert Daz G8 Character to iClone Humanoid Character via Character Creator
- Load the exported FBX into Character Creator to create a Humanoid character.
-
When prompted for auto-converting the model into a Humanoid character, click the OK button.
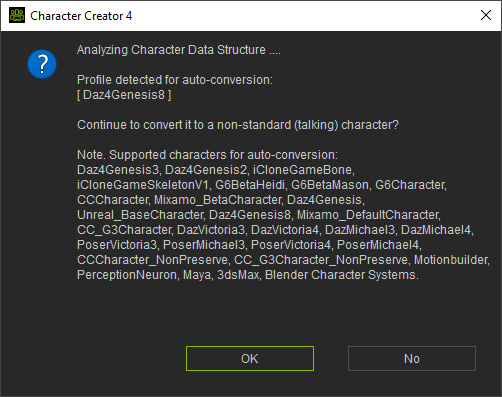
- The materials of the character will be automatically set by Character creator to remove possible visual defects.
-
The character is now animation-ready
for body motions and facial expressions.


Collecting Textures from DAZ
Because FBX file is not capable of containing textures related to PBR shader, such as Metallic and Roughness, you'll need to manually acquire these textures from Daz 3D.
- In Character Creator, load the Daz FBX file to create a Humanoid character as described in the previous section.

- In the Modify panel, switch to the Material tab. Click the Save All Object Textures button above the Material List.
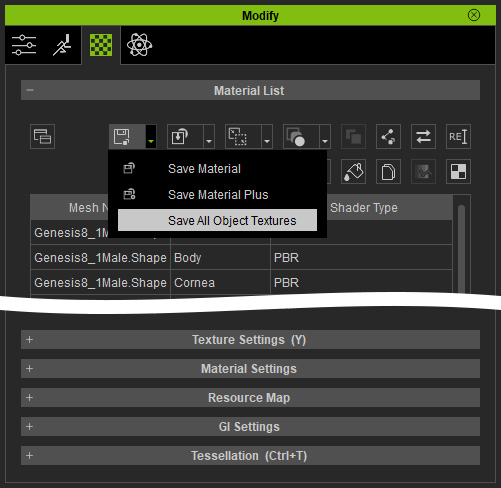
-
Browse for a destination folder to store the textures.
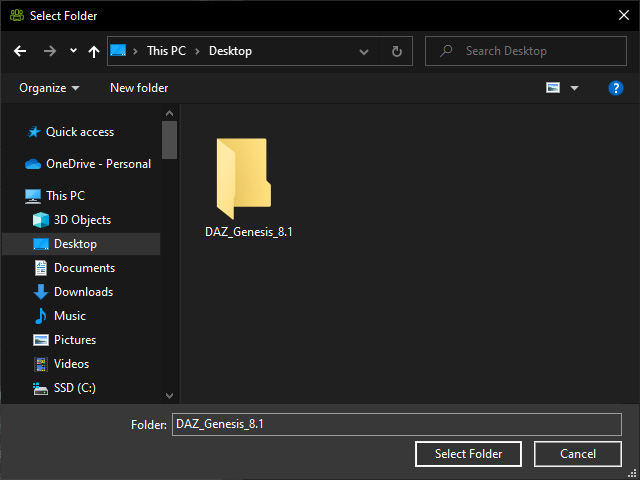
- Open the system explorer to view the textures (the folder hierarchy is automatically built by iClone).
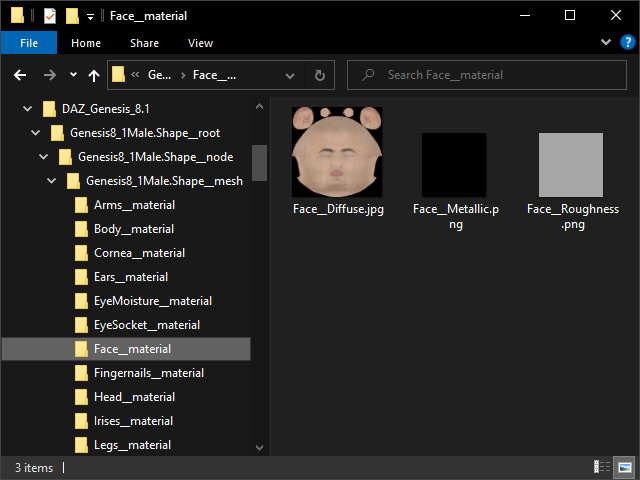
- Open the folder that saves all textures of the character in Daz, by default, C:\Daz 3D\Applications\Data\DAZ 3D\My Daz 3D Library\Runtime\Textures\DAZ\Characters\Genesis8_1\MaleBase\.
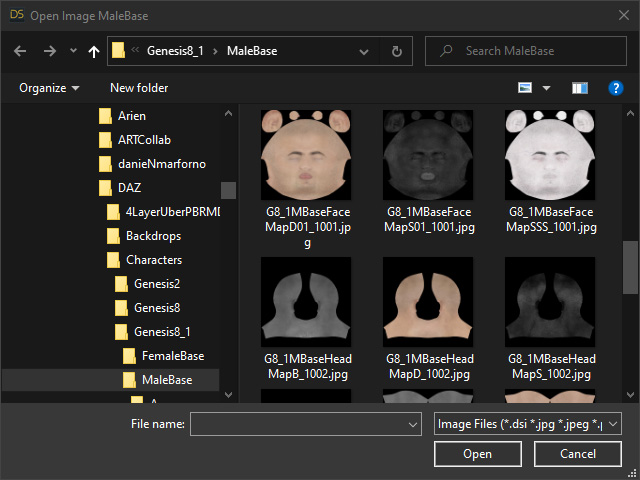
- Copy the necessary files, such as bump, normal, metallic and roughness from the DAZ folder to the folders hierarchy built in step 4. Refer to the Batch Load Textures section for more information about the regulations for renaming the image files.
- When the necessary textures are correctly deployed, click the Load All Object Textures button in iClone and pick the root folder previous created in step 4.
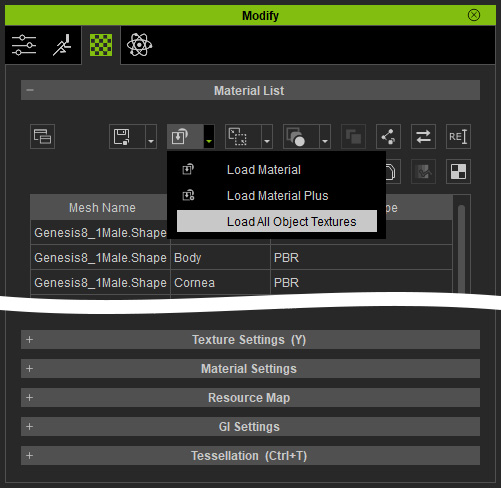
Pick the *__root sub-folder in the target folder built in step 3.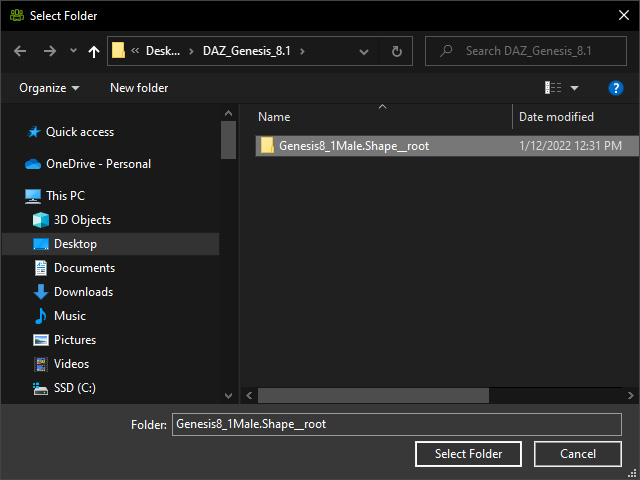
- The textures for all materials will then be loaded and take effect on the character.




