Exporting FBX Files (New for v. 4.1)
Character Creator allows you to export not only characters, but also cameras and props in FBX format. These FBX files can be used in any other 3D software that is FBX-compatible.
To export objects in FBX format, follow the steps to launch the Export FBX panel:
-
Prepare a project with objects you want to export.

-
Access the File >> Export >> FBX, you will see three commands in the sub-menu,
All (Character / Prop / Camera), Clothed Character
and Selected.
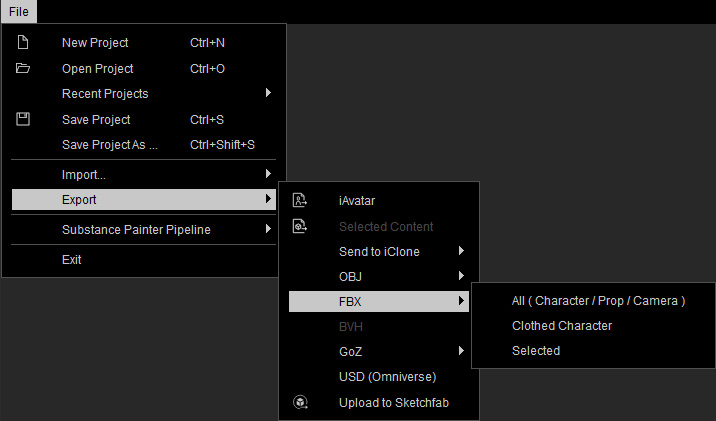
- All (Character / Prop / Camera): Export the character, props and camera in the project.
- Clothed Character: Only export the character with its clothes and accessories.
- Selected: Export the selected character and/or props.
-
The Export FBX panel shows:
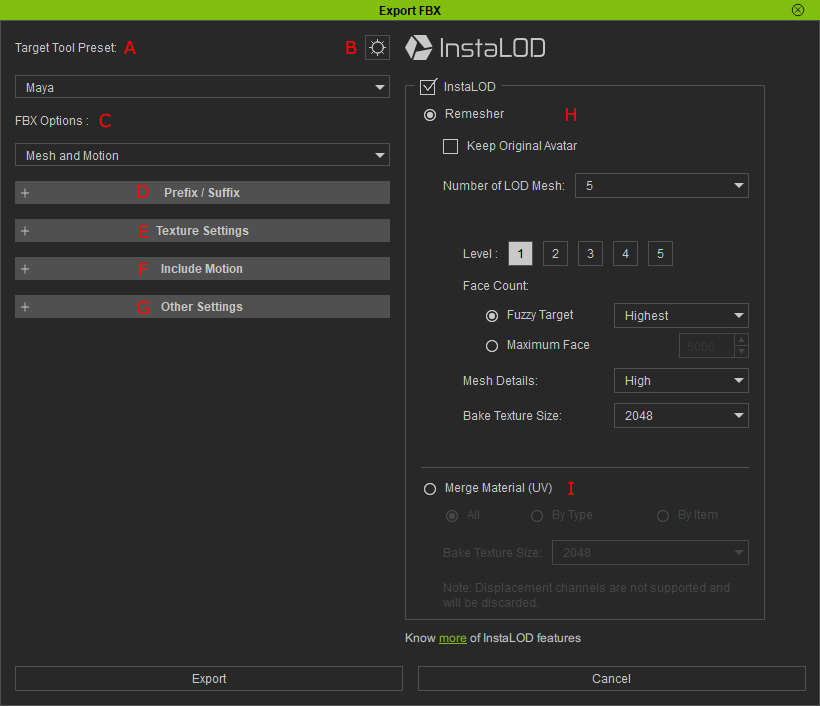
- Target Tool Preset: Use the drop-down list to determine the target 3D tool into which you want to load the FBX file.
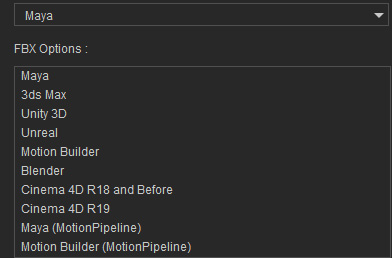
- Advanced Settings: There are advanced settings that will be automatically set after you select different Target Tool Preset.
- FBX Options: You can use the drop down list to determine if you want to export Character, Motion or Character with Motion FBX files. In this case, set it to Mesh for exporting a static character.
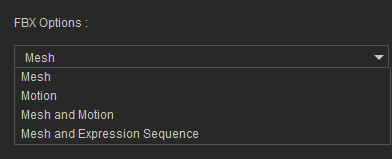
- Prefix / Suffix: These setting can be used to add prefix or suffix to the file name.
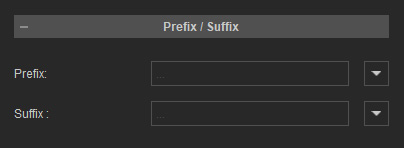
- Texture Settings: Use the settings to determine the texture's size and format.
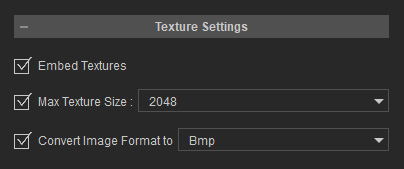
- Include Motion: You are able to append motions (Calibration Motion, iMotion, MotionPlus) into the exported FBX. If you choose the Export Types to Mesh only, then the settings in this section will
all be disabled.
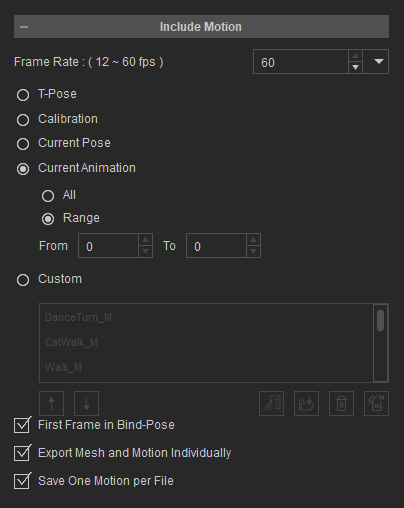
- Other Settings:
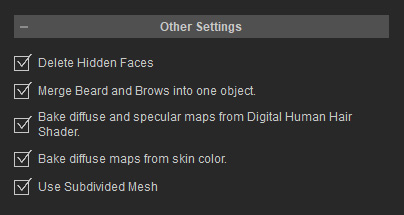
- Delete Hidden Mesh: Activate this box to delete the hidden meshes to downsize of the FBX file. If your purpose for exporting FBX character is creating custom cloth, then please do not activate this box to ensure the integrity of the inner meshes.
- Merge Beard and Brows into one object: To merge the beard and brows elements of the Smart Hair into one object.
- Bake diffuse and specular maps from Digital Human Hair Shader: To bake the diffuse and specular maps in the Digital Human Hair Shader for 3D tools, excluding Unreal.
- Bake diffuse maps from skin color: To bake the skin color onto the diffuse map to ensure the correct skin color in external 3D tools.
- Use Subdivided Mesh: Export the object with subdivided meshes to have smoothed surfaces in other 3D tools.
- Remesher: These settings are used to re-build the meshes to downsize or create LOD effect for the FBX file. However it's a destructive process since topology will be altered after the model has been remeshed.
- Merge Material: These settings can be used to merge materials for downsizing the FBX file.
- Target Tool Preset: Use the drop-down list to determine the target 3D tool into which you want to load the FBX file.
- Click the Export button to export the objects in FBX format.



