Exportieren von FBX-Dateien (Neu für 4.1)
Character Creator ermöglicht es Ihnen, nicht nur Charaktere, sondern auch Kameras und Requisiten im FBX-Format zu exportieren. Diese FBX-Dateien können in jeder anderen 3D-Software verwendet werden, die FBX-kompatibel ist.
Zum Exportieren von Objekten im FBX-Format führen Sie die folgenden Schritte aus, um das Export FBX Bedienfeld zu öffnen:
-
Bereiten Sie ein Projekt mit Objekten vor, die Sie exportieren möchten.

-
Rufen Sie File > Export > FBX auf.
Sie sehen drei Befehle im Untermenü, All (Character / Prop / Camera), Clothed Character und Selected.
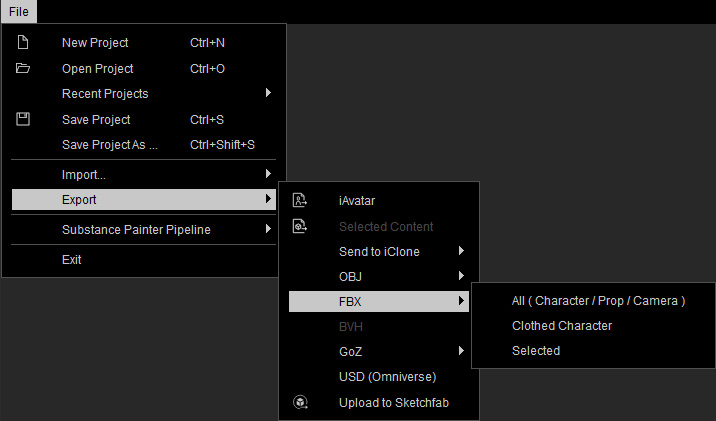
- All (Character / Prop / Camera): Exportieren Sie den Charakter, die Requisiten und die Kamera in das Projekt.
- Clothed Character: Exportieren Sie nur den Charakter mit seiner Kleidung und den Accessoires.
- Selected: Exportieren Sie den ausgewählten Charakter und/oder die Requisiten.
-
Das Export FBX Bedienfeld wird angezeigt:
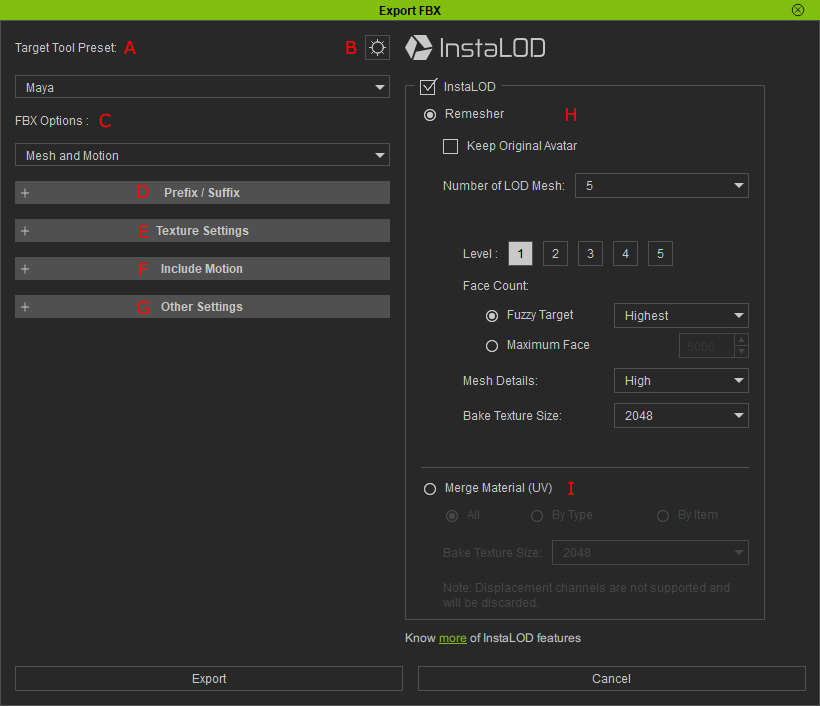
- Target Tool Preset: Verwenden Sie die Dropdown-Liste, um das Ziel-3D-Tool zu bestimmen, in das Sie die FBX-Datei laden möchten.
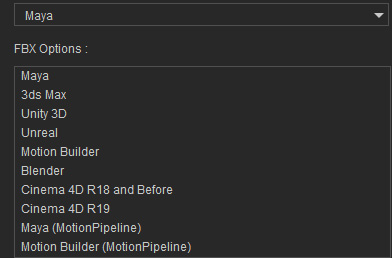
- Advanced Settings: Es gibt erweiterte Einstellungen, die automatisch festgelegt werden, sobald Sie ein anderes Target Tool Preset auswählen.
- FBX Options: In der Dropdown-Liste können Sie festlegen, ob Sie Character, Motion oder Character with Motion FBX
Dateien exportieren möchten. In diesem Fall wählen Sie Mesh, um einen statischen Charakter zu exportieren.
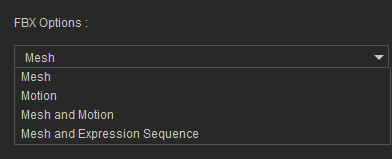
- Prefix / Suffix: Diese Einstellungen können verwendet werden, um dem Dateinamen ein Präfix oder Suffix hinzuzufügen.
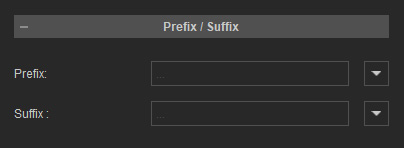
- Texture Settings: Verwenden Sie die Einstellungen, um die Größe und das Format der Textur zu bestimmen.
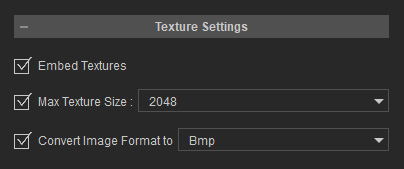
- Include Motion: Sie können Bewegungen (Calibration-Bewegung, iMotion, MotionPlus) an die exportierte FBX anhängen.
Wenn Sie als Export Typ nur Mesh wählen, werden alle Einstellungen in diesem Bereich deaktiviert.
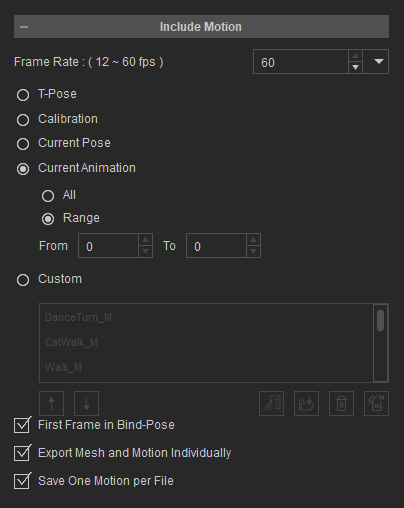
- Other Settings:
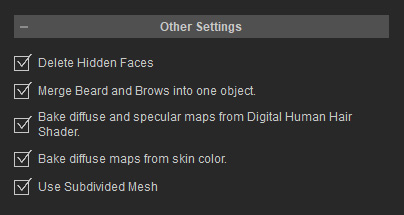
- Delete Hidden Mesh: Aktivieren Sie dieses Kästchen, um die verdeckten Meshes zu löschen und die Größe der FBX-Datei zu verringern. Wenn der Grund für den Export von FBX-Charakteren die Erstellung von individuellen Kleidungsstücken ist, dann aktivieren Sie dieses Feld bitte nicht, um zu gewährleisten, dass die inneren Meshes intakt bleiben.
- Merge Beard and Brows into one object: Um die Bart- und Augenbrauen-Elemente des Smart Hair zu einem Objekt zusammenzufügen.
- Bake diffuse and specular maps from Digital Human Hair Shader: Zum Backen der Diffuse- und Spiegelung-Maps im Digital Human Hair Shader für 3D-Tools, mit Ausnahme von Unreal.
- Bake diffuse maps from skin color: Um die Hautfarbe in die Diffuse Map zu backen und die korrekte Hautfarbe in externen 3D-Tools zu gewährleisten.
- Use Subdivided Mesh: Exportieren Sie das Objekt mit unterteilten Meshes, um in anderen 3D-Tools glatte Oberflächen zu erhalten.
- Remesher: Diese Einstellungen werden verwendet, um die Meshes neu zu erstellen und die FBX-Datei zu verkleinern oder einen LOD-Effekt zu erzeugen. Es handelt sich jedoch um einen destruktiven Prozess, da die Topologie nach dem Neuaufbau des Modells verändert ist.
- Merge Material: Diese Einstellungen können zum Zusammenführen von Materialien verwendet werden, sodass die Größe der FBX-Datei verringert wird.
- Target Tool Preset: Verwenden Sie die Dropdown-Liste, um das Ziel-3D-Tool zu bestimmen, in das Sie die FBX-Datei laden möchten.
- Klicken Sie den Export Button, um die Objekte im FBX-Format zu exportieren.

