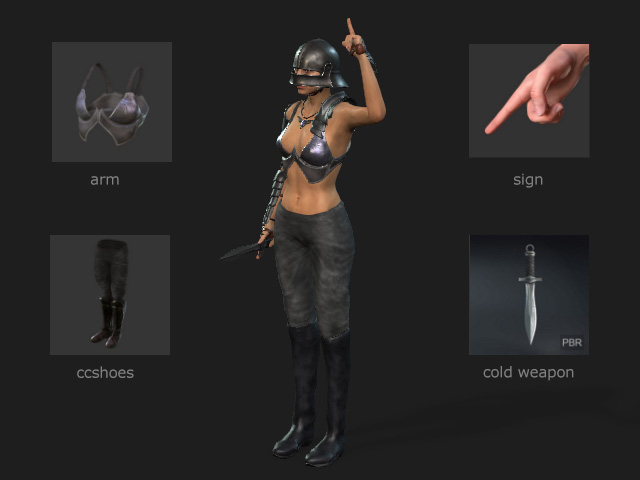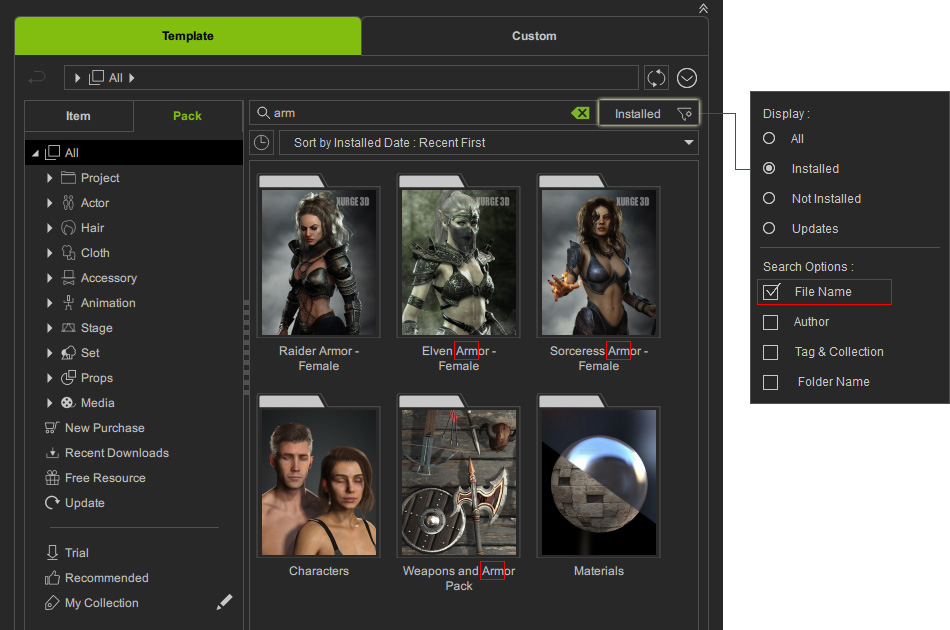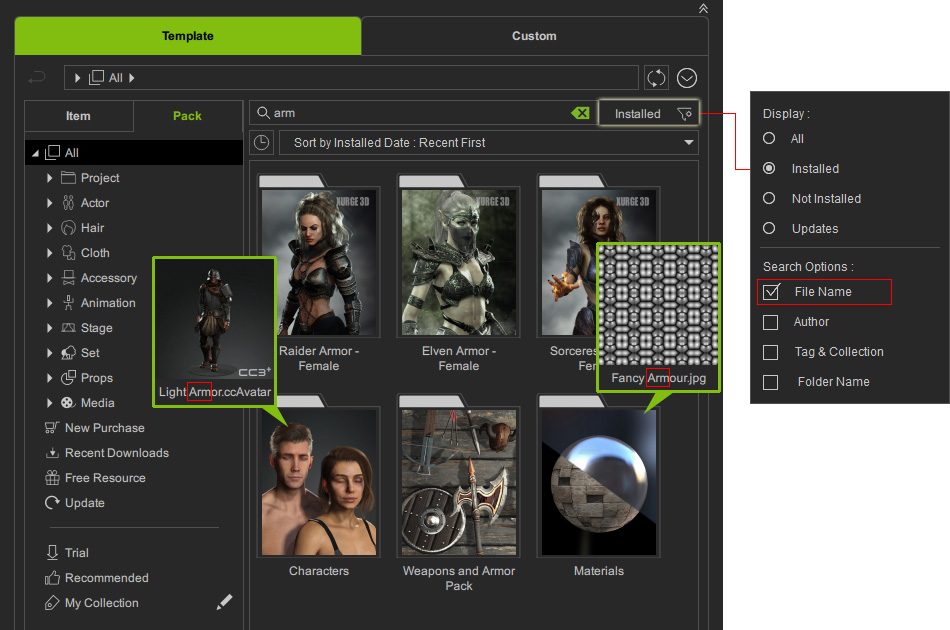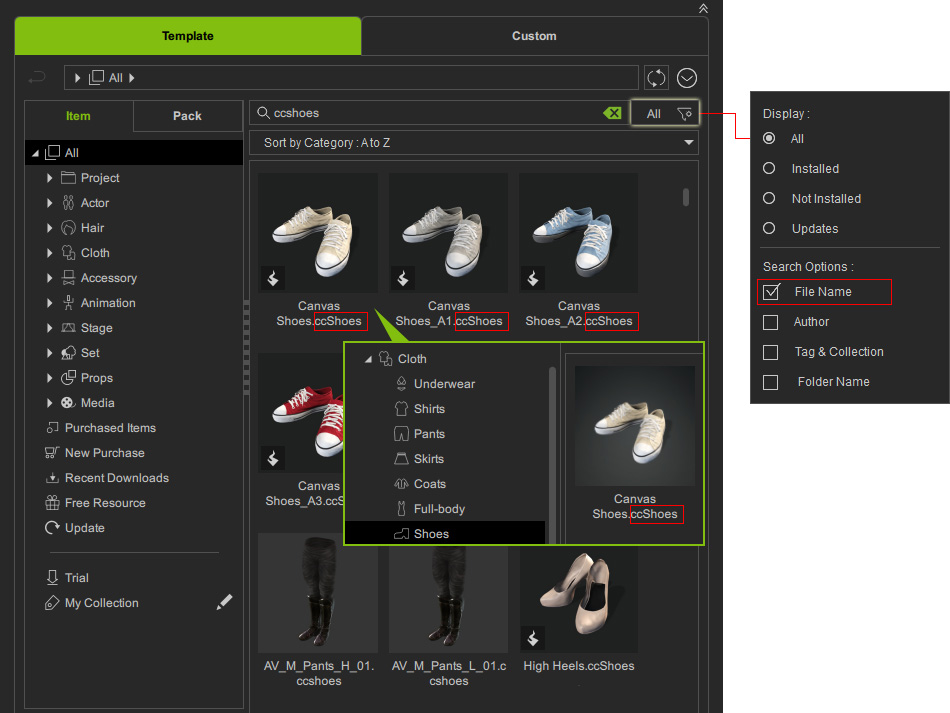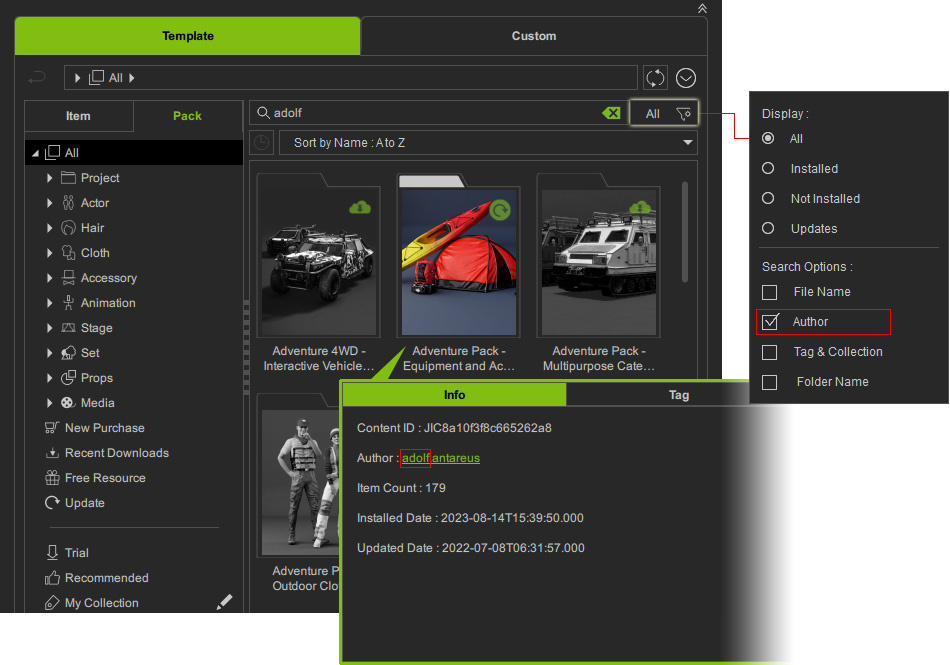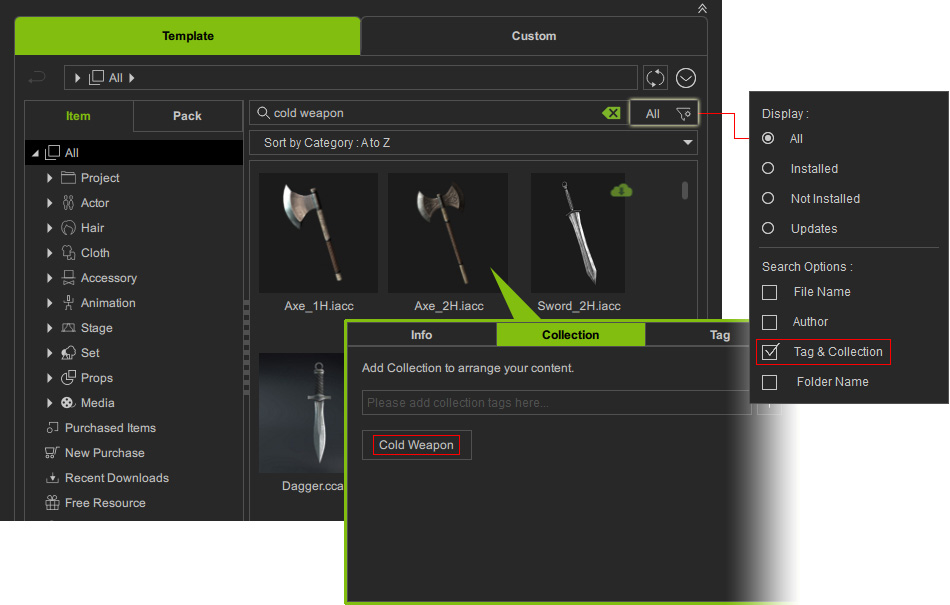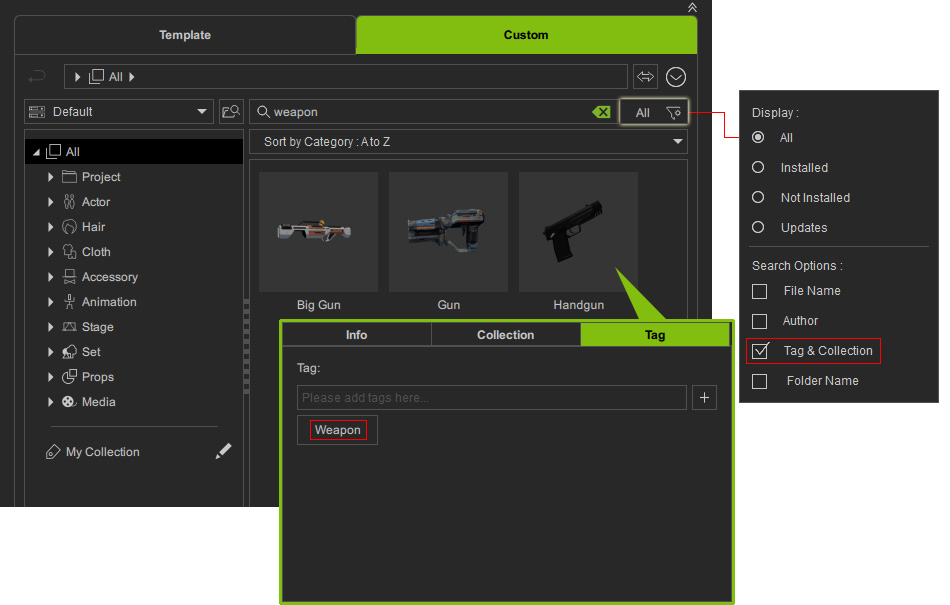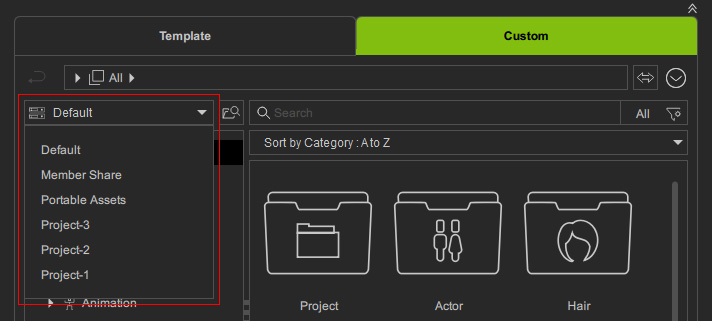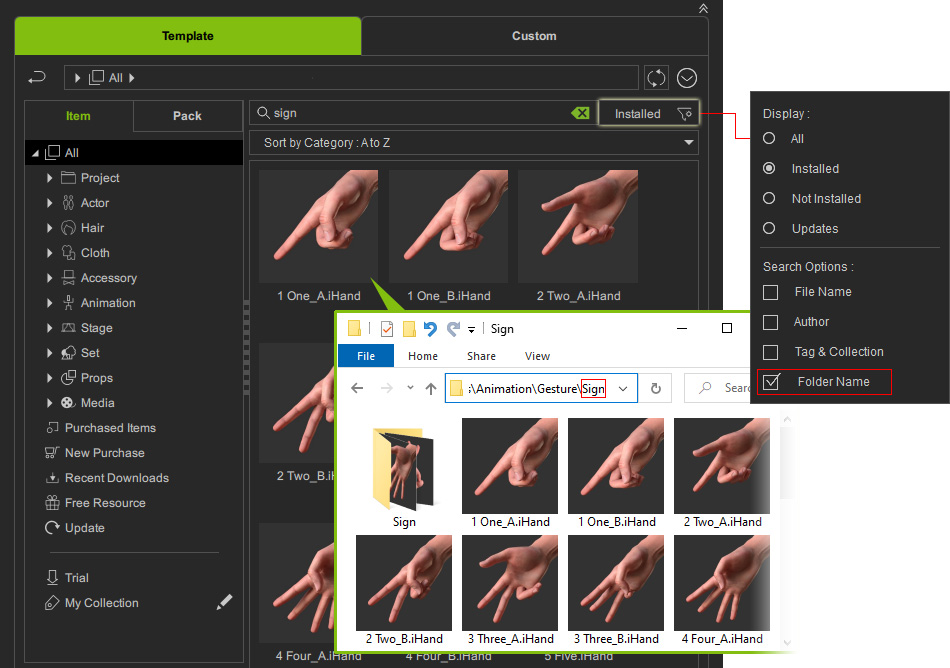Search Options
Feel free to begin your search in any tab that offers different search options. The system will conduct searches based on file names, folder names, author names, collections, and tag strings. You can also refine your search by unchecking the corresponding checkboxes to narrow down the results.
When the search is done, apply items from the search result shown on each tab.