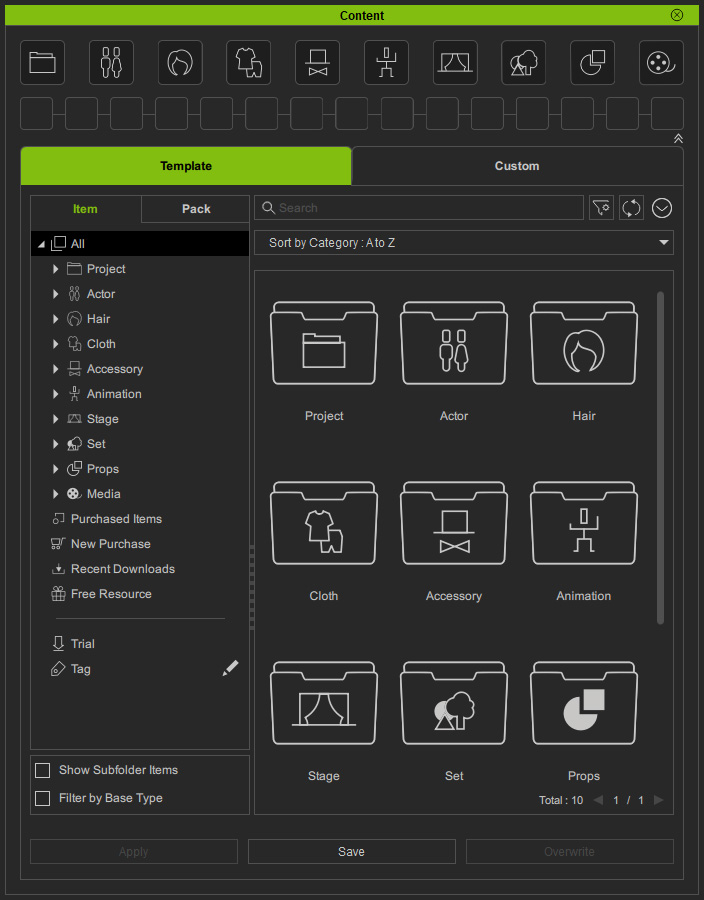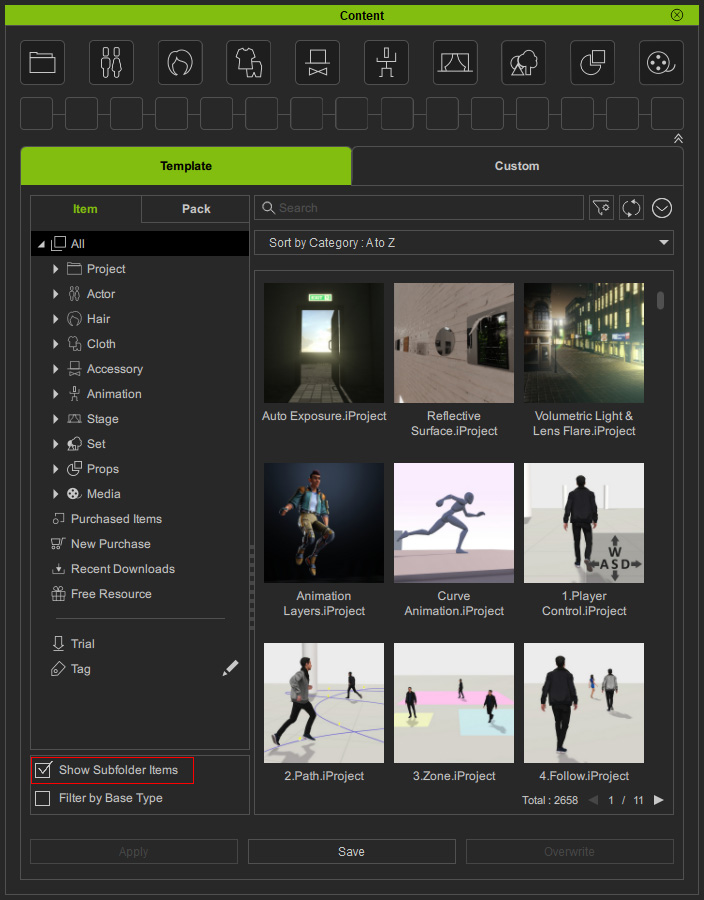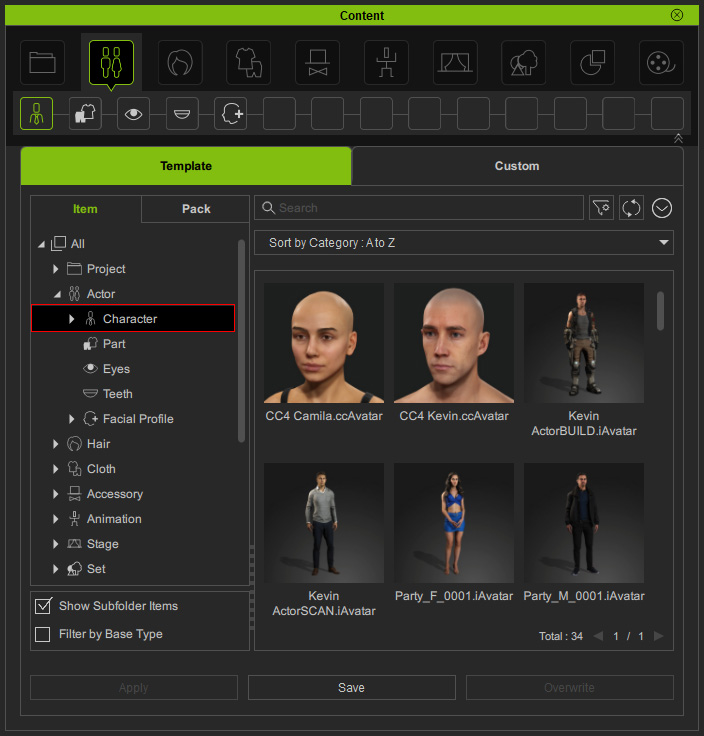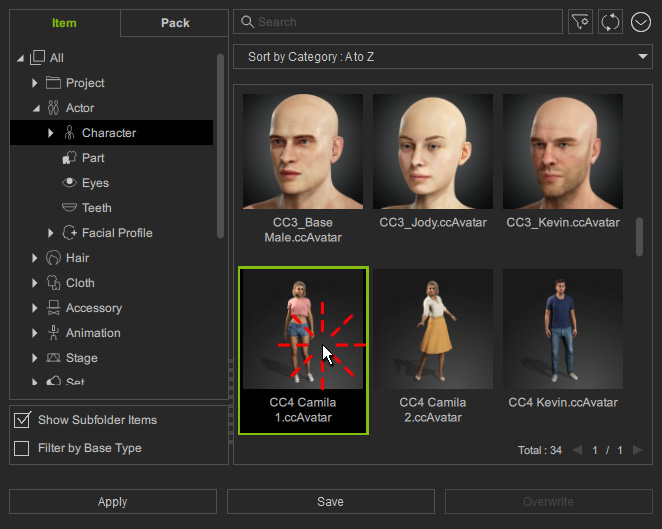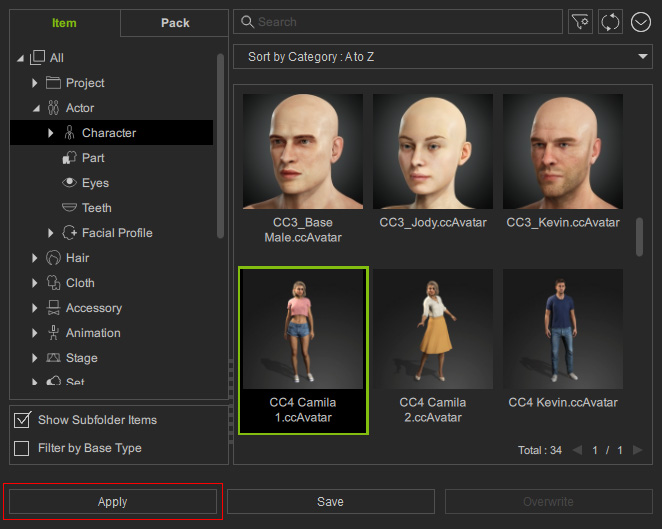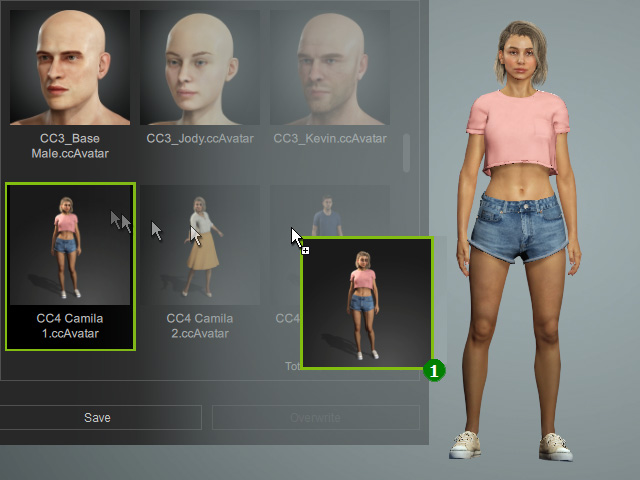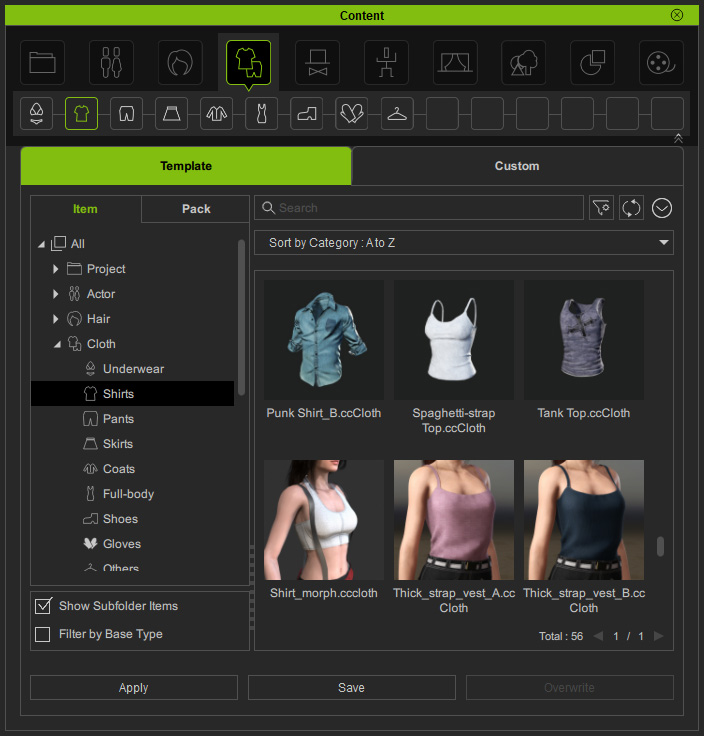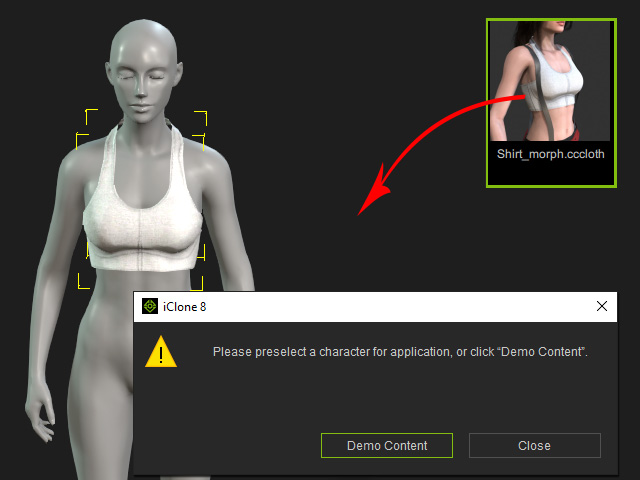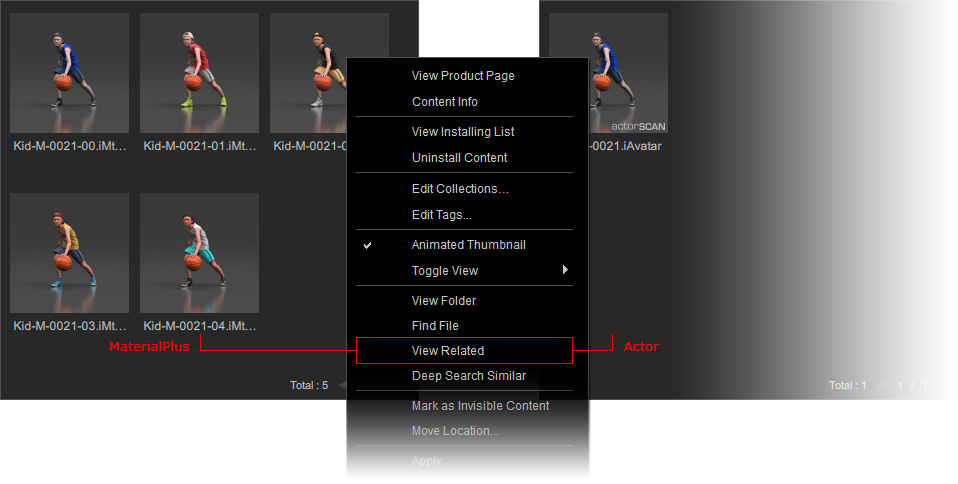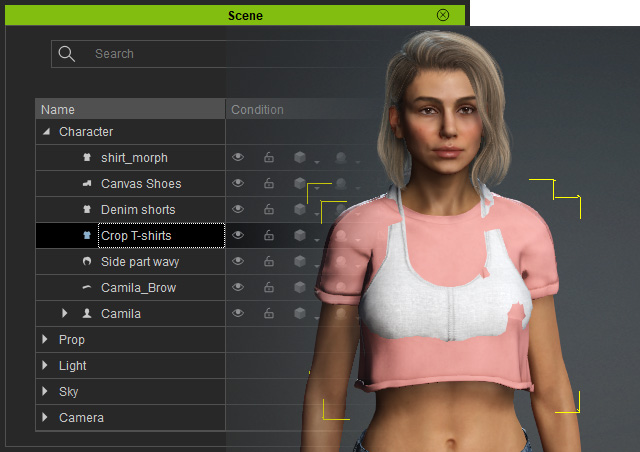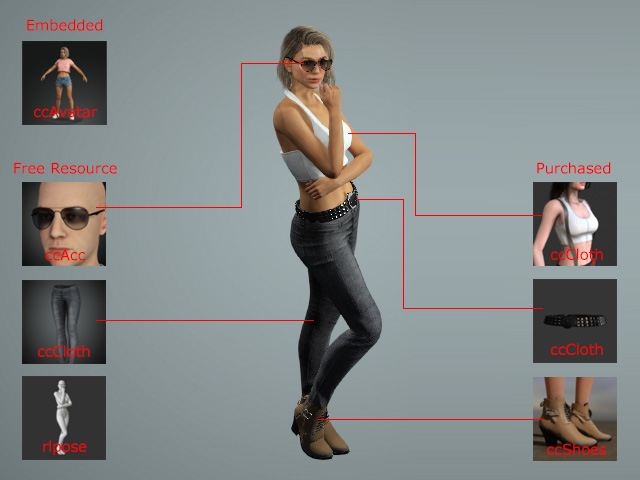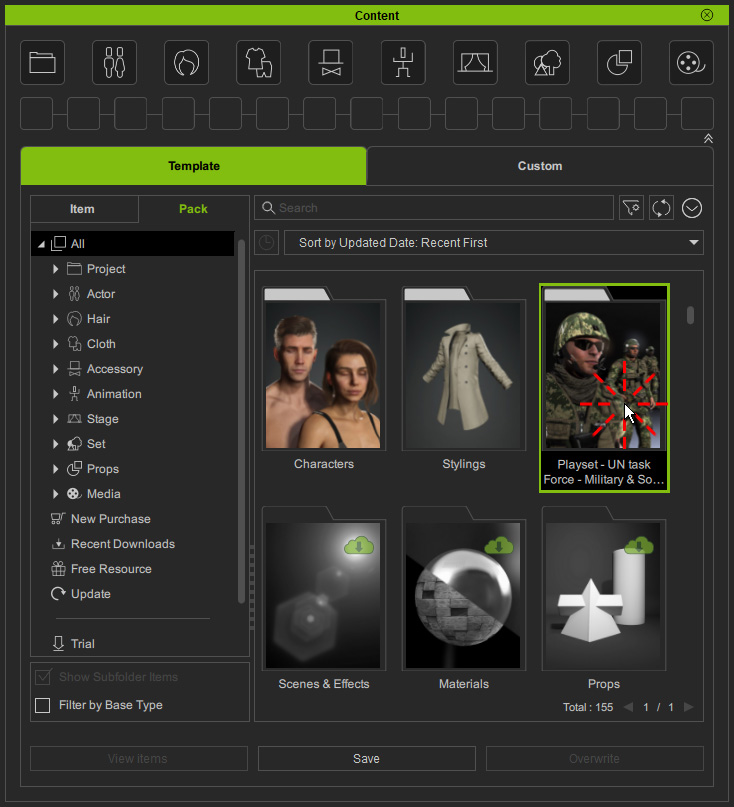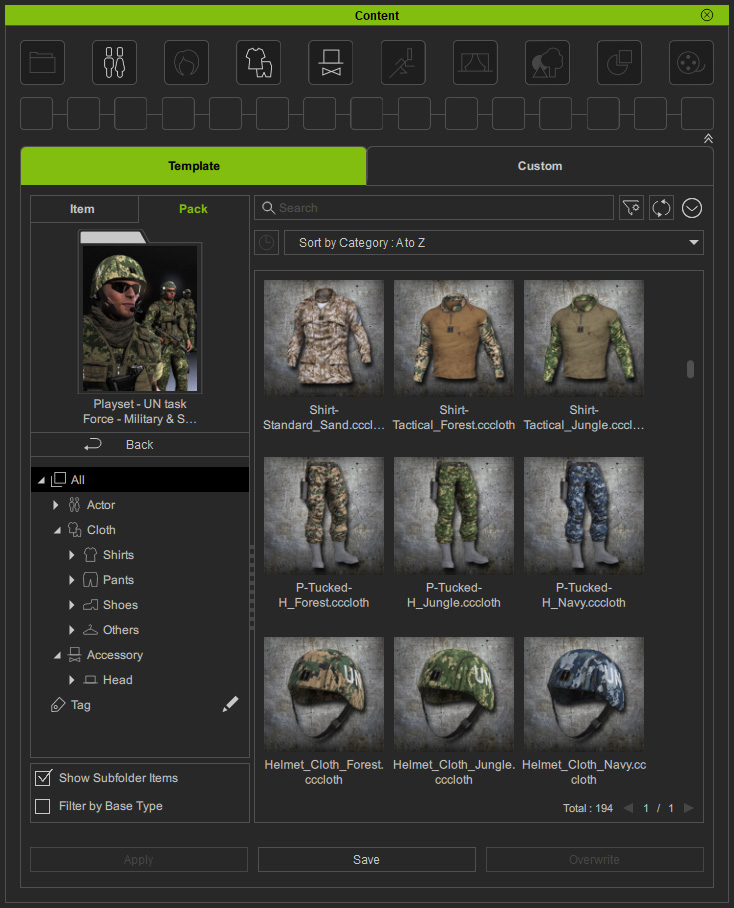Applying Content 

One of the advantages for using smart Content Manager is that you can quickly kick off your project after you have installed the content packs. Since the items in the pack are displayed in a convenient panel, you do not need to jump back and forth between different folders to locate items as you would with a legacy project. For examples, you can easily dress up a character with different clothes made of items across diverse packs, or quickly build up a character with a consistent style with items inside a pack.