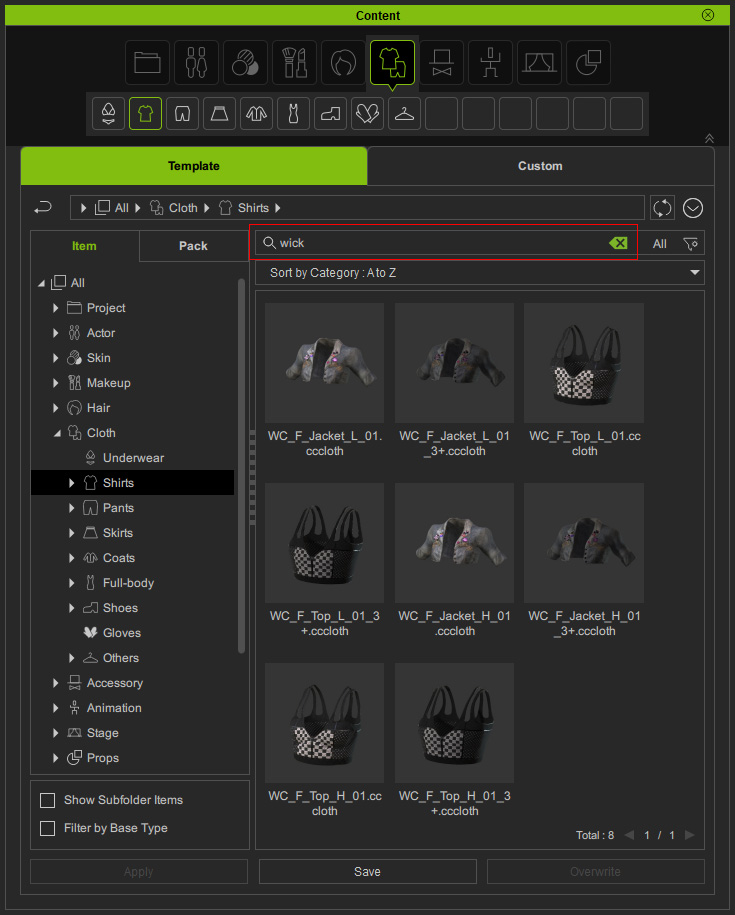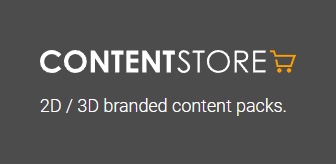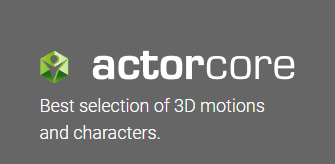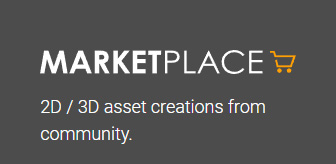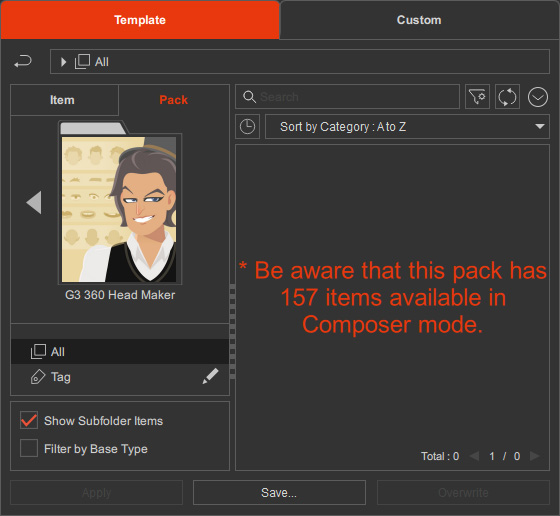Kauf von Inhalten
Im Reallusion Content Store oder bei Reallusion Actorcore steht eine große Anzahl von Marken-Content zum Kauf bereit. Sie erhalten eine sofortige Benachrichtigung vom Inhalt Manager, nachdem Sie einen Kauf in den Online-Shops getätigt haben, so dass Sie neu gekaufte Inhalte einfach herunterladen und installieren können.
- Vergewissern Sie sich, dass der Suchfilter auf Alle eingestellt ist und die Option Online im Inhalt Manager-Menü ausgewählt ist.
Rufen Sie dann die Reallusion Content Store-Webseite auf.
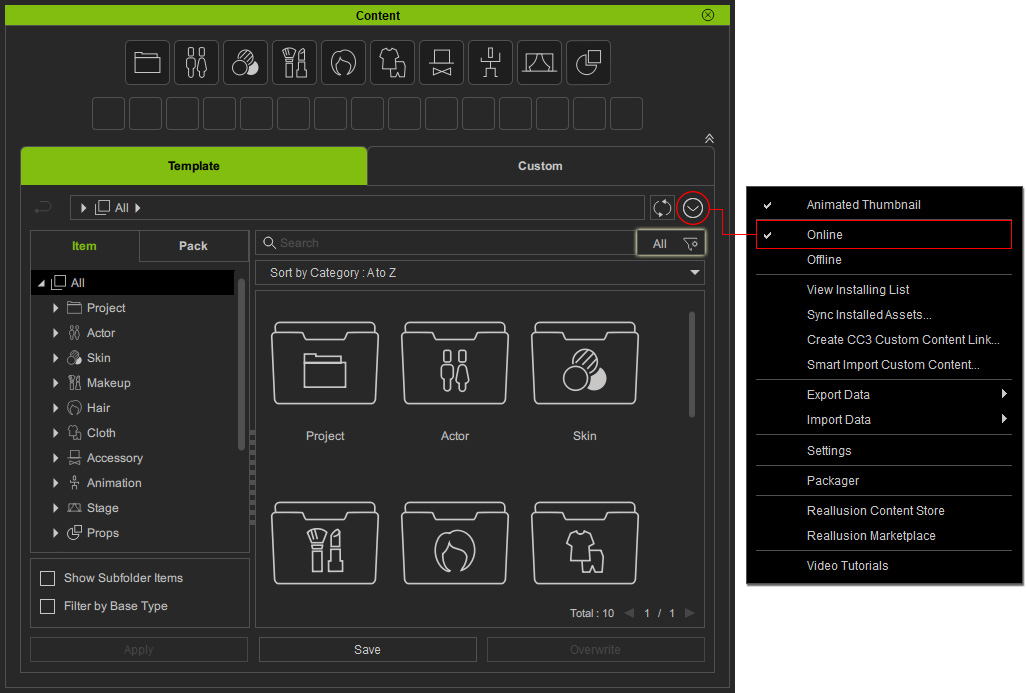
- Suchen Sie auf der Webseite nach dem gewünschten Content (in diesem Fall Wicked Confessions).
Klicken Sie auf den Add to Cart Button.
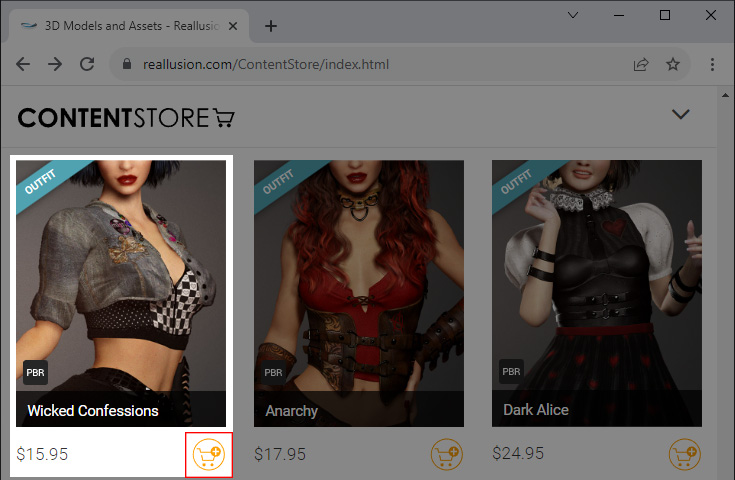
- Klicken Sie auf den View Cart Button am rechten Rand der Seite.
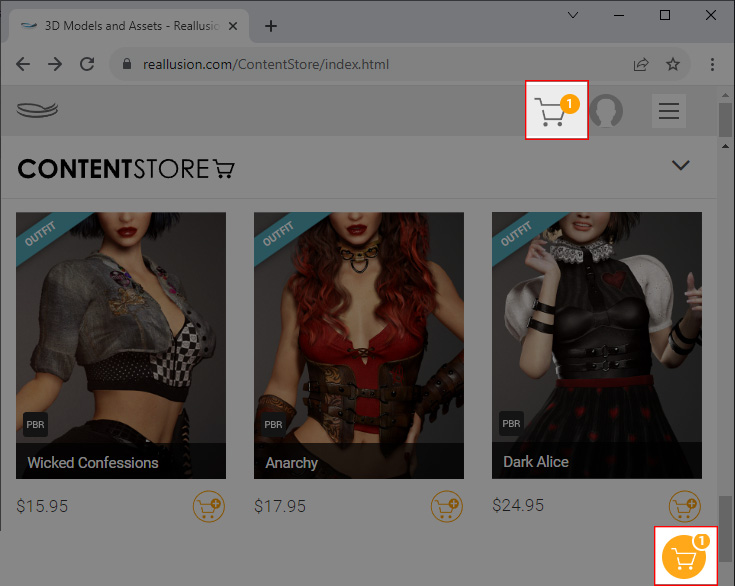
- Klicken Sie den Checkout Button.
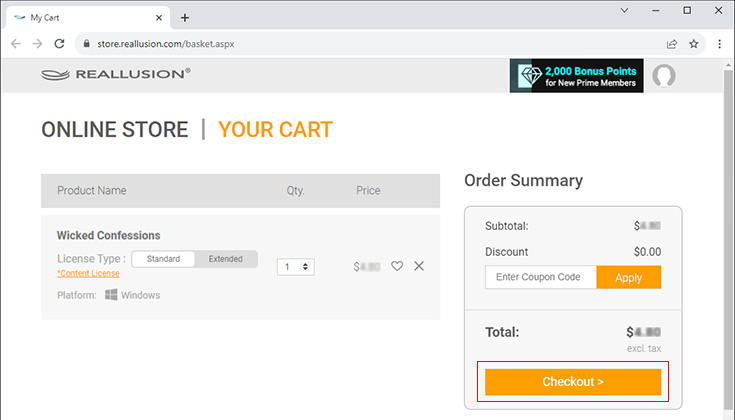
- Legen Sie fest, ob Sie DA points (DA-Punkte) oder eine Credit Card (Kreditkarte) für die Bezahlung verwenden möchten, geben Sie Ihre persönlichen Daten ein und klicken Sie auf den Button Place Order (Bestellung aufgeben).
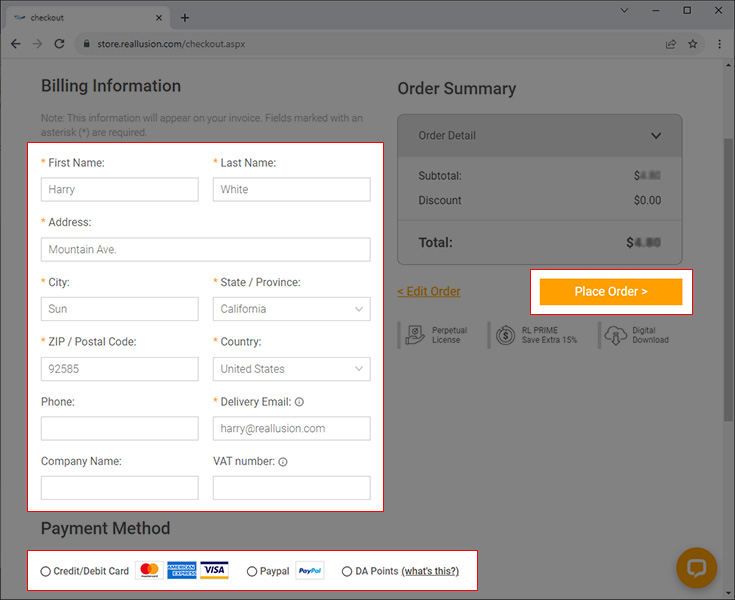
- Der Inhalt Manager zeigt sofort eine Meldung an, in der Sie aufgefordert werden, den gekauften Content anzuzeigen.
Klicken Sie den OK Button.
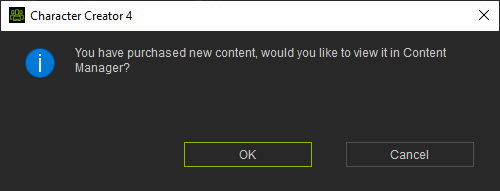
- Wenn Sie die Meldung nicht erhalten haben, klicken Sie bitte auf den Aktualisieren Button, um die Synchronisierung mit den gekauften Online-Inhalten manuell durchzuführen.
Der Content wird im Neu gekauft Filter unter der Registerkarte Paket aufgelistet.
Doppelklicken Sie auf das Paket, um es herunterzuladen.
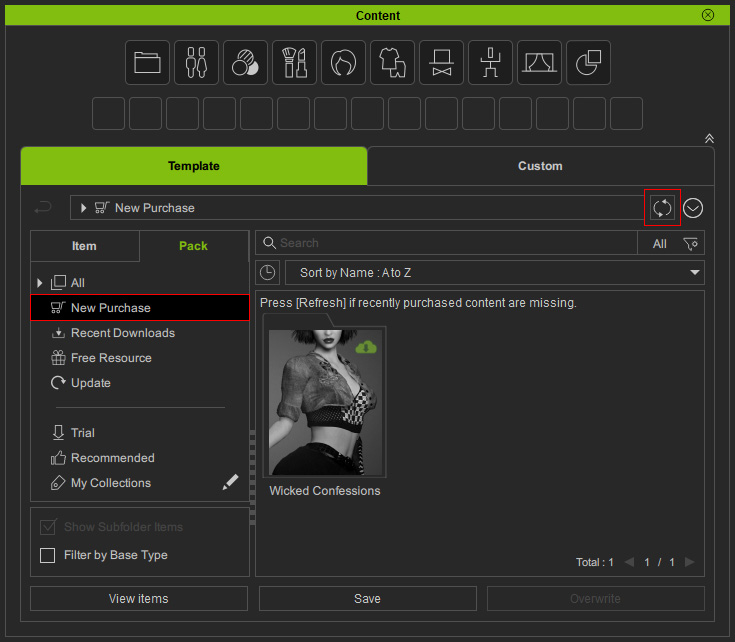
Right-click on the pack and execute the Install Content command, or double-click on the pack to install it.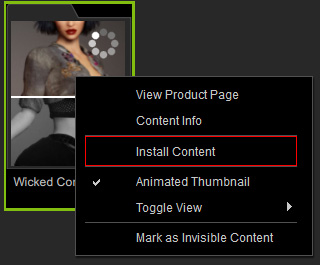
- Um den Installationsvorgang zu starten, müssen Sie nach dem Lesen des Endbenutzer-Lizenzvertrags ein Häkchen bei Ich akzeptiere die Bedingungen der Lizenzvereinbarung setzen und dann auf den Weiter Button klicken.
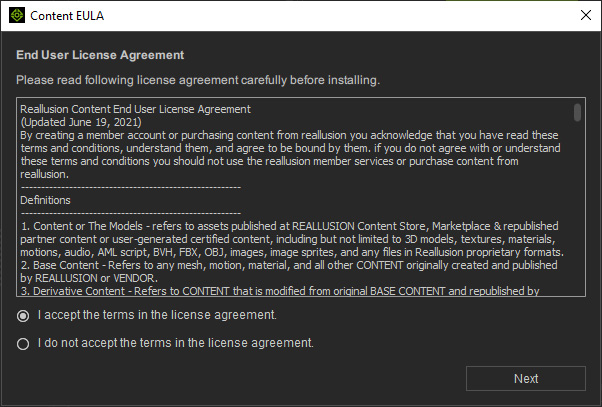
- Nachdem der Inhalt installiert wurde, öffnen Sie das Paket, um die darin enthaltenen Artikel anzuzeigen (entsprechend der auf der Produktseite beschriebenen Kategorisierung).
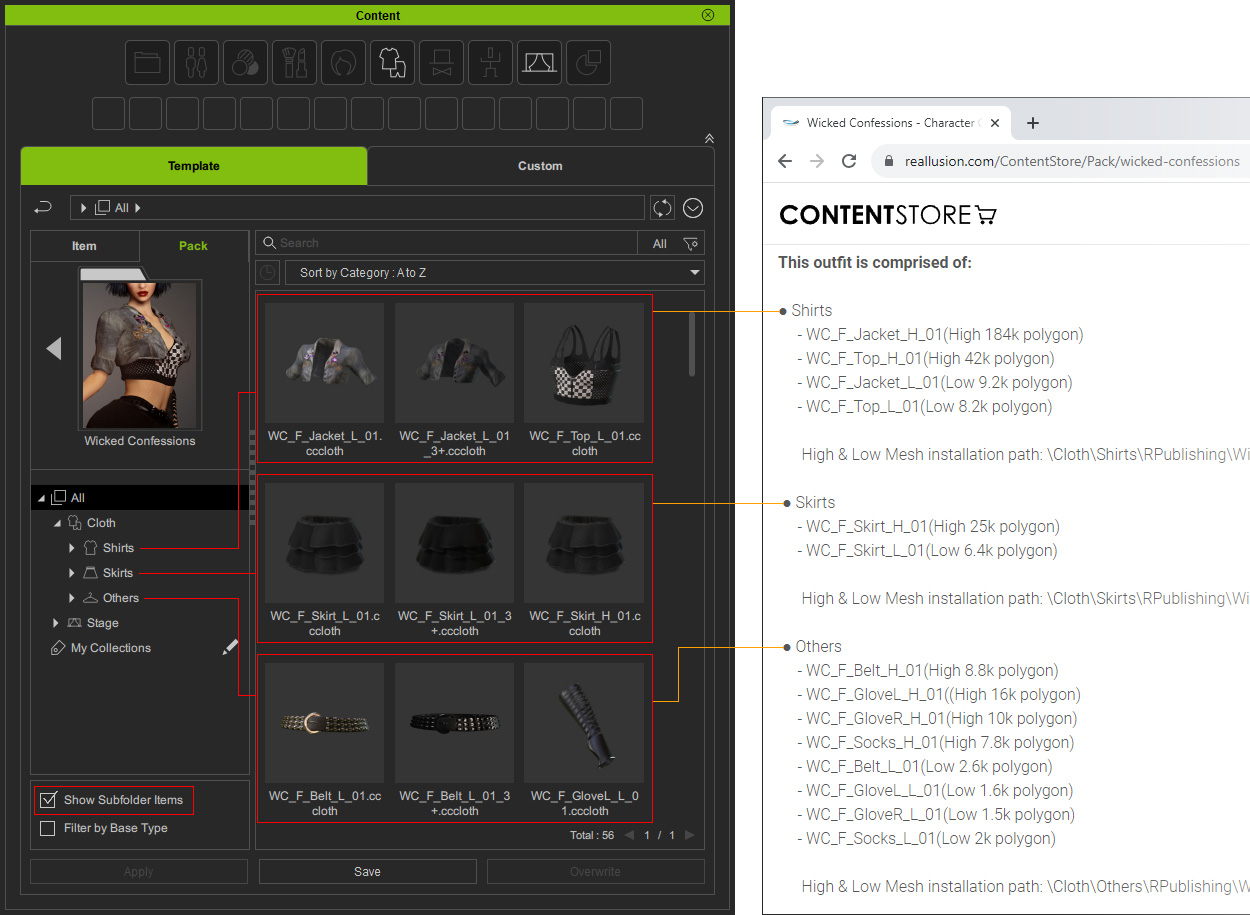
* Das Kontrollkästchen Unterordnerelemente anzeigen in der unteren linken Ecke ist standardmäßig aktiviert, sodass alle Elemente in den Unterordnern angezeigt werden. - Klicken Sie auf den Button mit dem Links-Pfeil neben der Paket-Miniaturansicht, um zurück zur Paketansicht zu gelangen.
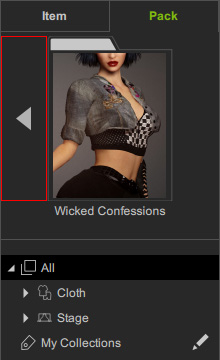
Wenn Sie die Kategorieknoten in der Baumansicht auswählen, können Sie das gekaufte Paket auch unter den im vorherigen Schritt gezeigten Kategorien finden.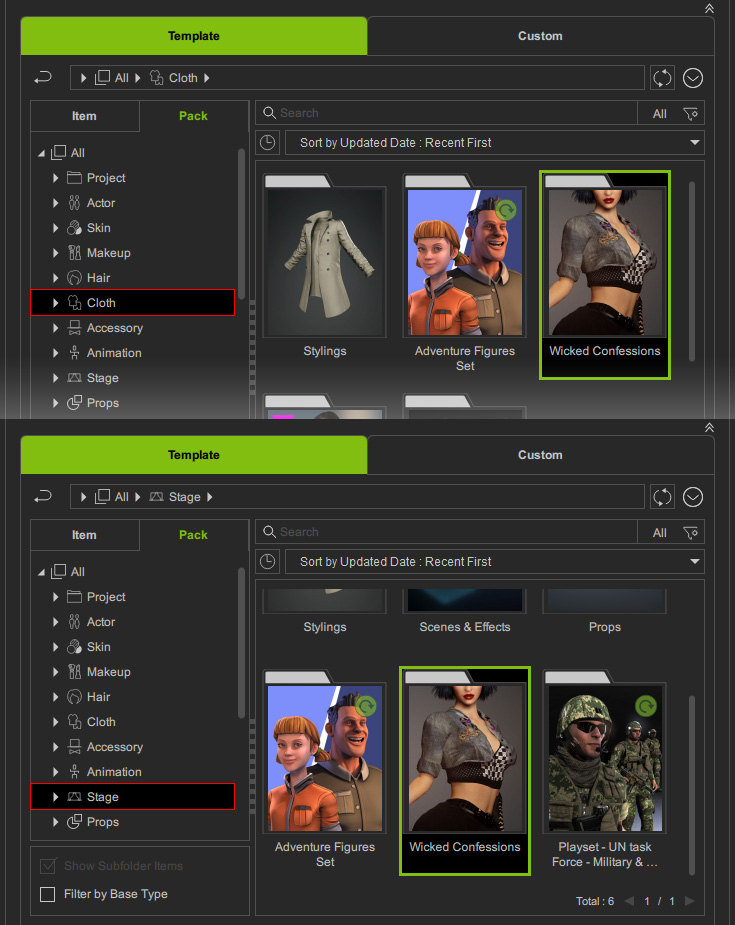
- Wechseln Sie zur Artikel-Ansicht.
Klicken Sie auf die Kategorie Buttons oben oder geben Sie das Stichwort für das Paket ein, um die neu gekauften Objekte in Ordnern zu finden und sie dann Ihrem Projekt zuzuweisen.