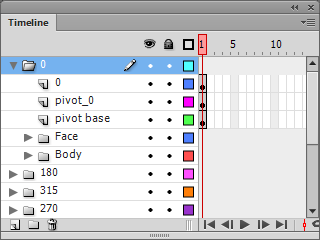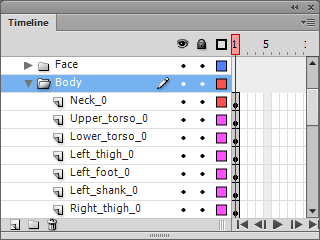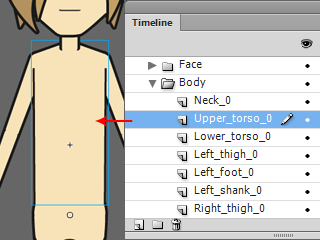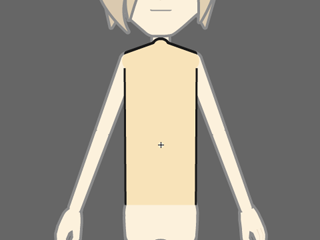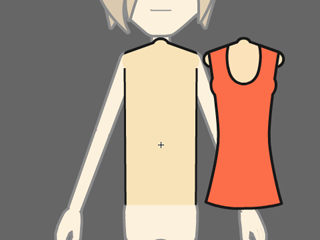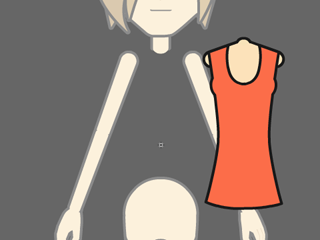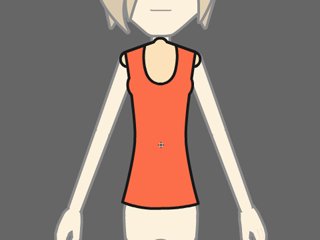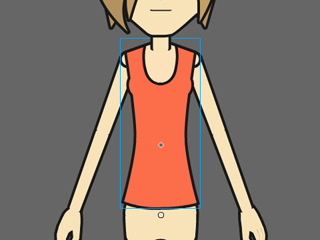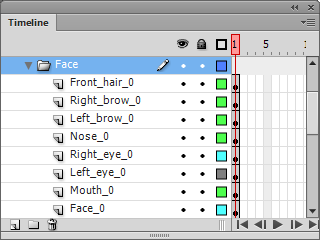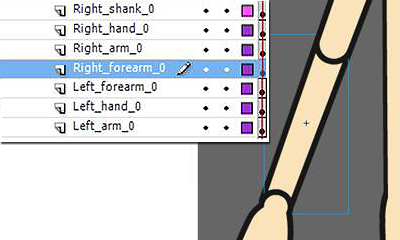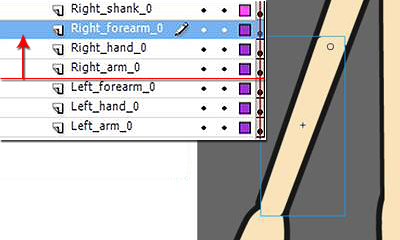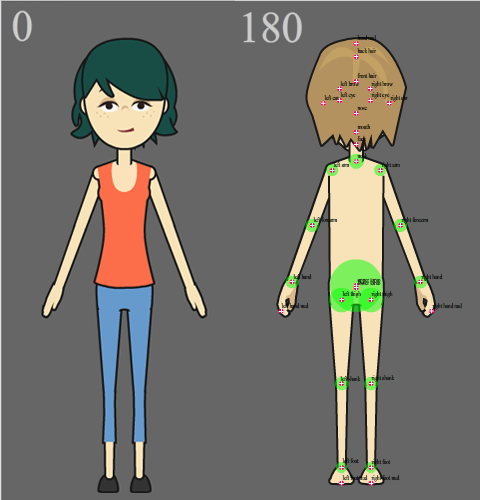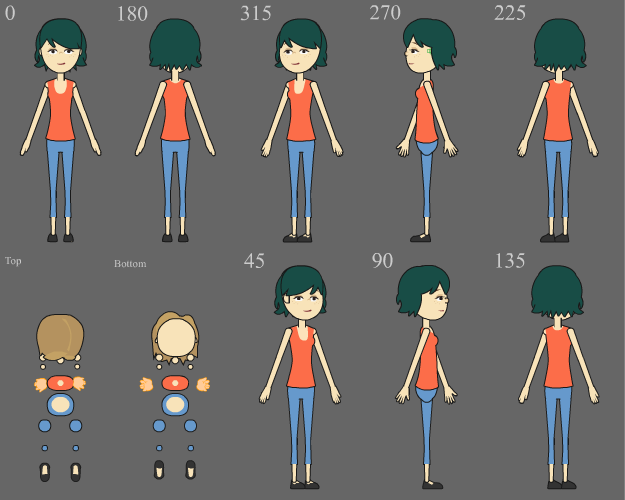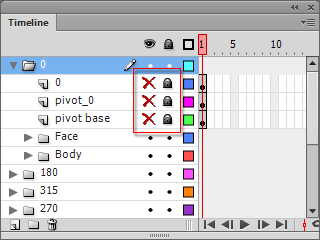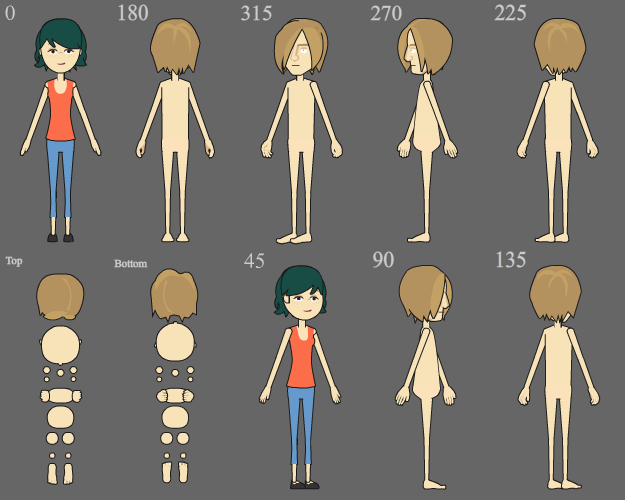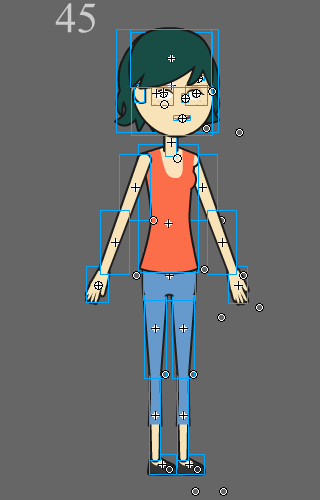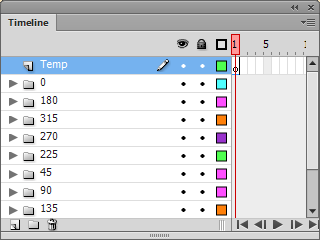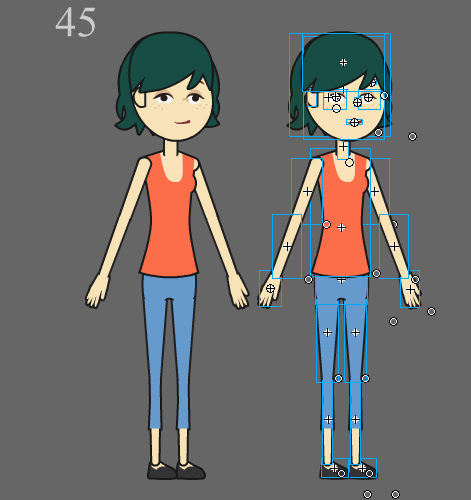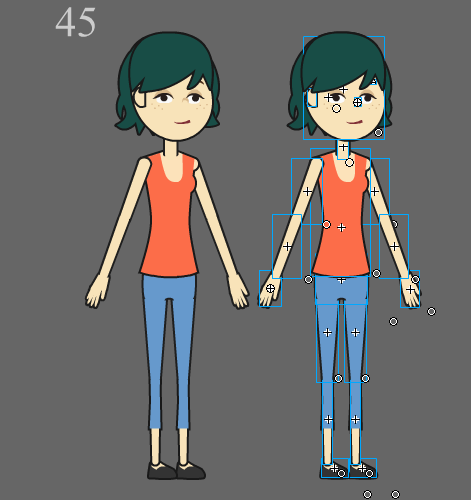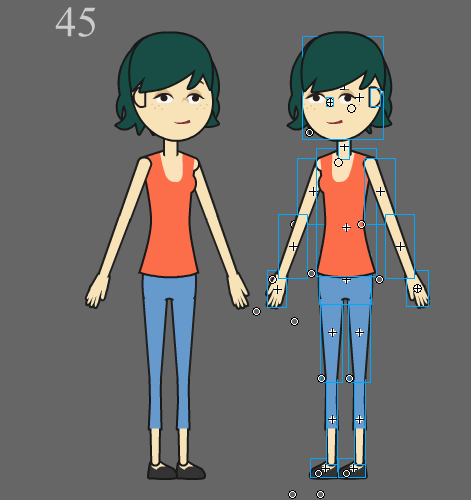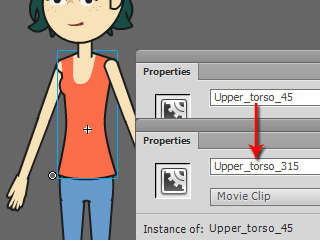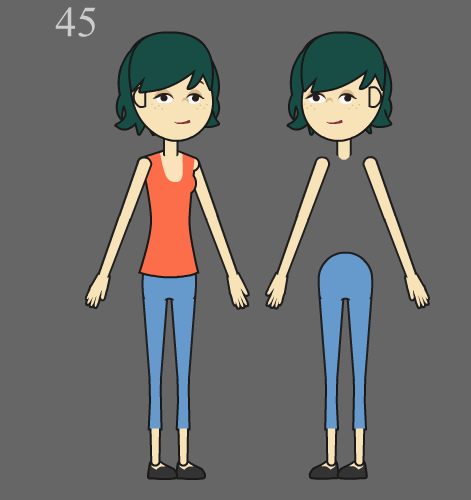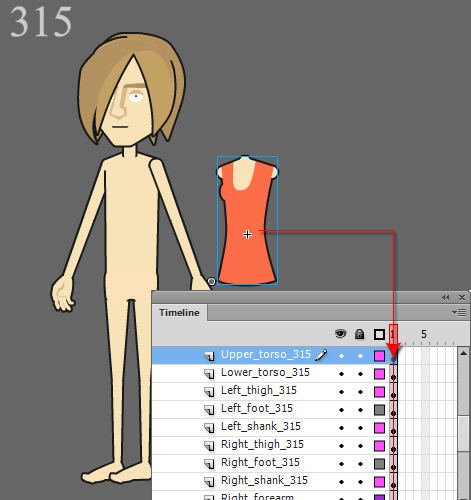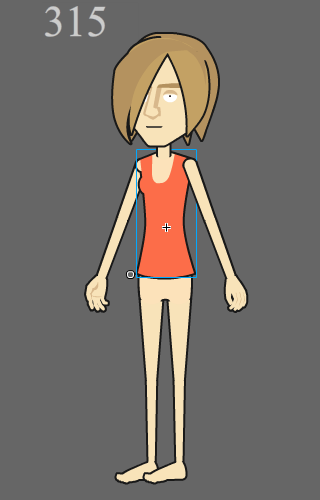Suggested Workflow
If you are a new developer and you want to create a
G2 Character for use with CrazyTalk Animator 2, then please
follow the suggested workflow to create a custom character. However, if you
are already familiar with the theory and the workflow, feel free to create your own custom workflow.
Basic Steps for Single Angle
These steps are suitable for the ordinary characters or non-symmetrical characters.
-
Open the
downloaded
Dummy_Template.fla in Adobe Flash (CS4 or above).

-
Expand the 0 folder in the timeline because we are about to
modify the character in angle 0.
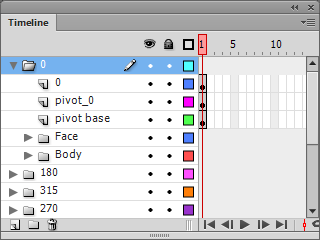
|
Note:
|
-
Do not edit any sprite in the 0, Pivot_0 and
Pivot base track unless you're very familiar with their purpose.
-
You may hide or lock these three tracks to avoid
accidentally editing the
symbols in them.
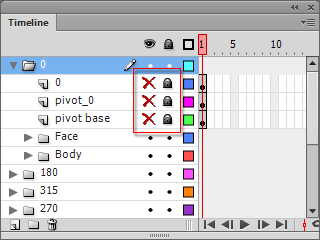
-
In the following steps, the Upper Torso is taken as an example.
|
-
Expand the Body folder to show its sub-tracks.
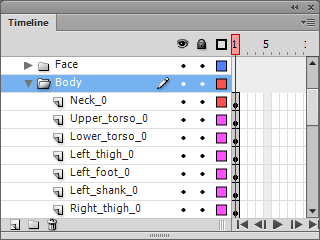
-
Select the Upper_torso_0 track, and the upper torso symbol will be
highlighted.
(because the Upper Torso, a movie clip symbol, is stored in the first frame of the track.)
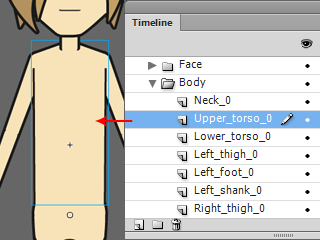
-
Double click on the upper body symbol to open it.
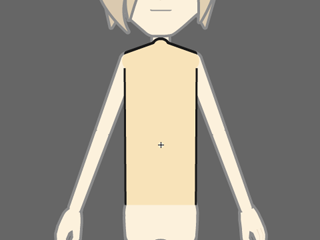
-
Draw a new upper body.
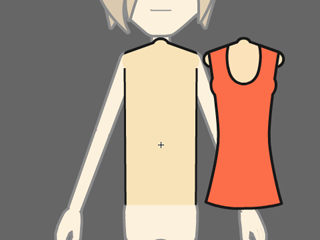
-
Delete the dummy's original upper body.
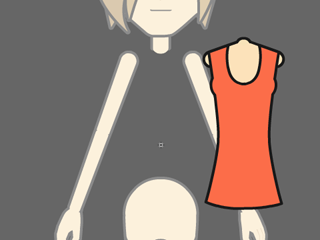
-
Align the new upper body to an appropriate position.
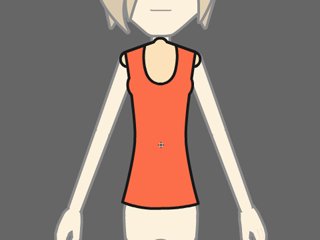
-
Double click on the empty area to envelop the symbol and the body part
is thus ready for use.
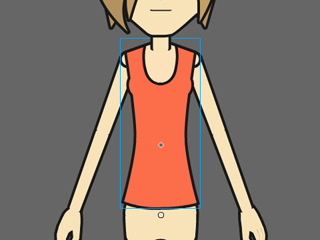
-
Follow the same steps to replace the facial features symbols (they are under the
Face folder in the timeline).
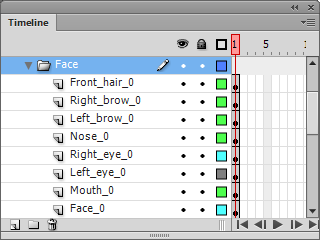
-
Show the symbols in the Pivot track. Adjust the pivots' positions
as described in the Setting Pivots section.
-
Change the layer order by moving up or down the tracks according to the
joint styles.
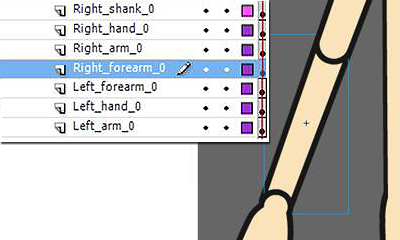
|
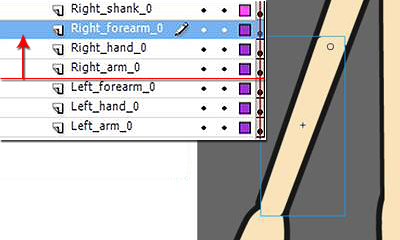
|
|
Move the track up or down to change the layer order.
|
|
Note:
|
|
Please note that the layer order in Angle 0 is
the base order. Even if you set different orders for other angles in Flash, the final character's sprite layer order
in each angle will be determined based on the one
in Angle 0 in CrazyTalk Animator 2 after you click the
Confirm Multi-angle Settings button.
|
-
When you replace the entire character's symbols in each track, then that particular angle profile is ready..
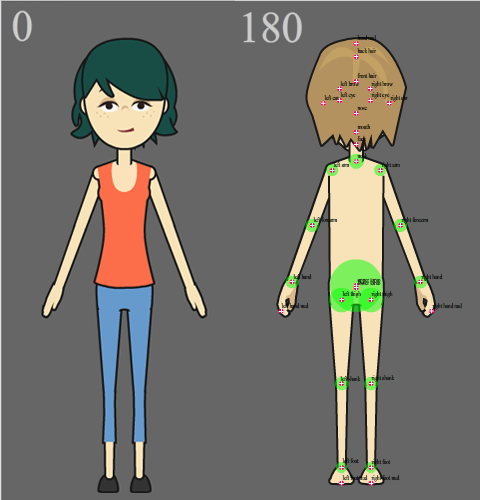
-
Follow the same steps to replace all character sprites for each angle. Alternately, you may use the advanced
skills described in the next section.
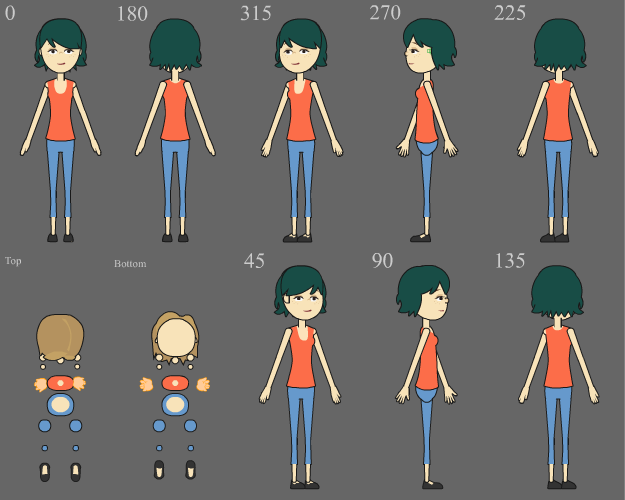
Copy and Flip for Symmetrical Character
You may use the previous steps to replace the character sprites in each angle profile one by one, but if you want to skip the redrawing steps, you can also utilize the Copy and Flip skill.
|
Note:
|
|
Please note:
-
This is an optional workflow not recommended for beginner users.
-
It only works for perfectly symmetrical characters.
-
You should never use this workflow for any
symbol in
the Number, Pivot and Pivot Base tracks; it can only be used for body parts and
facial features.
|
-
Make sure you have correctly replaced a character in an angle (in this case, 45 degrees).
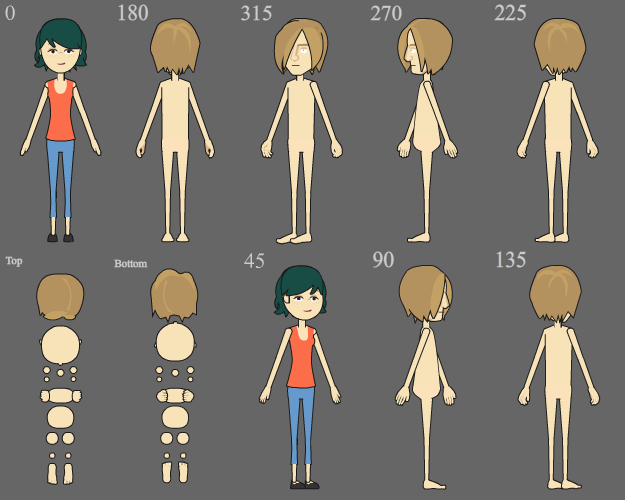
-
Select all of the replaced symbols of the character from the stage.
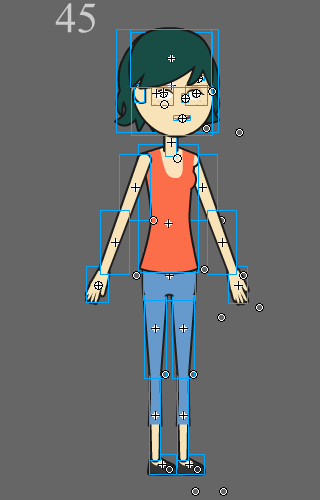
|
Note:
|
|
Hide the Number, Pivot, and Pivot Base tracks because you do not
need them for this skill.
|
-
Copy the symbols.
-
Create a new track on the timeline and name it Temp.
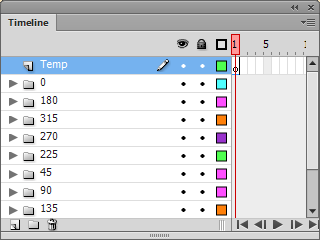
-
Select the first frame of the temp track and paste the symbols.
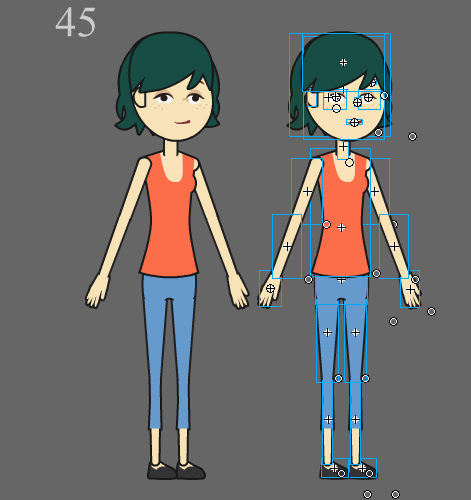
-
Deselect the symbols that you do not need to horizontally flip (such as the front and back
hair, the eyes and the mouth).
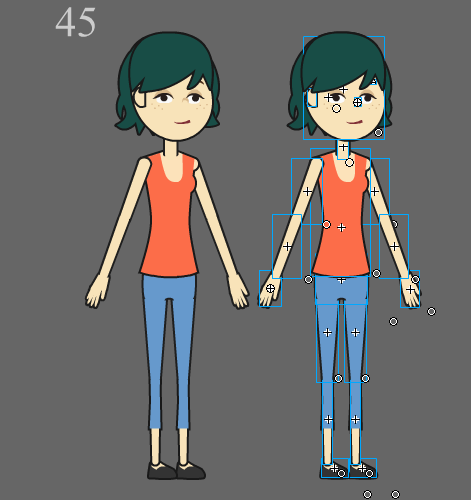
-
After horizontally flipping the character, the sprites can be used for the 315 degree profile.
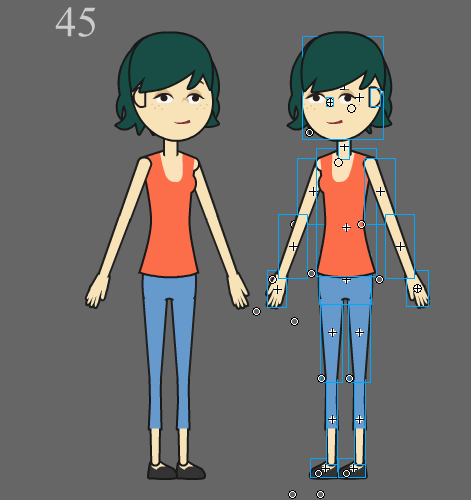
-
Follow the naming rules to rename every sprite of the flipped character.
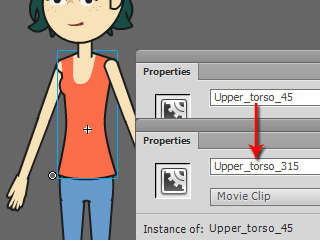
|
|
Rename all the sprites according to the naming conventions.
|
-
Cut the symbol (in this case, the renamed upper torso) from the temp track.
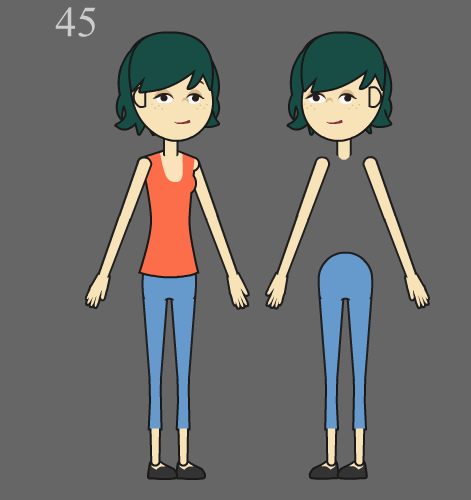
-
Paste it into the first frame of the target track of the symmetric angle
(in this case, the upper_torso_315 track).
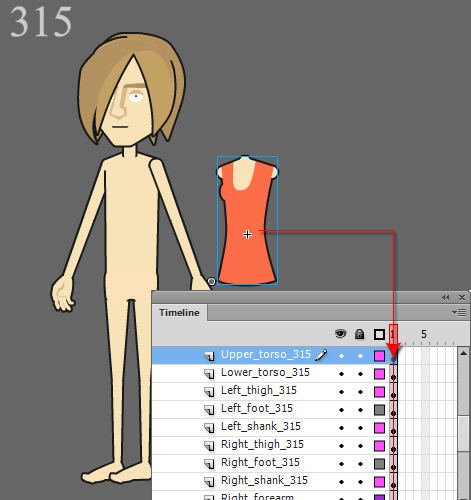
-
Relocate the symbol and remove the original one.
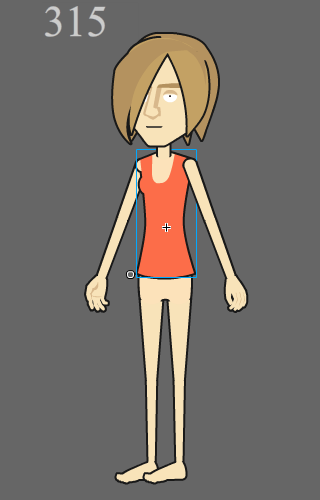
-
Repeat the same steps until the rest of the symbols are individually distributed into
appropriate tracks.

-
Delete the empty Temp track.
-
Repeat the entire procedure to complete all of the angle profiles.

Exporting Character
After all of the angle profiles have been completed, export the data.
-
Save this template as another project file (*.fla) first because you may need it
for further fixing in the future.
-
Export the entire project as a SWF file (*.SWF) by either File >>
Export >> Export Movie... or Ctrl + Alt + Shift + S.
-
Refer to the
Refining G2 Multi-angle Character in CrazyTalk Animator 2
section for the next steps.