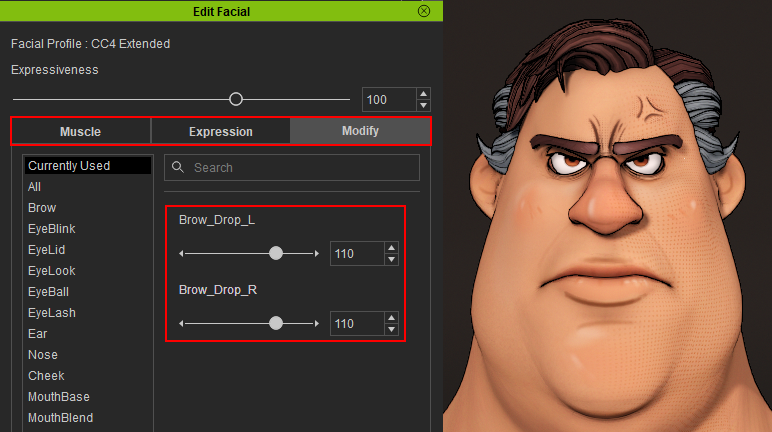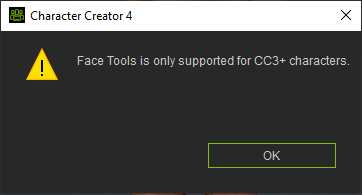Enhancing Facial Wrinkles using ZBrush Polypaint
You can leverage the Face Tools plugin to incorporate wrinkle designs with polypaint, elevating the expressiveness of your ZBrush character, and seamlessly update these enhancements in Character Creator (CC).
- In CC, import or open your CC3+ (or later) character project.

- Go to Modify > Expression Wrinkles > General setting and enable Activate Expression Wrinkles.
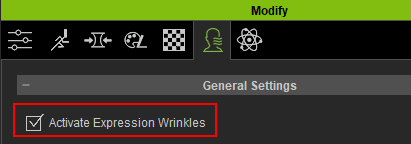
At the Texture Settings section, make sure the diffuse maps are all set to Individualize, this setting will yield better facial details and accurate polypaint results.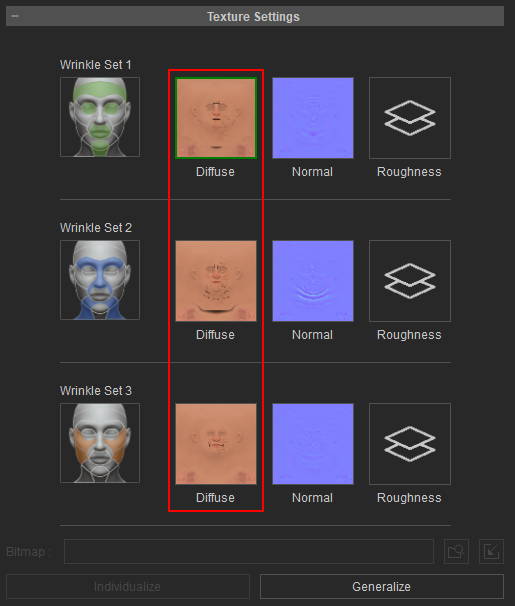
- Go to the top Toolbar and click Face Tools.
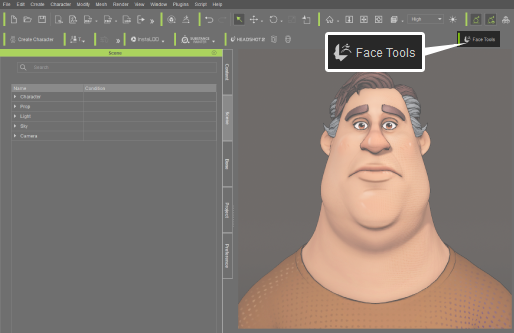
- The ZBrush Face Tools dialog box will appear.
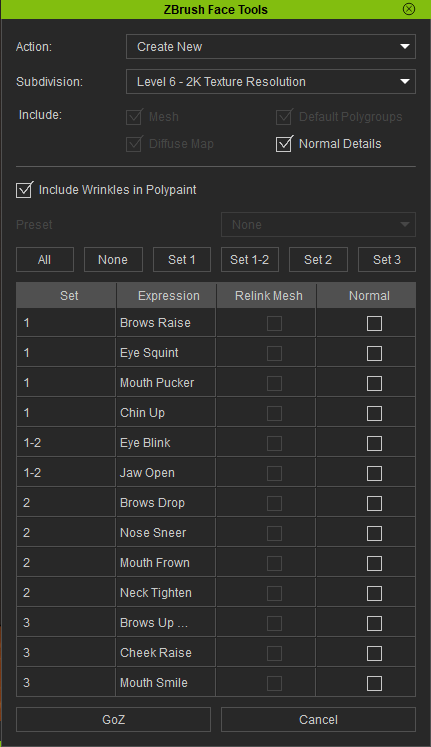
- For the Action field, opt for Create New if this character model is being dispatched to ZBrush for the first time.

- Under Include, deactivate the Normal Detail option.

- Activate the Include Wrinkles in Polypaint option.

- Enable the Wrinkle Detail options to bring the desired CC wrinkle details into ZBrush.
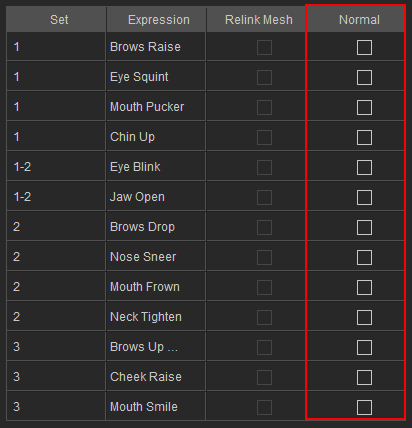
- Click the GoZ button near the bottom of the dialog box to send your character to ZBrush.

- In ZBrush, go to Zplugin > ZBrush Face Tools to access the plugin.
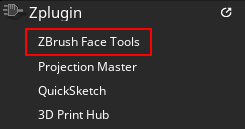
- Within ZBrush Face Tools, navigate to the Expression section and choose the specific expression for polypainting.
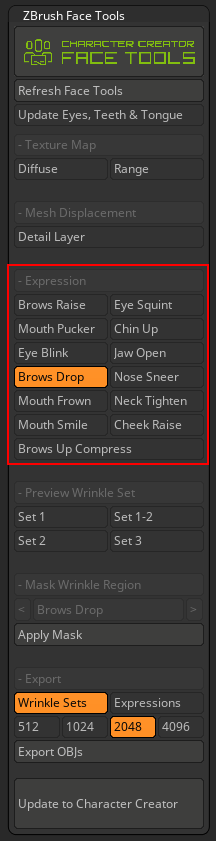
- Use ZBrush brushes to polypaint the wrinkles.
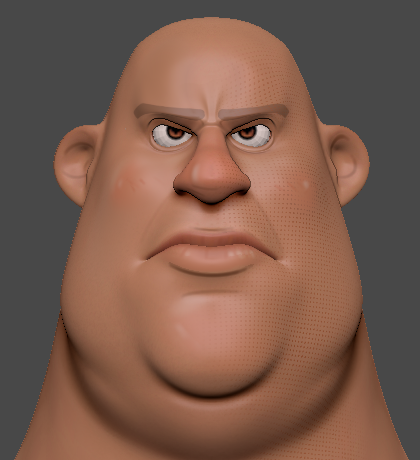
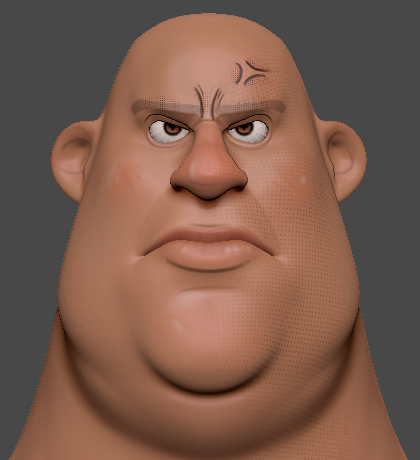
Before polypaint wrinkles are applied.
After polypaint wrinkles are applied.
- When completed, click the Update to Character Creator button near the bottom of the ZBrush Face Tools plugin panel.
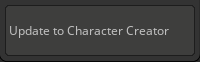
- The Update to Character Creator dialog box will appear. Enable the Wrinkle > Diffuse function and disable the Diffuse option under Generalized Wrinkles. In the Expressions section, choose only the edited expressions to reduce transfer time.
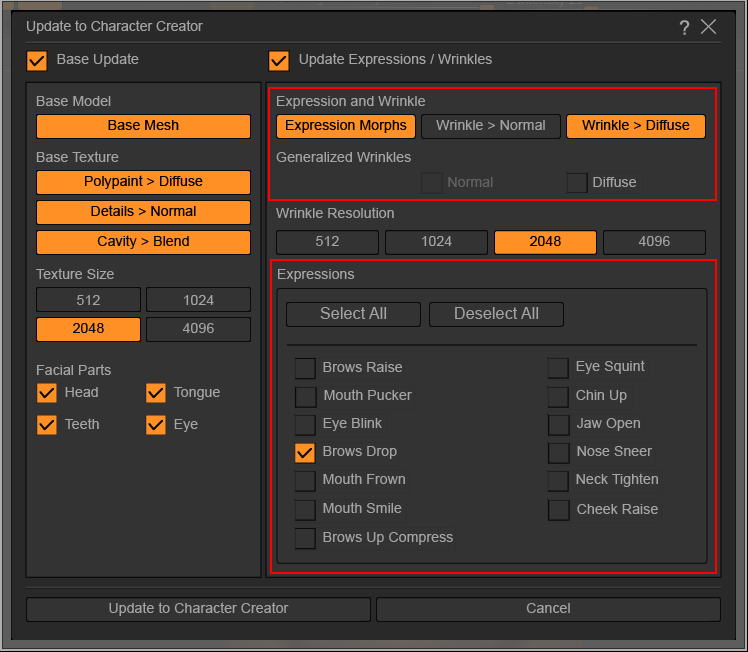
Properly ensure that the Texture Size and Wrinkle Resolution settings are configured to the same texture size. This will help maintain consistent map quality in your model. After making these adjustments, click Update to Character Creator.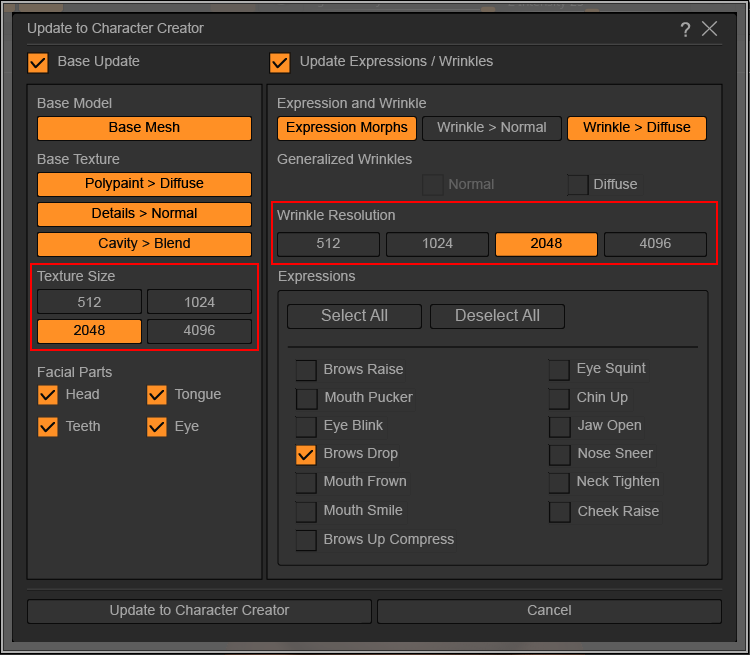
- Back in CC, the GoZBrush Dialog box will appear.
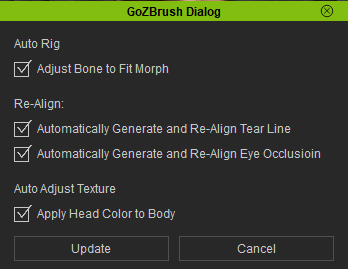
- Keep Auto Rig and Re-Align at the default settings, make sure the Apply Head Color to Body is activated, and click Update.
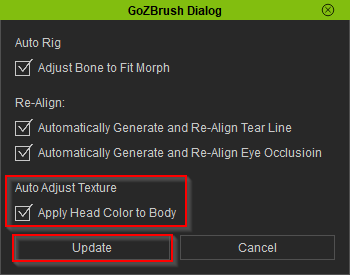
- Go to Modify > Motion Pose > Motion > Edit Facial.
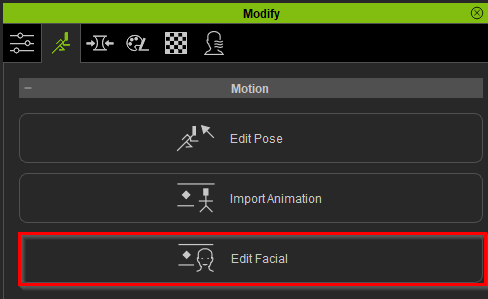
- Within the Edit Facial control panel, navigate to any of the three options in the menu bar to test the polypaint of your character's facial expressions to ensure compatibility and identify potential issues.