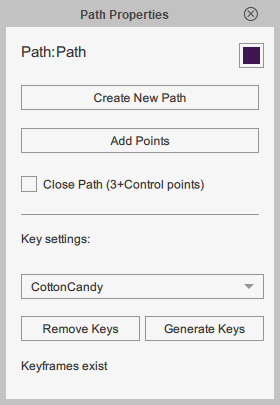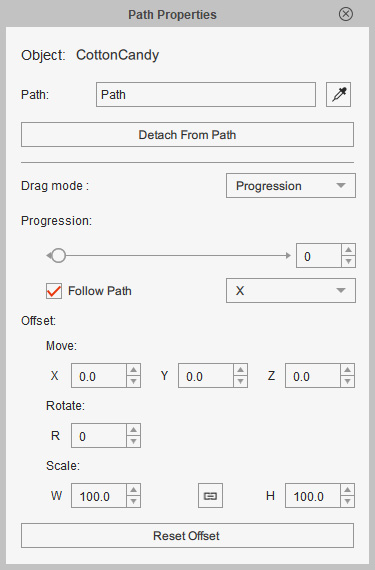Funktions-Toolbar
Sie können die Funktionen in diesem Bedienfeld nutzen, um Charaktere und
Objekte zu erstellen, Charakteren Stimmclips hinzuzufügen und so Bewegungen
zu erzeugen, so wie Text zu bearbeiten.

A. Wechsel zum Designer Modus

|
Name |
Beschreibung |
|
1. Designer |
Um den Designer zu aktivieren und einen neuen Charakter oder Requisite zu erstellen. Weitere Informationen erhalten Sie im Kapitel Einzelne Körperteile eines Charakters bearbeiten, Anpassung von Requisiten mit dem Designer und Zusammengesetzte Requisiten mit dem Designer erstellen. |
B. Erstellungstools
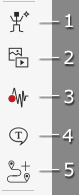
|
Name |
Beschreibung |
|
1. G3 Free Bone Darsteller erstellen |
Um einen Free Bone Darsteller aus einem benutzerdefinierten Bild zu erstellen. |
|
|
2. Medien erstellen |
Um unterschiedliche Mediendateien in Requisiten, Bildebenen oder Projekthintergründe zu konvertieren. Weitere Informationen erhalten Sie im Kapitel Requisiten erstellen. |
|
|
3. Script erstellen |
Um den gewählten Charakter mit Hilfe von Aufnahme, Text-in-Sprache, Importieren einer WAV Datei oder Laden von CTS Funktionen mit einer Stimme zu versehen. Weitere Informationen erhalten Sie im Kapitel Einem Charakter eine Stimme hinzufügen. |
|
|
4. Text Editor (T) |
Klicken Sie diesen Button nachdem ein Text gewählt wurde, so dass Sie diesen anpassen können. Weitere Informationen erhalten Sie im Kapitel Verwendung von Text. |
|
|
5. Pfad erstellen |
Klicken Sie auf das Ansichtsfenster, um einen neuen Pfad zu erstellen. |
C. Farb-Tools

|
Name |
Beschreibung |
|
1. Renderstil (R) |
Um das Renderstil Bedienfeld zu starten und das Farbprofil Ihres SWF oder Bitmap-basierender Darstellers anzupassen. |
|
|
2. SVG Farbanpassung |
Ändert die Farben der Formen-Gruppen für SVG-basierte Objekte. Einschließlich Charaktere und Requisiten. |
D. Animations-Tools

|
Name |
Beschreibung |
|
1. 3D-Bewegung importieren |
Konvertiert 3D-Bewegungen in 2D-Bewegungen, die mit G3-Charakteren kompatibel sind. |
|
|
2. Körper Steuerung (U) |
Um den Körper Steuerung (U) zu starten. Sie können dieses Bedienfeld dann zum Erzeugen von Gesichtsausdrücken oder Körperbewegungen nutzen. Weitere Informationen erhalten Sie im Kapitel Einsatz der Körper Steuerung. (Nur für G1 / G2 Charaktere) |
|
|
3. Gesichtssteuerung (Strg + U) |
Um den Gesichtssteuerung (Strg + U) zu starten. Sie können dieses Bedienfeld dann zum Erzeugen von Gesichtsausdrücken oder Körperbewegungen nutzen. Weitere Informationen erhalten Sie im Kapitel Verwenden der Gesichtssteuerung. |
|
|
4. Sprite Editor (S) |
Um den Sprite Editor zu starten und Bildwechsel Animationen zu erzeugen. Weitere Informationen erhalten Sie im Kapitel Sprite-basierendes Projekt. |
|
|
5. 2D Bewegungskey Editor (K) |
Um den 2D Bewegungskey Editor zu starten. Sie können dann in einer Bitmap-basierenden 2D Ansicht die Pose des Darstellers anpassen, alle Körperteile oder Gesichtssprites manuell verschieben, drehen oder skalieren oder frei umwandeln. |
|
|
6. Gesichtskey Editor (Strg + K) |
Um den Gesichtskey Editor zu starten. Sie können den Gesichtsausdruck des Darstellers anpassen oder die einzelnen Gesichtsmerkmale manuell verschieben, drehen oder skalieren. |
|
|
7. Requisiten-Key-Editor (K) |
Um den Requisiten-Key-Editor zu starten. Sie können die Umwandlungs- und Umformungskeys einer gewählten Requisite anpassen. |
|
|
8. Ebenen Editor (L) |
Um den Ebenen Editor zu starten. Sie können dann die Ebenenreihenfolge der gewählten Requisiten ändern. |
|
|
9. FFD Editor |
Startet den FFD-Editor, um Key-fähige FFD-Voreinstellungen auf G3-Charaktere oder Requisiten zu übertragen. |
|
|
10. Feder-Editor |
Startet den Feder-Editor, um Key-fähige Feder-Effekte auf G3-Charaktere oder Requisiten zu übernehmen. |
|
|
11. Pfad Eigenschaften |
Das Bedienfeld für die Pfadeigenschaften ändert sich, wenn Sie verschiedene Objekte auswählen:
|
|
|
12. Motion Pilot |
Erstellen Sie RTS-Animationen von Objekten, einschließlich Charakteren und Requisiten, und zeichnen Sie diese auf. |
Sie können die Funktionen in diesem Bedienfeld nutzen, um einen Darsteller zu erstellen und Gesicht oder Körpersprites anzupassen.

A. Zurück zum Bühnen Modus

|
Name |
Beschreibung |
|
1. Zurück zur Bühne |
Um zum Bühnen Modus zurückzukehren. |
B. Importieren

|
Name |
Beschreibung |
|
1. PSD/SVG-Datei Vorlage importieren |
Um eine PSD/SVG Datei als Darsteller zu laden oder Teile des aktuellen Darstellers zu aktualisieren. |
C. Komponenten-Editor
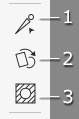
|
Name |
Beschreibung |
|
1. Knochen Editor |
Um den Knochen Editor zu starten und die Knochen von Darstellern hinzuzufügen und zu bearbeiten. |
|
|
2. Sprite Editor (S) |
Um den Sprite Editor zu öffnen und das Texturbild des gewählten Sprites zu ersetzen und es an alle Perspektiven anzupassen. |
|
|
3. Masken-Editor |
Um den Masken-Editor zu aktivieren und die Maske Bitmap-basierender Elemente eines Sprites zu bearbeiten. |
D. Kopf Modifikation

|
Name |
Beschreibung |
|
1. Gesichtsanimation Setup |
Um das Gesichtsanimation Setup zu aktivieren. Sie können das Bedienfeld nutzen, um Umwandlungs- und Verformungsdaten für die Gesichtsausdrücke aller Gesichtsmerkmale einzustellen. Diese Funktion kann nur bei Vektor-basierenden Gesichtern angewendet werden. |
|
|
2. 360 Kopf Designer |
Um das 360 Kopf Designer Bedienfeld zu starten und das Erscheinungsbild des Kopfes in allen Perspektiven anzupassen. |
E. Änderung der Farbe
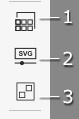
|
Name |
Beschreibung |
|
1. Renderstil (R) |
Um das Renderstil Bedienfeld zu aktivieren und das Farbprofil Ihres SWF oder Bitmap-basierender Darstellers anzupassen. |
|
|
2. SVG Farbanpassung |
Passt die Farbe von gruppierten Formen an. |
|
|
3. SVG-Gruppen-Editor |
Gruppiert die Formen von SVG-Assets. |
F. Bewegungseinstellungen
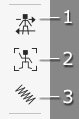
|
Name |
Beschreibung |
|
1. Kalibrierung |
Um das Kalibrierung Bedienfeld zu aktivieren und die Kalibrierung für Gesicht oder Körper auszuführen. |
|
|
2. Benutzerdefiniertes Rig erstellen |
Um ein benutzerdefiniertes Bild zur besseren Visualisierung im 2D Bewegungs-Key-Editor zu erfassen oder zu laden. |
|
|
3. Feder-Editor |
Aktiviert den Feder-Editor zum Einstellen des Feder-Effekts für Knochen. |
G. Objektbearbeitung

|
Name |
Beschreibung |
|
1. Ganzes Objekt im Bitmap-Editor bearbeiten |
Startet einen externen Bitmap-Editor, um Drehpunkte, Knochen, Körper- und Kopfgrafiken des Darstellers zu bearbeiten. |
|
|
2. Ganzes Objekt im Vektor-Editor bearbeiten |
Startet einen externen Vektor-Editor, um Drehpunkte, Knochen, Körper- und Kopfgrafiken des Darstellers zu bearbeiten. |
* Weitere Informationen über die G2 oder G1 Charaktere erhalten Sie Cartoon Animator 4 Online Hilfe.
Sie können die Funktionen in diesem Bedienfeld nutzen, um Ihre Requisiten anzupassen.
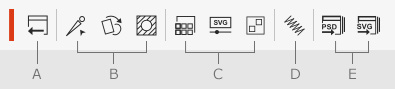
A. Zurück zum Bühnen Modus

|
Name |
Beschreibung |
|
1. Zurück zur Bühne |
Um zum Bühnen Modus zurückzukehren. |
B. Komponenten-Editor
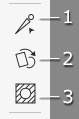
|
Name |
Beschreibung |
|
1. Knochen Editor |
Um den Knochen Editor zu starten und die Knochen von Requisiten hinzuzufügen und zu bearbeiten. |
|
|
2. Sprite Editor (S) |
Um den Sprite Editor zu öffnen und das Texturbild des gewählten Sprites zu ersetzen. |
|
|
3. Masken-Editor |
Um den Masken-Editor zu aktivieren und die Maske Bitmap-basierender Elemente eines Sprites zu bearbeiten. |
C. Änderung der Farbe
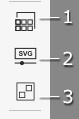
|
Name |
Beschreibung |
|
1. Renderstil (R) |
Um das Renderstil Bedienfeld zu aktivieren und das Farbprofil der SWF oder Bitmap-basierender Requisite anzupassen. |
|
|
2. SVG Farbanpassung |
Passt die Farbe von gruppierten Formen an. |
|
|
3. SVG-Gruppen-Editor |
Gruppiert die Formen von SVG-Assets. |
D. Bewegungseinstellungen

|
Name |
Beschreibung |
|
1. Feder-Editor |
Aktiviert den Feder-Editor zum Einstellen des Feder-Effekts für Knochen. |
E. Objektbearbeitung

|
Name |
Beschreibung |
|
1. Ganzes Objekt im Bitmap-Editor bearbeiten |
Startet einen externen Bitmap-Editor, um Drehpunkte, Knochen und Bilder der Requisite zu bearbeiten. |
|
|
2. Ganzes Objekt im Vektor-Editor bearbeiten |
Startet einen externen Vektor-Editor, um Drehpunkte, Knochen und grafiken der Requisite zu bearbeiten. |