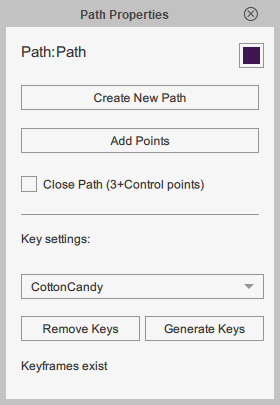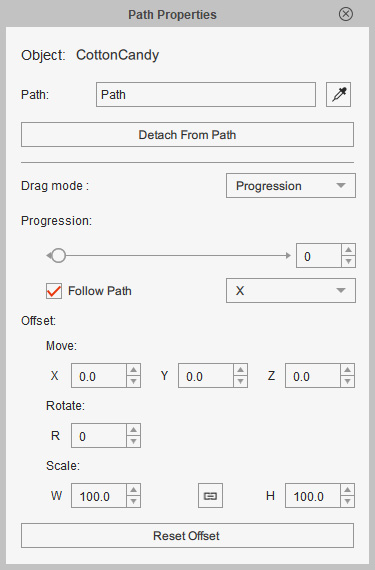機能ツールバー
このバーの機能を使用すると、キャラクタやオブジェクトを作成し、キャラクタのボイスクリップを追加して、モーションを生成し、テキストを修正できます。

A. コンポーザーモードの切り替え

|
名前 |
説明 |
|
1. コンポーザー |
コンポーザーを起動し、新規キャラクタを作成します。 詳細については、キャラクターのパーツの変更、コンポーザーによるプロップの修正、コンポーザーで複合プロップを作成するのセクションを参照してください。 |
B. 作成ツール
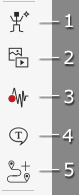
|
名前 |
説明 |
|
1. G3 フリーボーン アクターを作成 |
カスタム画像を使用したフリーボーンキャラクターを一から作成できます。 |
|
|
2. メディアの作成 |
さまざまなメディアファイルをプロップや、プロジェクトの画像レイヤーまたは背景に変換します。 詳細については、プロップの作成のセクションを参照してください。 |
|
|
3. スクリプトの作成 |
録音、Text-To-Speech、WAV のインポートまたはCTS の読み込み機能を使って選択したキャラクタに音声を適用します。 詳細については、キャラクターに音声を追加するのセクションを参照してください。 |
|
|
4. テキストエディタ (T) |
テキストを選択してからこのボタンをクリックすると、テキストを変更できます。 詳細については、テキストの使用のセクションを参照してください。 |
|
|
5. パスを作成 |
ビューポートをクリックして、ゼロから新しいパスを作成。 |
C. カラーツール

|
名前 |
説明 |
|
1. レンダスタイル (R) |
レンダスタイルパネルを開き、SWF またはビットマップベースアクターのカラープロファイルを変更します。 |
|
|
2. SVG 色調整 |
キャラクターやプロップも含めた、SVG ベースのオブジェクトの、シェイプグループの色を変更します。 |
D. アニメーションツール

|
名前 |
説明 |
|
1. 3D モーションのインポート |
||
|
2. ボディパペット (U) |
ボディパペットエディタ (U) パネルを開きます。 このパネルを使用して、キャラクタのボディの動きを生成できます。 詳細については、ボディパペットエディタパネルの使用のセクションを参照してください。(G1 / G2 キャラクタのみ) |
|
|
3. 顔パペット (Ctrl + U) |
顔パペットエディタ (Ctrl + U) パネルを開きます。 このパネルを使用して、キャラクタの顔の表情の動きを生成できます。 詳細については、フェイスパペットエディタを使用するのセクションを参照してください。 |
|
|
4. スプライトエディタ (S) |
スプライトエディタパネルを開き、画像切り替えアニメーションを生成します。 詳細については、スプライトベースのプロジェクトのセクションを参照してください。 |
|
|
5. 2D モーションキーエディタ (K) |
2D モーションキーエディタパネルを開きます。 これにより、アクターのポーズを調整したり、各ボディや顔スプライトを手動で移動、回転、拡大縮小したり、ビットマップベースの 2D ビューで任意のボディパーツを自由に変形できます。 |
|
|
6. ファイスキーエデイタ (Ctrl + K) |
ファイスキーエデイタパネルを開きます。 アクターの表情を調整し、或いは手動で顔のパーツを移動、回転、拡大縮小することができます。 |
|
|
7. プロップキーエディタ (K) |
プロップキーエディタパネルを開きます。 選択したプロップのトランスフォーメーションやデフォーメーション・キーを調整できます。 |
|
|
8. レイヤーエディタ (L) |
レイヤーエディタパネルを開きます。 これにより、選択したスプライトのレイヤー順序を変更できます。 |
|
|
9. FFD エディタ |
FFD エディタパネルを開きます。 G3 キャラクターやプロップにキー設定可能な FFD プリセットを適用できます。 |
|
|
10. スプリングエディタ |
スプリングエディタを開きます。 G3 キャラクターやプロップにキー設定可能な スプリングエフェクトを適用できます。 |
|
|
11. パスのプロパティ |
パスのプロパティパネルは、選択するオブジェクトに応じて変化します:
|
|
|
12. モーションパイロット |
キャラクターやプロップなどのオブジェクトをパペット化し、RTS アニメーションを記録する。 |
このバーの機能を使用すると、アクターを作成し、アクターの顔やボディスプライトを変更できます。

A. ステージモードに戻る

|
名前 |
説明 |
|
1. ステージに戻る |
ステージモードに戻ります。 |
B. インポート

|
名前 |
説明 |
|
1. PSD/SVG アセットをインポート |
あなたのアクターの PSD/SVG デザインファイルとしてロードしたり、現在のアクターを部分的にアップデートします。 |
C. コンポーネントエディタ
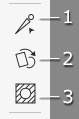
|
名前 |
説明 |
|
1. ボーンエディタ |
ボーンエディタパネルを立ち上げ、キャラクターのボーンを追加または編集します。 |
|
|
2. スプライトエディタ (S) |
スプライトエディタパネルを有効にし、各アングルに合うように選択したスプライトのテクスチャ画像を置き換えます。 |
|
|
3. マスクエディタ |
マスクエディタパネルを有効にし、スプライトにあるビットマップベース要素のマスクを編集します。 |
D. ヘッド修正

|
名前 |
説明 |
|
1. 顔アニメーション設定 |
顔アニメーション設定パネルをアクティブにします。 このパネルを使用して、個々の顔パーツの表情に関するトランスフォームとデフォームデータをセットアップできます。 この機能はベクターベースの顔にだけ適用できます。 |
|
|
2. 360 度頭部クリエイター |
360 度頭部クリエイターパネルが開いて、アクターのそれぞれのアングルにおける頭部の見え方を修整することができます。 |
E. カラー修正
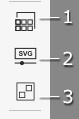
|
名前 |
説明 |
|
1. レンダスタイル (R) |
レンダスタイルパネルを有効にし、SWF またはビットマップベースアクターのカラープロファイルを変更します。 |
|
|
2. SVG 色調整 |
グループ化されたシェイプのカラーを調整します。 |
|
|
3. SVG グループエディタ |
SVG アセットのシェイプをグループ化します。 |
F. モーション設定
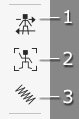
|
名前 |
説明 |
|
1. 調整 |
調整パネルを有効にし、ボディや顔の調整を実行します。 |
|
|
2. カスタムリグ GUI を作成 |
2D モーションキーエディタでカスタム画像をキャプチャあるいはロードして、より良い見た目にすることができます。 |
|
|
3. スプリングエディタ |
ボーンにスプリングエフェクトを設定するためのスプリングエディタを有効にします。 |
G. オブジェクト編集

|
名前 |
説明 |
|
1. ビットマップエディタでオブジェクト全体の編集 |
外部のビットマップエディタを起動し、アクターのピボット、ボーン、ボディとヘッド画像を編集します。 |
|
|
2. ベクターエディタでオブジェクト全体の編集 |
外部ベクターエディタを起動し、アクターのピボット、ボーン、ボディ、頭部グラフィックを修正します。 |
* G2 または G1 キャラクタのために、Cartoon Animator 4 オンラインマニュアルを参照してください。
このバーにある機能を使用すると、プロップを修正できます。
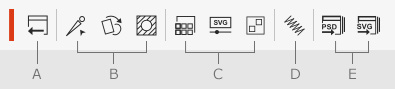
A. ステージモードに戻る

|
名前 |
説明 |
|
1. ステージに戻る |
ステージモードに戻ります。 |
B. コンポーネントエディタ
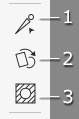
|
名前 |
説明 |
|
1. ボーンエディタ |
ボーンエディタパネルを立ち上げ、プロップのボーンを追加または編集します。 |
|
|
2. スプライトエディタ (S) |
スプライトエディタパネルを有効にし、選択したスプライトのテクスチャ画像を置き換えます。 |
|
|
3. マスクエディタ |
マスクエディタパネルを有効にし、スプライトにあるビットマップベース要素のマスクを編集します。 |
C. カラー修正
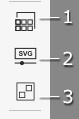
|
名前 |
説明 |
|
1. レンダスタイル (R) |
レンダスタイルパネルを有効にし、SWF またはビットマップベースプロップのカラープロファイルを変更します。 |
|
|
2. SVG 色調整 |
グループ化されたシェイプのカラーを調整します。 |
|
|
3. SVG グループエディタ |
SVG アセットのシェイプをグループ化します。 |
D. モーション設定

|
名前 |
説明 |
|
1. スプリングエディタ |
ボーンにスプリングエフェクトを設定するためのスプリングエディタを有効にします。 |
E. オブジェクト編集

|
名前 |
説明 |
|
1. ビットマップエディタでオブジェクト全体の編集 |
外部のビットマップエディタを起動し、プロップのピボット、ボーンと画像を編集します。 |
|
|
2. ベクターエディタでオブジェクト全体の編集 |
外部ベクターエディタを起動し、プロップのピボット、ボーン、グラフィックを修正します。 |