Scene Manager
The Scene Manager panel displays all the accessories, hair, and actors in the current project.
With it, you can select multiple items, show/hide the objects altogether, lock them from being selected in the working area, or even
adjust their display modes.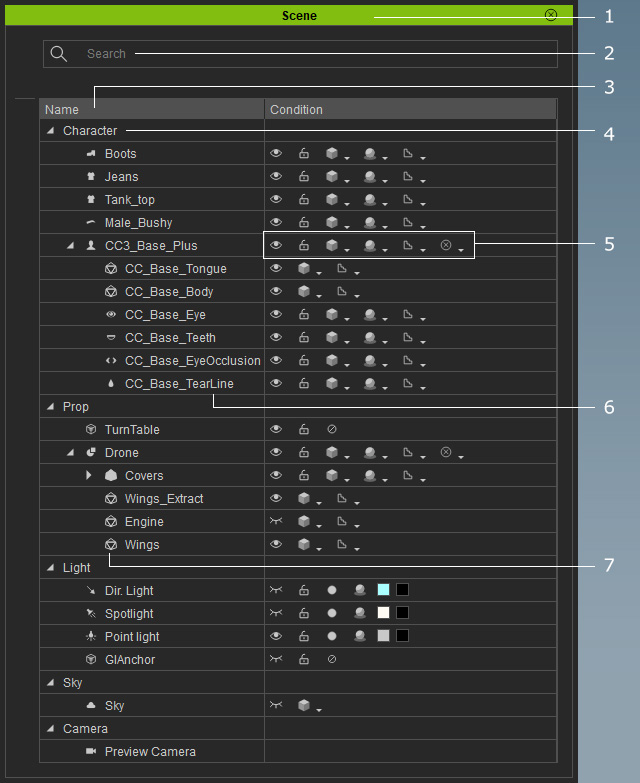
|
1 |
Dock/Undock |
Double-click on the title bar to dock, or undock the panel and make it float above the main program. |
||||||||||||||||||||||||||||||||||||||||||||||||||||||||
|
2 |
Search Field |
Type full or partial names of objects in the search field to search for desired objects. |
||||||||||||||||||||||||||||||||||||||||||||||||||||||||
|
3 |
Sort |
Click the Name label, to re-order scene assets alpha-numerically. |
||||||||||||||||||||||||||||||||||||||||||||||||||||||||
|
4 |
Category Name |
|
||||||||||||||||||||||||||||||||||||||||||||||||||||||||
|
5 |
Object Status Icons |
Multi-select object rows in different categories, and you can simultaneously change the status for all of the selected objects:
|
||||||||||||||||||||||||||||||||||||||||||||||||||||||||
|
6 |
Object Name |
Double-click on the object name to rename. |
||||||||||||||||||||||||||||||||||||||||||||||||||||||||
|
7 |
Item Type Icon |
The icons besides the item names imply their types. |
||||||||||||||||||||||||||||||||||||||||||||||||||||||||








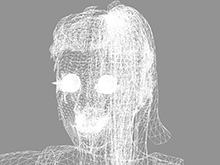





 : Hide All Bone Gizmos
: Hide All Bone Gizmos : Show All Bone Gizmos
: Show All Bone Gizmos : Show Used Bone Gizmos
: Show Used Bone Gizmos