Editing Behavior Motions in the Timeline (New in version 8.5)
The behavior motions originally integrated or the one you have loaded in MD props, can be opened in Timeline for further modification.
- Create a project with character and MD prop. Make sure the MD
prop has integrated behavior motions, or you can manually add behavior motions.

Start Motion Director to view the results. - Select the MD Prop and launch the MD Behavior panel (Shortcut: Ctrl + F6) and switch to the Behavior Settings tab.
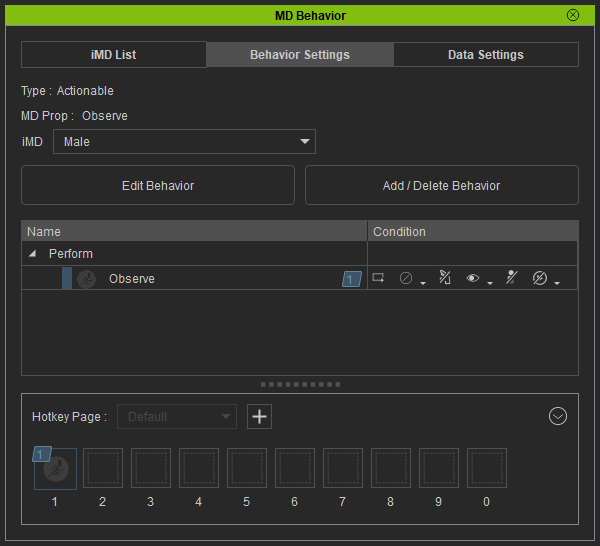
- Click the Add / Delete Behavior button.
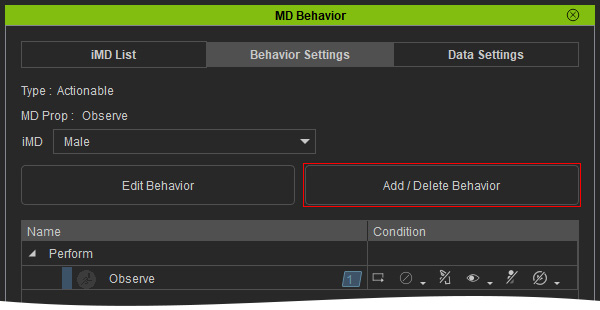
- Choose the character as the base for editing motions from the drop-down list. Click the Apply button.
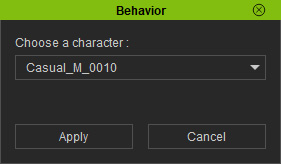
The character will be snapped to the Position Point.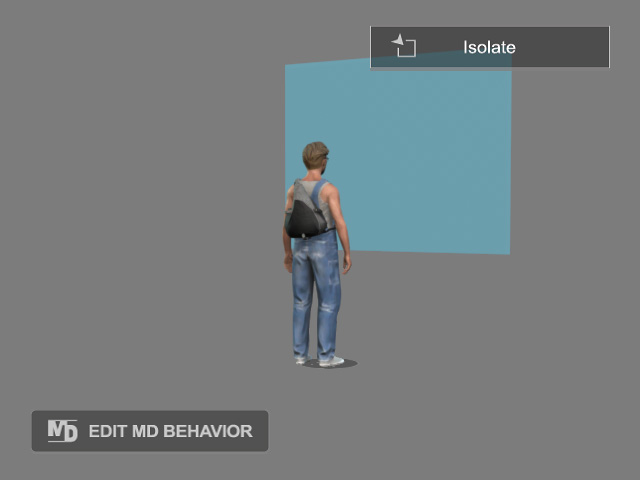
- Right-click on either motions in different categories, choose the Edit Motion in Timeline command, in this case, the Observe motion.
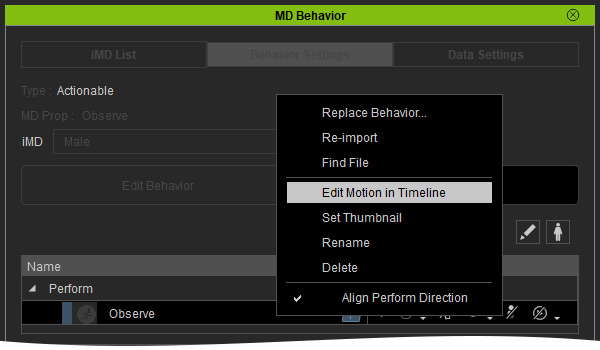
You can also click the Edit in Timeline button.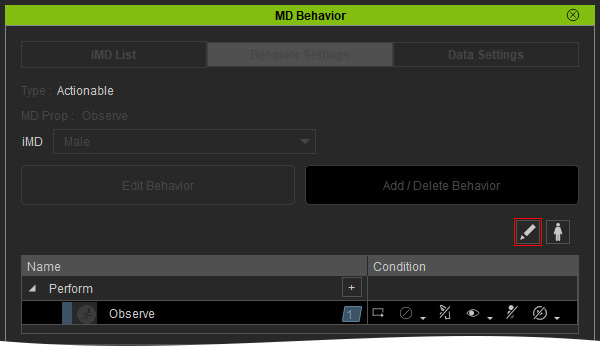
- The motion will be open in the Timeline.
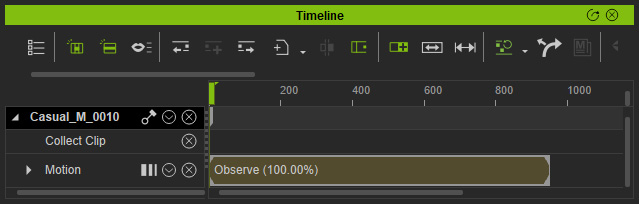
- Edit the motion by the feature provided in iClone.
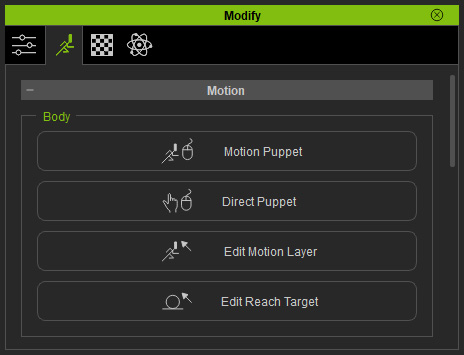
- You can replace the entire motions in accordance with your needs.
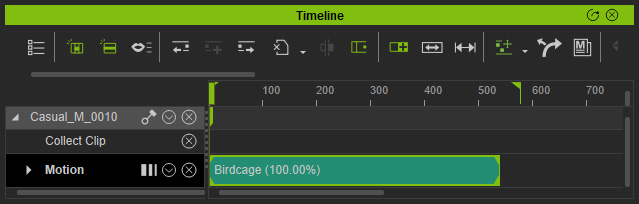
- It's highly suggested that you add idle motions before and after the replaced motion for better blending result.
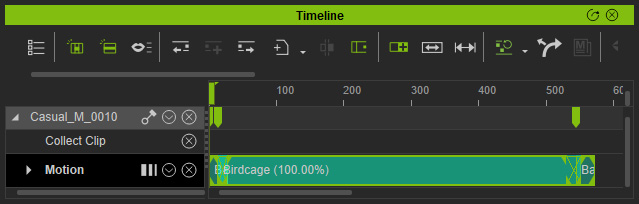
Note: You can click the Add the character's idle motion to the Timeline button.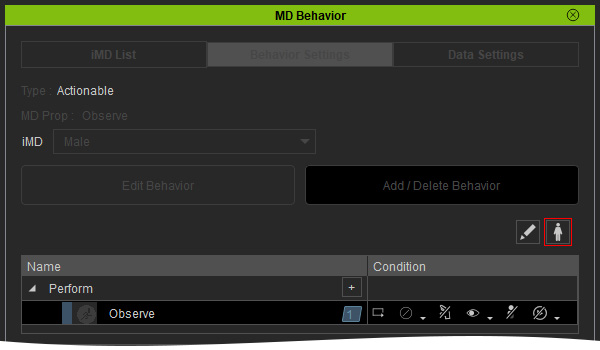
Choose the iMD File and Mode from the coming dialog box. Click the Apply button.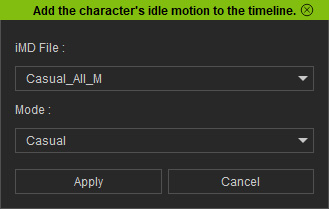
- See Also:
- You can replace the entire motions in accordance with your needs.
- Make sure the target motion node is correctly selected in the MD Behavior > Behavior Settings tab.
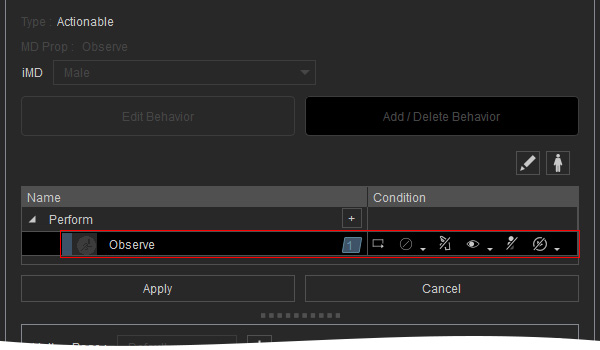
** If you select any other node in this step, the replacement will be occurred to the behavior motion instead of the original one in step 5. - Select all edited motions on the Motion track, right-click on either one of them and execute the Make Range command from the right-click menu.
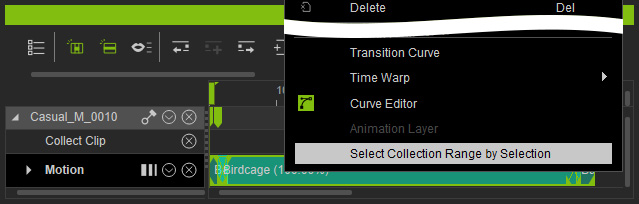
A range correctly enframes the motions will be created on the Collect Clip track.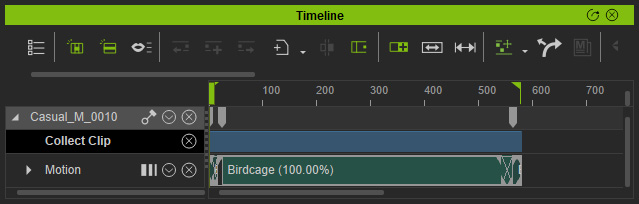
- Right-click within the range. Choose the Overwrite Selected MD Behavior Motion command from the right-click menu.
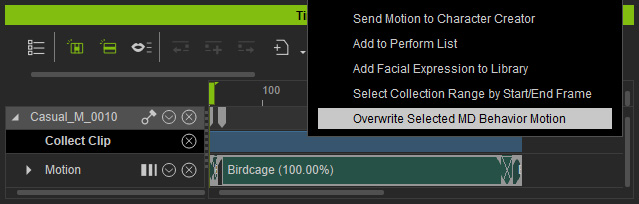
- You can optionally rename the behavior motion and click the Apply button to keep the updated result.
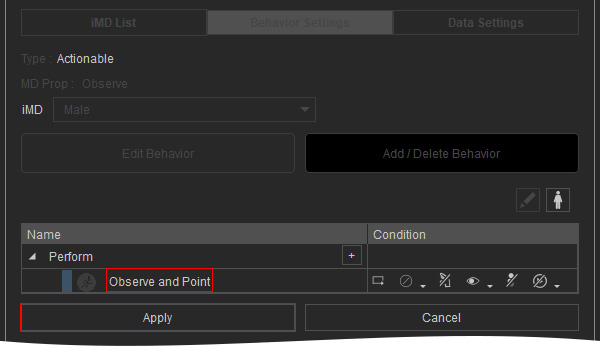
- Trigger the behavior motion with Radial Menu if the character is in the Device Control or Control on Path mode.
- If the character is in Auto on Path or Auto in Zone mode, the updated behavior motion can be automatically generated when the character is lured to interact with the MD Prop.
