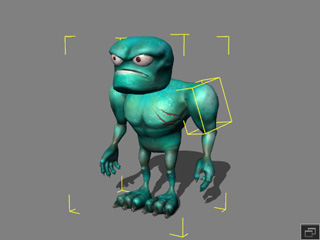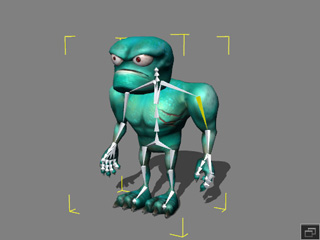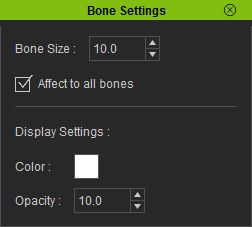Introducing the Edit Motion Layer Panel
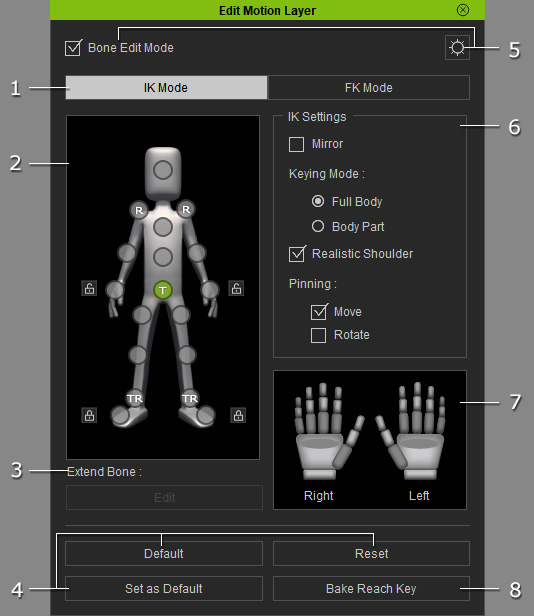
|
1. IK / FK Tabs |
Click the tabs to switch to IK or FK modes for editing bones. |
||||
|
2. Dummy Pane |
Select one of the effector points to offset the
corresponding bones.
Please refer to the Locking Bones section for more information. |
||||
|
3. Editing Extend Bones
|
The bone or bones that are applied with spring effects can be manually animated by clicking this button when the spring effects are turned off. |
||||
|
4. Default / Reset Pose / Set as Default
|
Click these two buttons to retrieve the base pose. Please refer to the Setting Default Keys and Resetting Motion Layer Keys section for more information. |
||||
|
5. Bone Displaying Methods
|
Activate the Bone Edit Mode box to show the bones or the bounding boxes for each body parts, which facilitates the picking of the parts.
Click the Bone Settings button to adjust the
appearance of the bones. (Please note that you may activate Affect to all bones to change the appearance of all the
bones.)
|
||||
|
6. IK Settings
|
When you are editing an effector point, the status of other effector points can be defined in this section. Please refer to the sections below for more information: |
||||
|
7. Adjusting Fingers
|
Use the palm dummies to set hand gestures for the selected character. |
||||
|
8. Bake Constraint |
Click this button to create a new motion layer key by baking the constraint keys, which is especially useful for preserving the Reach key. |




 : A selected
effector point.
You may use it to lock the corresponding body part or
move the effector point to offset the corresponding body part.
: A selected
effector point.
You may use it to lock the corresponding body part or
move the effector point to offset the corresponding body part.
 : A free
effector point.
Auto-update the location and orientation of the corresponding body part when you are
editing another body part.
: A free
effector point.
Auto-update the location and orientation of the corresponding body part when you are
editing another body part.
 : A move-locked
effector point.
It causes the corresponding body part not to move when you are
editing another body part.
: A move-locked
effector point.
It causes the corresponding body part not to move when you are
editing another body part.
 : A rotate-locked
effector point.
It causes the corresponding body part not to rotate when you are
editing another body part.
: A rotate-locked
effector point.
It causes the corresponding body part not to rotate when you are
editing another body part.
 : A locked
effector point.
It causes the corresponding body part not to move nor rotate when you are
editing another body part.
: A locked
effector point.
It causes the corresponding body part not to move nor rotate when you are
editing another body part.
 : A quick lock.
Use it to quickly lock or unlock the T and R
(
: A quick lock.
Use it to quickly lock or unlock the T and R
(