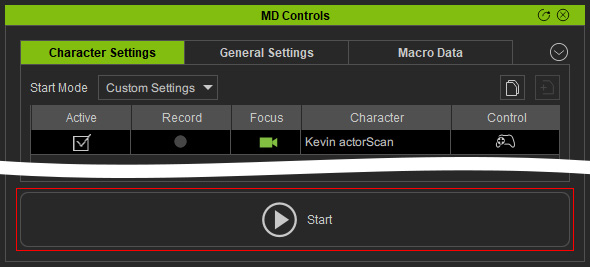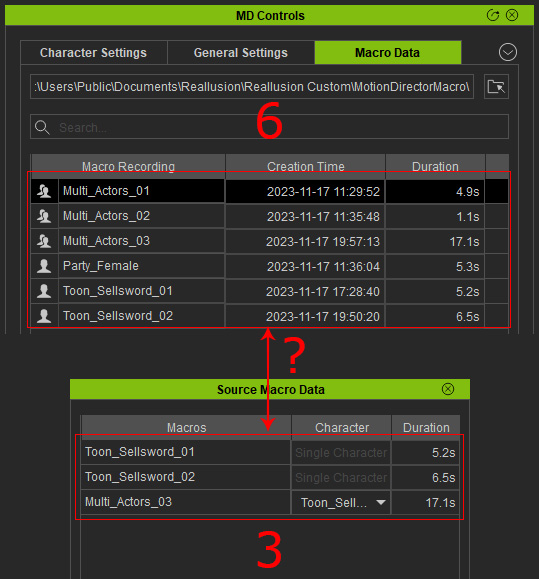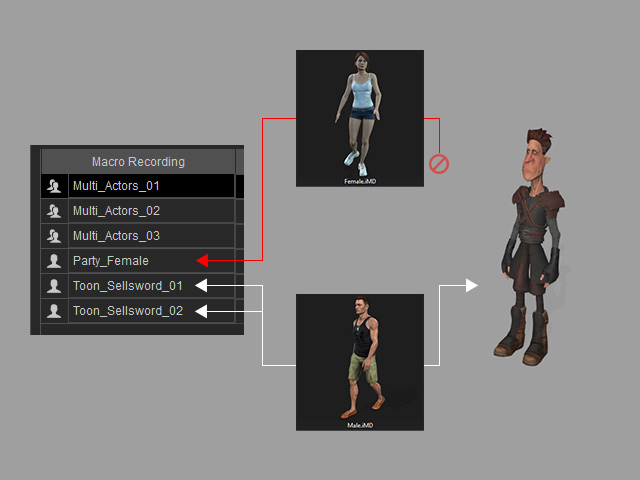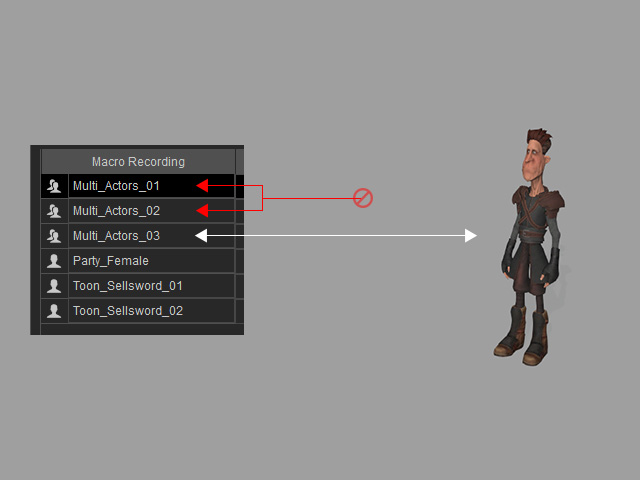How to create character motions with macro
No matter which mode was used to create motions with Motion Director, each simulation will be recorded as "macros". You can always re-use macros to create characters' motions for any project, as long as the current iClone session is kept active.
- Apply one or more characters
to a new project.
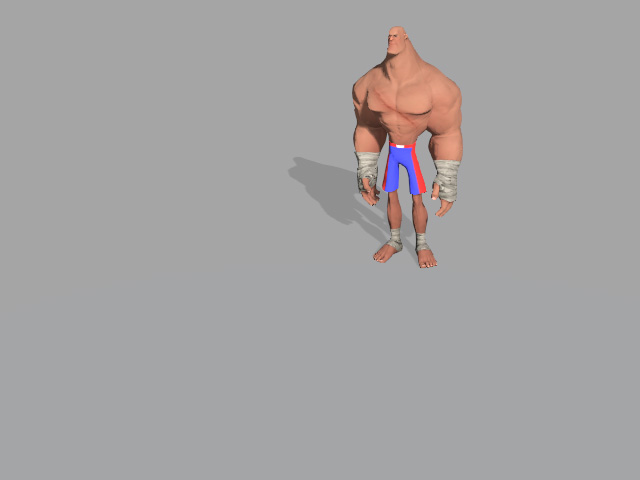
- Make sure to have some motions simulated for the character with Motion Director.
- Switch to the Macro Data tab in
MD Controls panel; all recorded motions will be listed here.
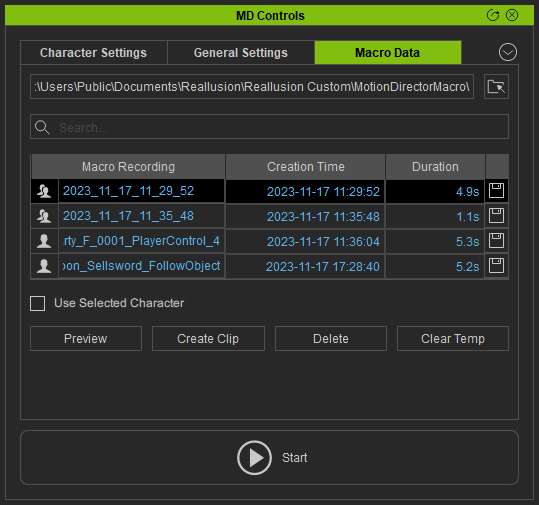
For more information, see User Interface Introduction for MD Controls - Macro Data. - Select any one of the macros and click the Preview button to replay the recorded motions.
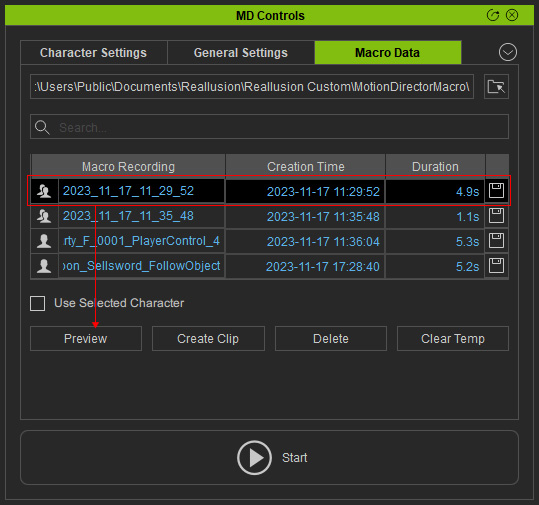
* Repeatedly preview the macros until you find the one you desire. - Click the Floppy Disk button to save the macro for use in Motion Director.
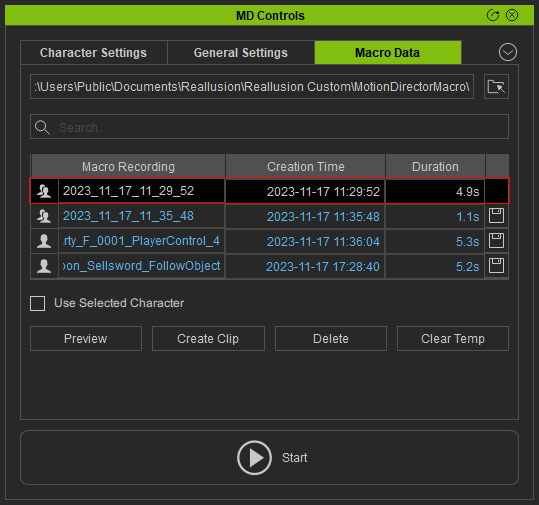
* Multiple macros can be kept at any given time. - Switch to the Character Settings tab and make sure at least one iMD data is applied to the character to make it ready for Motion Director.
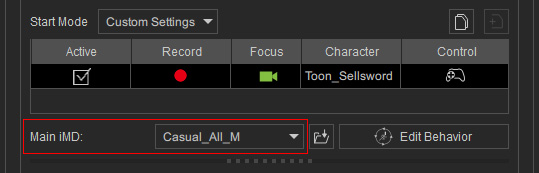
- Switch to the Character Settings tab, in the Control Settings section, activate the Snap to Surface checkbox to have the character
stick to the terrain.
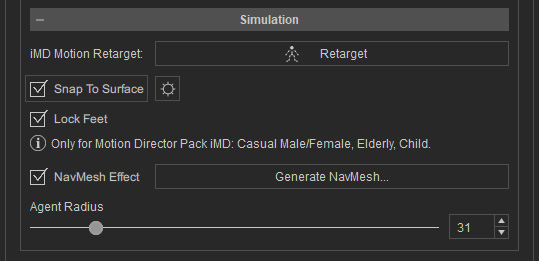
- Click on the Macro Replay mode button.
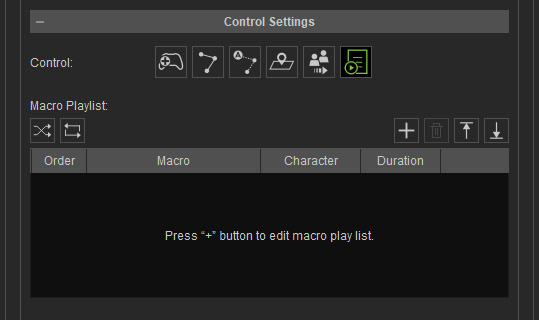
- Click the Add Macro button.
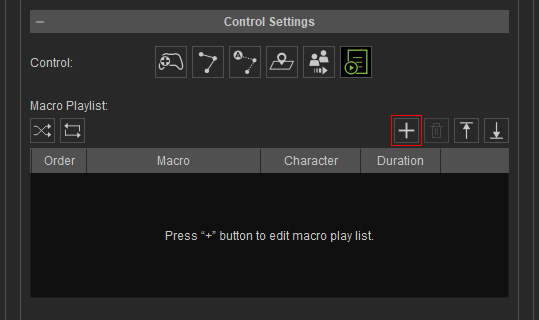
- The Source Macro Data panel will appear. Select the desired macros (saved from step 5).
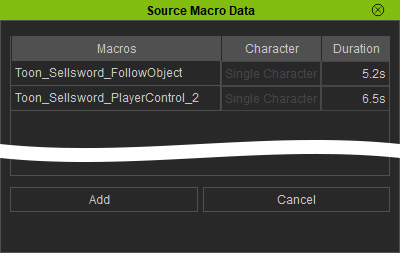
Select the desired macro and click the Add button. - Notice that new items are added to the Macro list.
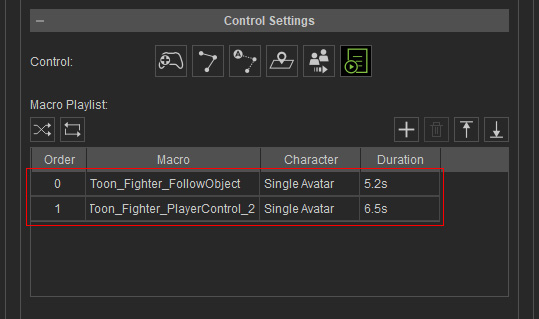
- Random
 : Press down this button to play the macros in random order.
: Press down this button to play the macros in random order. - Repeat
 : Press down this button to play the macros repeatedly in a loop.
: Press down this button to play the macros repeatedly in a loop. - Add Macro
 : Click this button to add more macros from Macro Data list (see step 7).
: Click this button to add more macros from Macro Data list (see step 7). - Delete
 : Click this button to delete the select macro from the history list.
: Click this button to delete the select macro from the history list. - Move Up
 : Click this button to move the selected macro up one level in the history list.
: Click this button to move the selected macro up one level in the history list. - Move Down
 : Click this button to move the selected macro down one level in the history list.
: Click this button to move the selected macro down one level in the history list.
- Random
- Click the Start button to play the character.