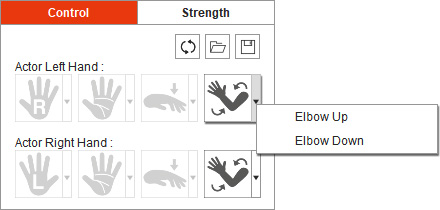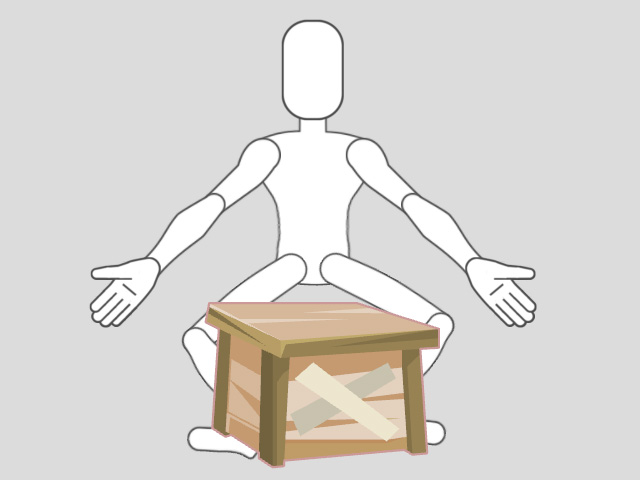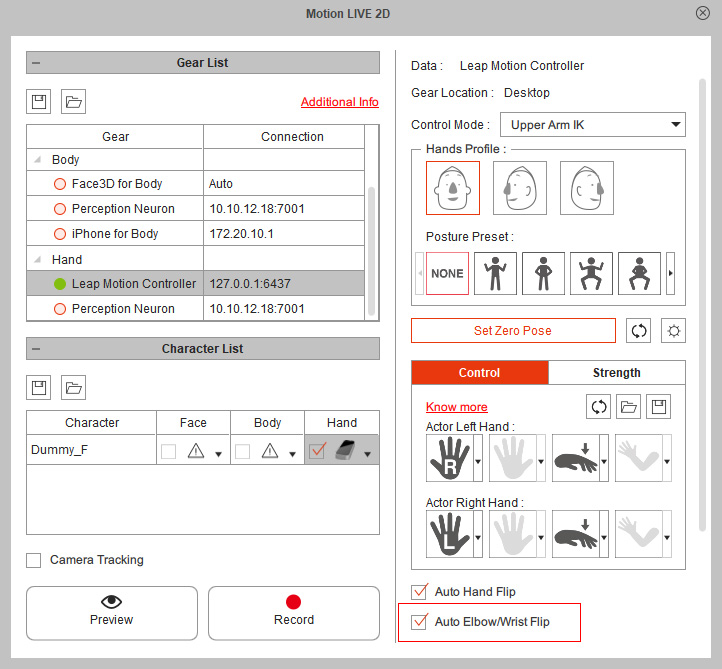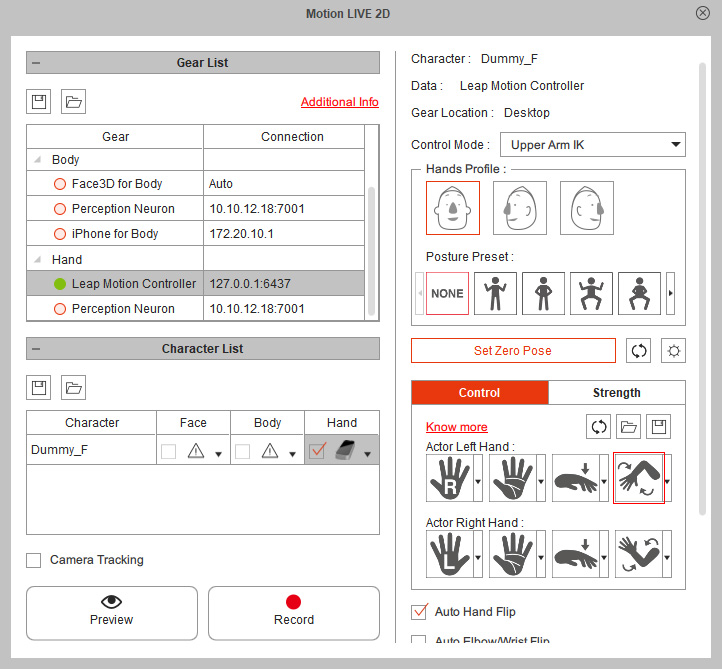When the Control Mode is set to Upper Arm IK,
after the hands mapping source is determined,
you can set the custom elbows position instead of using the default elbows position from a Posture Preset.
Click these two buttons to choose your elbows facing for the character's left hand and right hand by cycling through the different hand mapping methods. Alternatively, you can select a method from the drop-down list of the button.
( Watch Video )
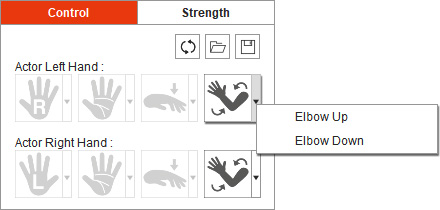 |  : Elbow facing down. : Elbow facing down. : Elbow facing up. : Elbow facing up.
|
The Elbow Facing mapping method is available for Leap Motion Controller only.
The following example will describe how to lift a box with the correct elbow facing.
-
Apply a character and set a pose key for it.
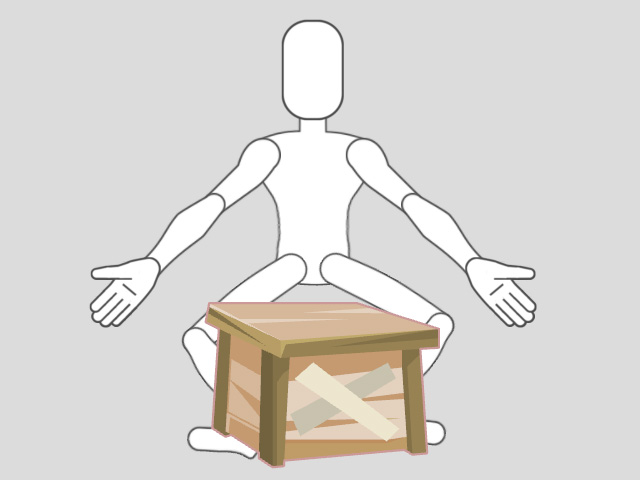
-
Execute the Plugins > Motion LIVE 2D > Motion LIVE 2D.
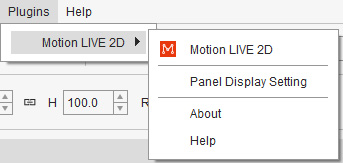
- When the Motion LIVE 2D panel displays, connect it to the Hand Mocap Device.
- The Control Mode is automatically set to Hand by default.
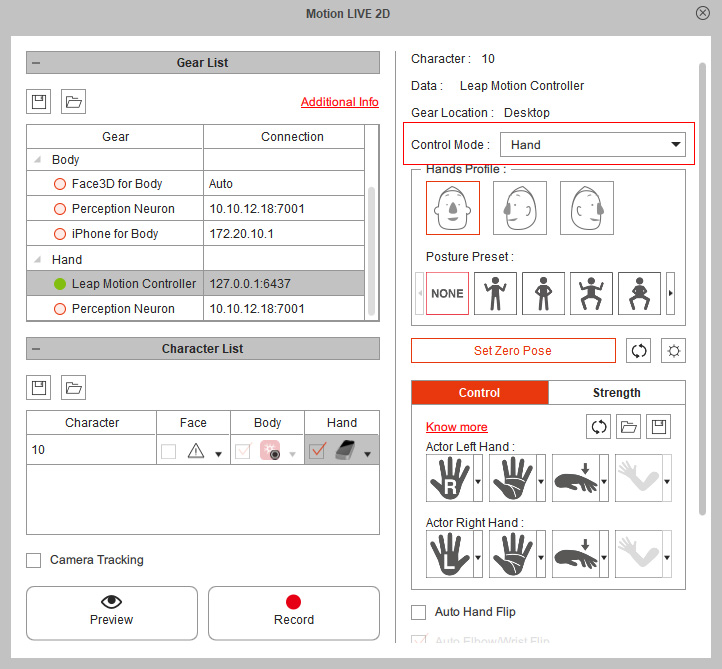
-
Switch the Control Mode to Upper Arm IK to capture the hand motions from the upper arms.
- Click the
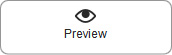 button and press the Space bar to receive captured hand motions,
you will see that the character's left elbow is facing the wrong direction.
button and press the Space bar to receive captured hand motions,
you will see that the character's left elbow is facing the wrong direction.

- Notice that the Auto Elbow / Wrist Flip function is enabled in the Upper Arm IK mode by default.
That is, the upper arms rotation is driven by the elbow / wrist with IK method.
You have to deactivate this function in order to set the custom elbow facing for shoulder rotation.
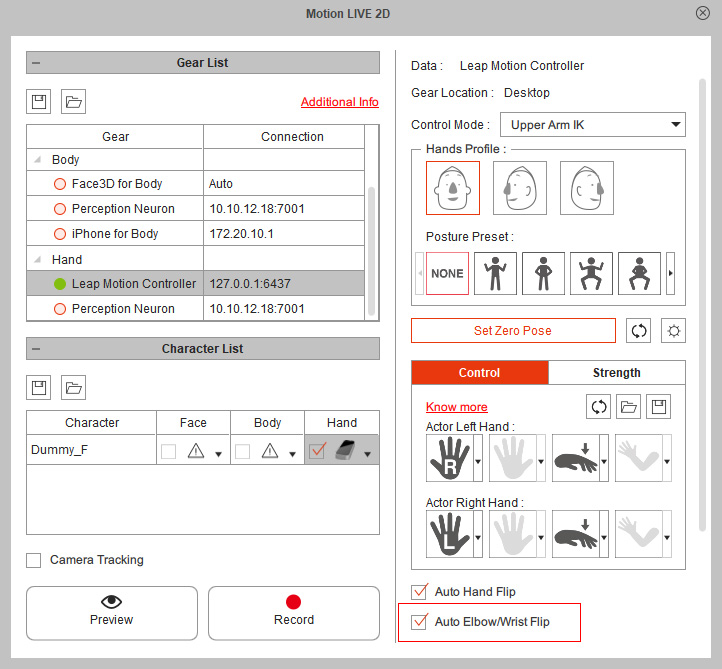
- Under the Control tab, click the Elbow Facing button once to set Elbow Up for the character's left hand.
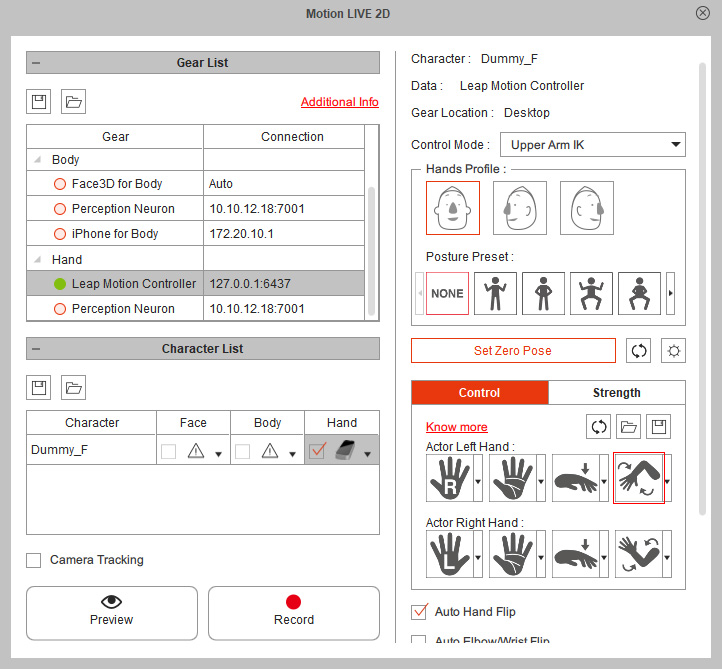
Now the character's left elbow facing is corrected.

- If you are satisfied with the mapping result, save your settings as a custom mapping profile.
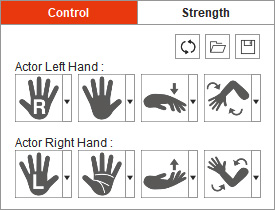

 Hand Mapping Methods
Hand Mapping Methods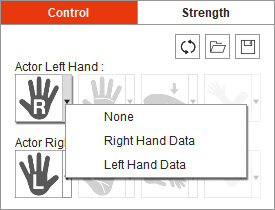
 : Controlled by none of your hand.
: Controlled by none of your hand.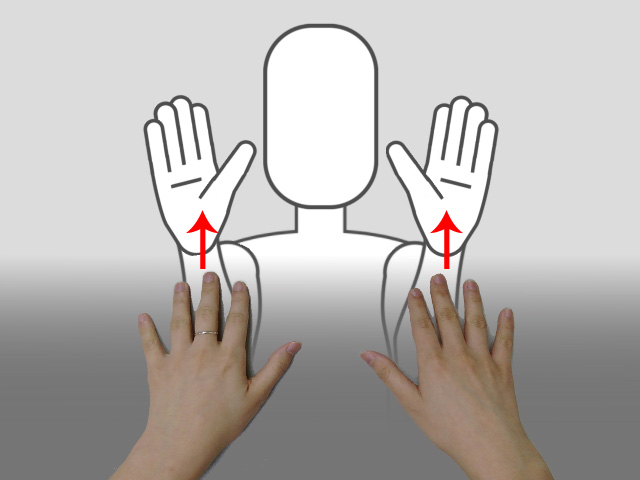
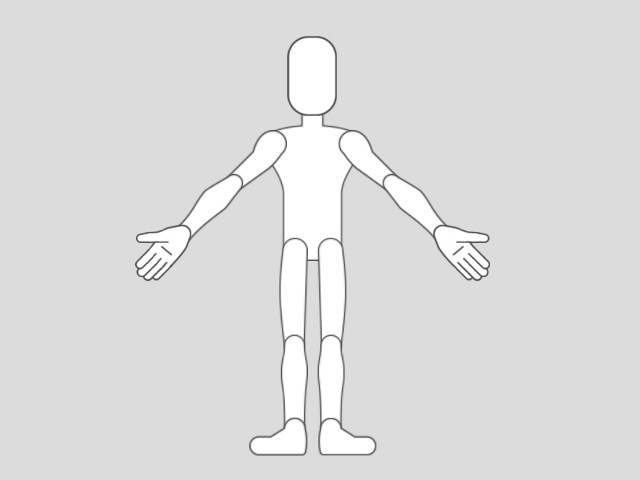
 button on the Add-on Toolbar.
Alternatively, go to Plugins > Motion LIVE 2D > Motion LIVE 2D.
button on the Add-on Toolbar.
Alternatively, go to Plugins > Motion LIVE 2D > Motion LIVE 2D.
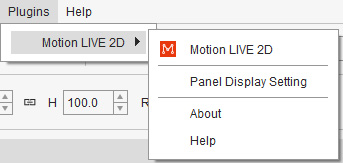
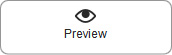 button and press the Space bar to receive captured hand motions,
you will see your hand motions not properly sent to the desired hand.
button and press the Space bar to receive captured hand motions,
you will see your hand motions not properly sent to the desired hand.
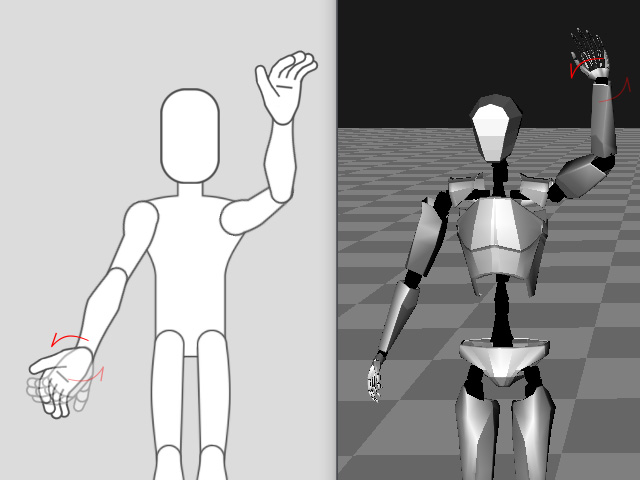
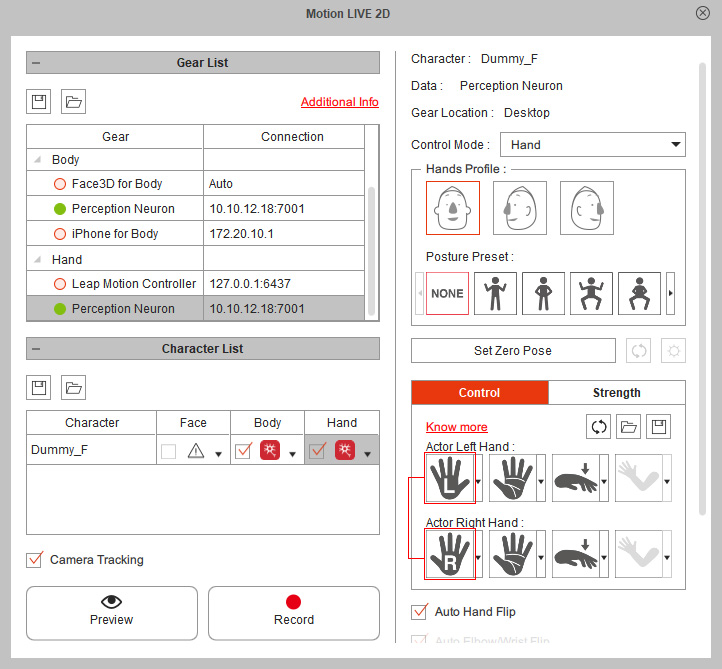
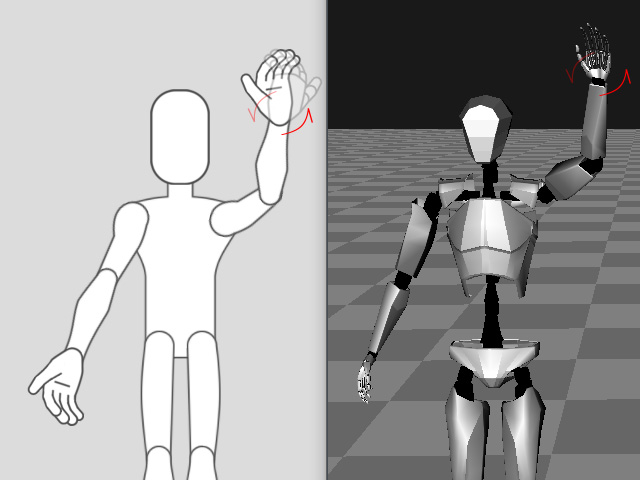
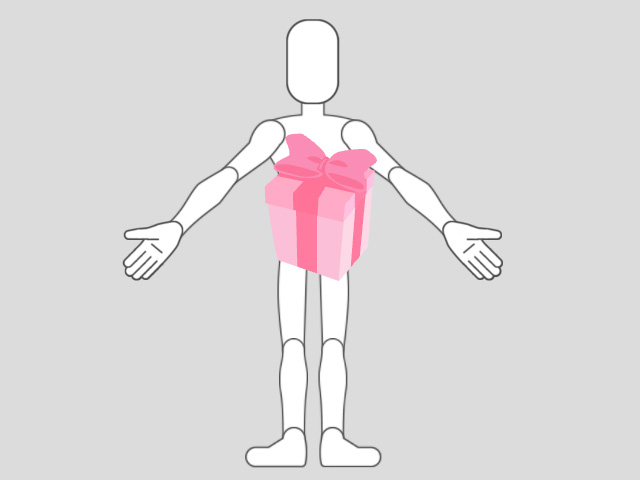
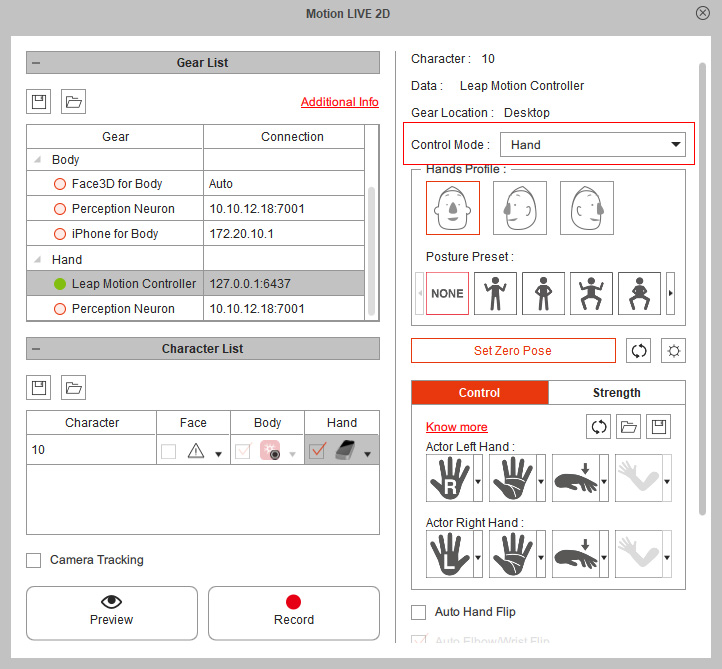
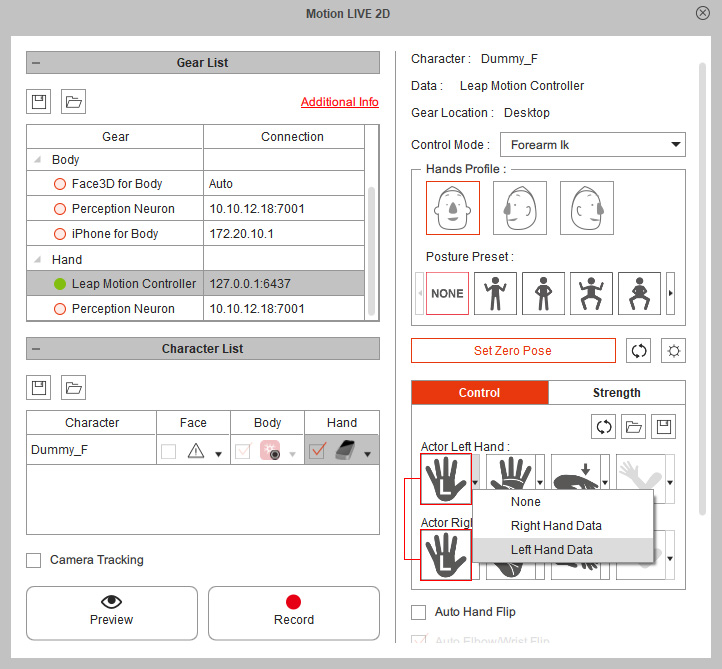
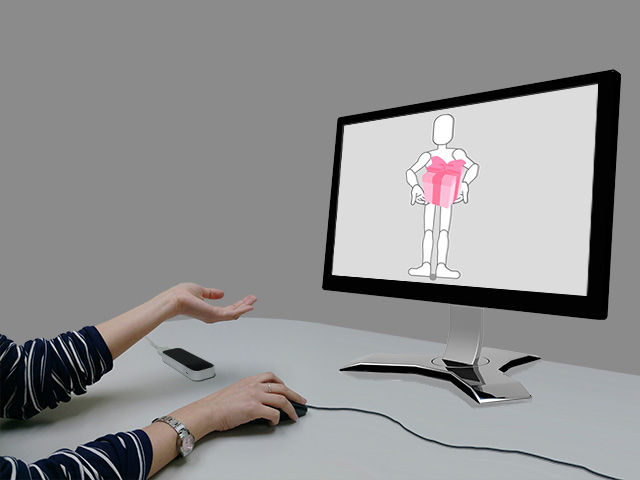

 Mapping Methods for Palm Facing
Mapping Methods for Palm Facing 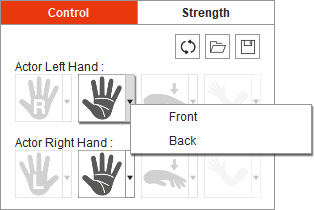
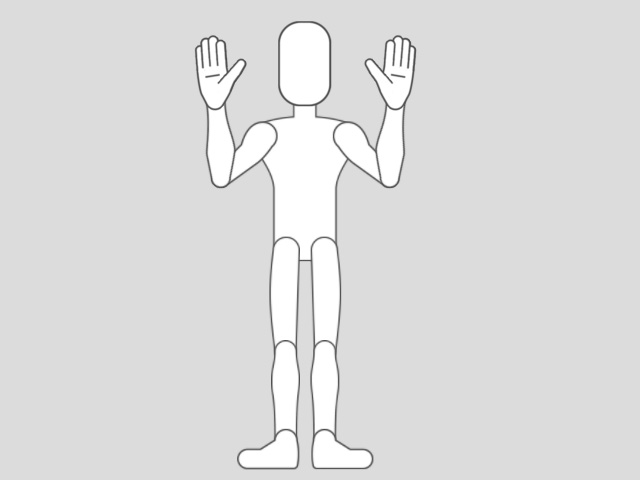

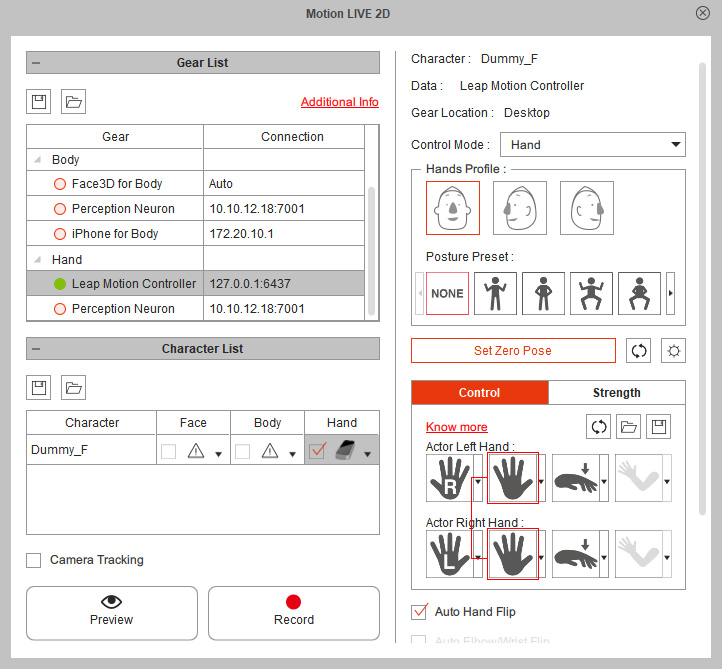


 Mapping Methods for Hand Flip
Mapping Methods for Hand Flip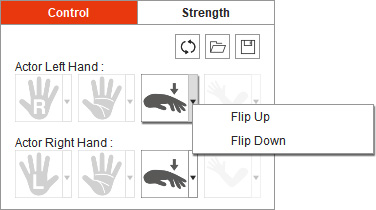


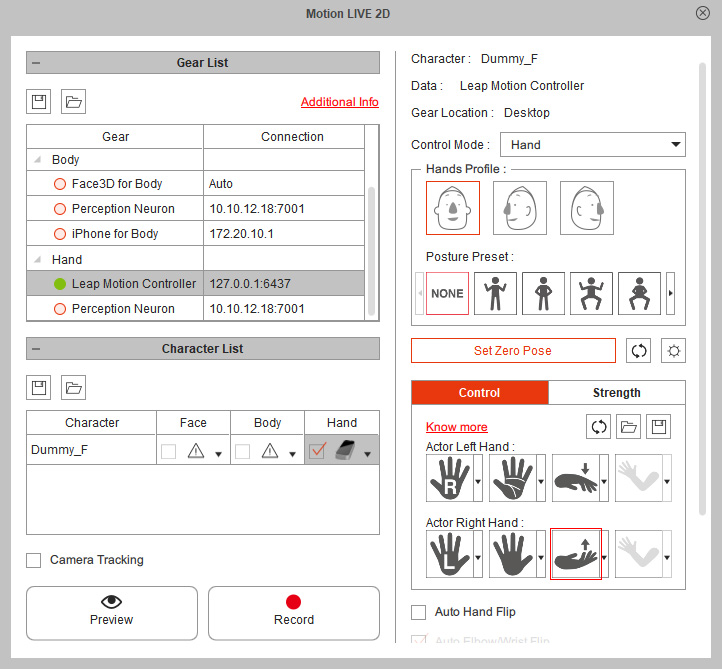


 Mapping Methods for Elbow Facing
Mapping Methods for Elbow Facing