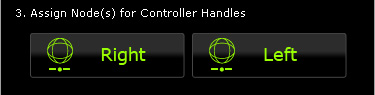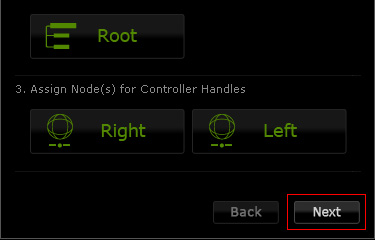It is highly recommended that you follow the steps described in the Creating Eye Accessories and Preparing Custom Accessory sections to create the eye prop.

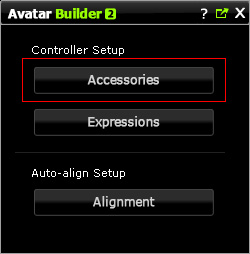
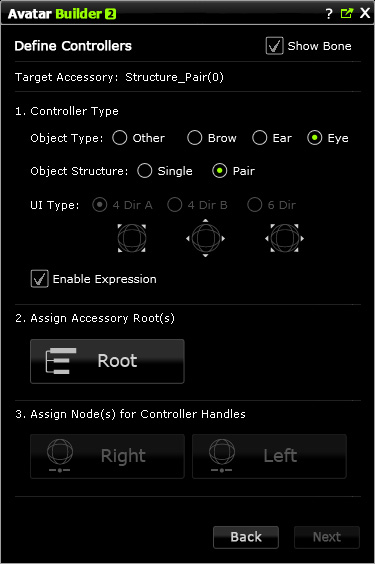
In the Define Controllers page, all you need to do is to set the user interface of the Controller and to let the Builder know which object should be governed by what controller handles through mapping the object nodes to the handles.


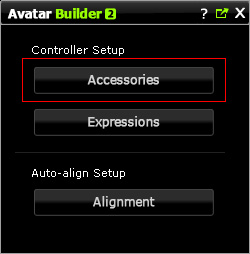
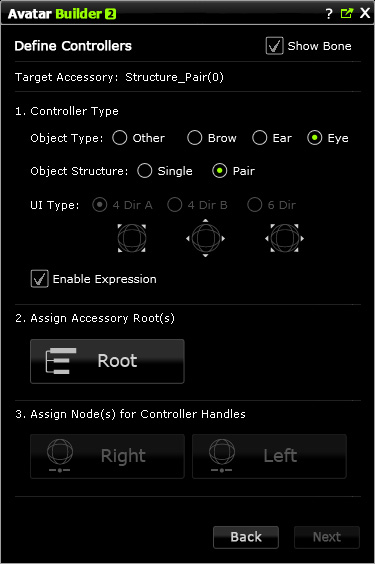
This step defines the appearance of the controller for the picked accessory.
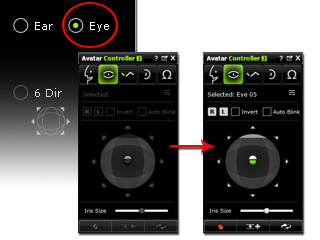
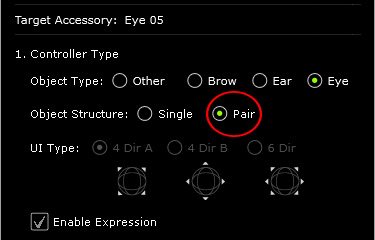
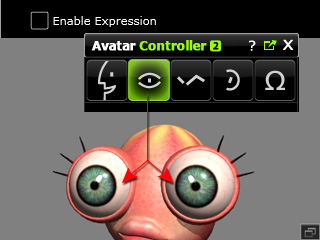
|
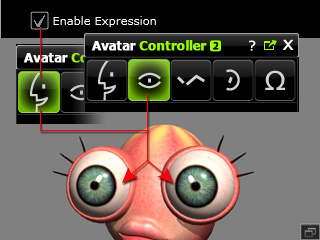
|
|
Enable Expression: OFF. The controller in the Expression tab of the Controller can not control the eye accessory. Only the one in the Eye tab can. |
Enable Expression: ON. Both the controllers in the Expression and Eye tab of the Controller can control the eye accessory. |
After the eye accessory is set as Pair one in the previous step, this step splits the tree structure of the entire eye accessory into right and left sub trees for the individual eyes. Only the nodes under the sub trees can thus be set to be involved in the puppeteering procedure. It also influences the nodes to be displayed in the next step.
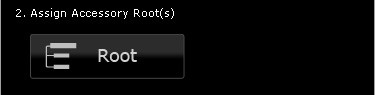
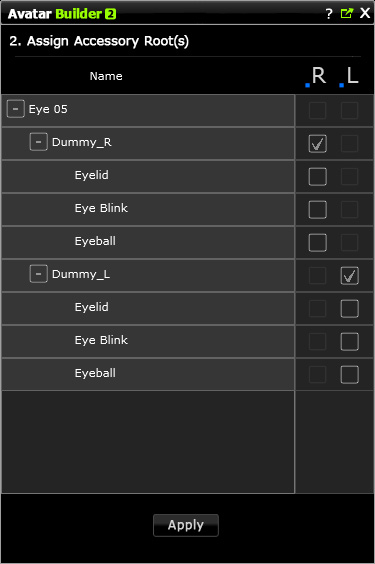
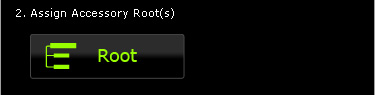
|
Note: |
|
|
As soon as you have chosen the Pair radio button and have assigned the root for the left and right eyes in the previous steps, the Right and Left buttons under this step will be enabled. You may then individually click these buttons and pick the nodes to define the properties (position, angle and material) of the nodes to be animated by the Controller.
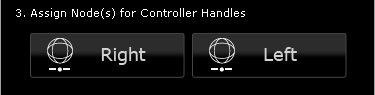
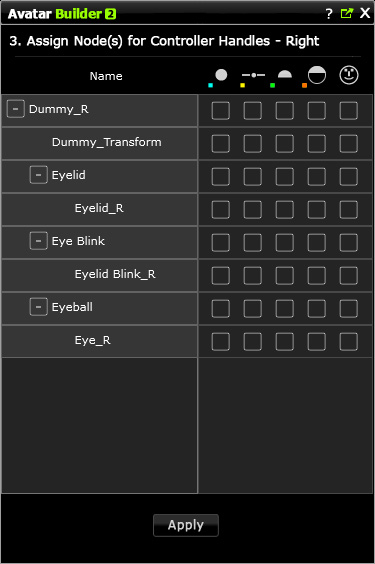
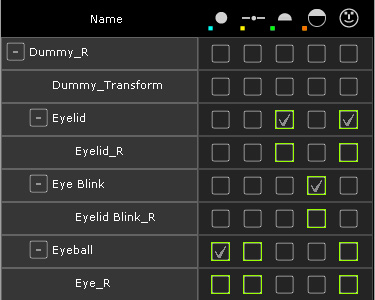
|
Note: |
|
|