Triggering Template Motion with Mouse Movement
The blended animation can be triggered by either mouse movement or mouse click.
- Create an object for puppeting. In this case, a dog character with bone structure.

Notice that the fountain is also an individual object. The others are part of the background Image.
- Make sure the object is selected and start the Motion Pilot mode.
- Activate Move and Scale checkboxes and
adjust the settings under these two sections.
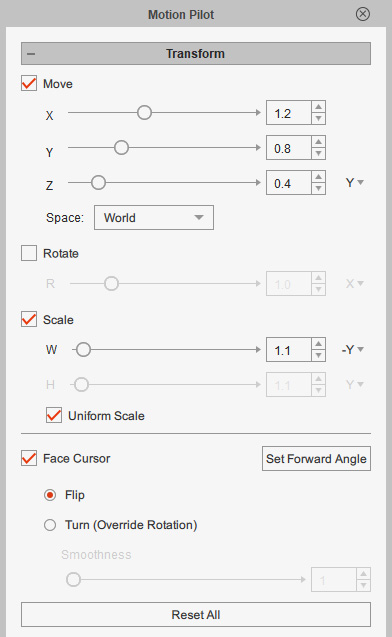
- Move Z: Increase this value to move the object along the Z-axis, allowing the dog to run behind the fountain.
- Scale (Uniform Scale) by (-Y): Scale down the object when it moves upward in the viewport to reduce the distance between the fountain and the background image. This prevents the dog from running too far beyond the background and disappearing.
- Face Cursor > Flip: The object will horizontally flip when mouse cursors moves left and right.
- Click the Preview button and press the
Spacebar to start previewing.
- Scroll down to the Motion section, activate the Blend Motion checkbox.
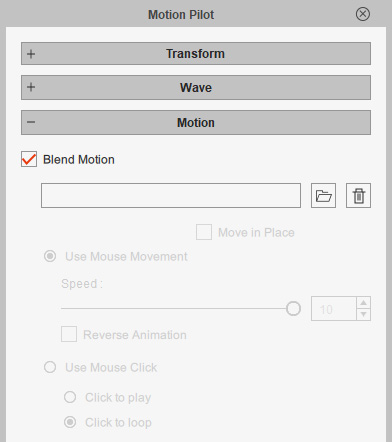
- Drag and drop the compatible motion from the 2D Motion library to the import file field.
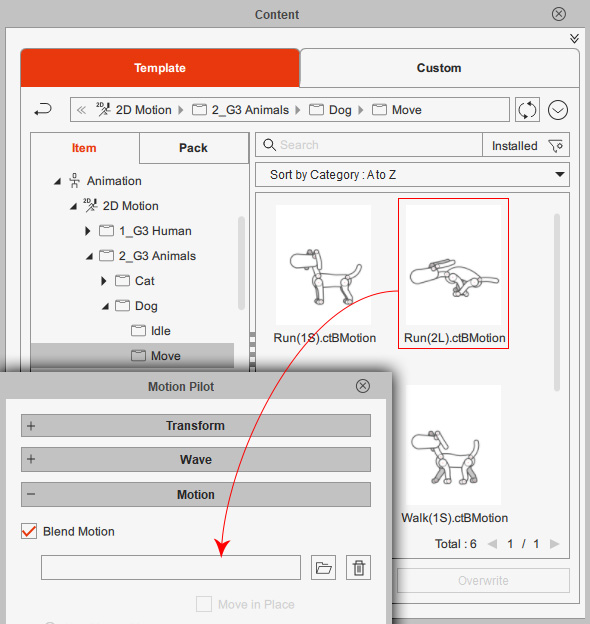
- You will see the motion or animation is listed in the field.
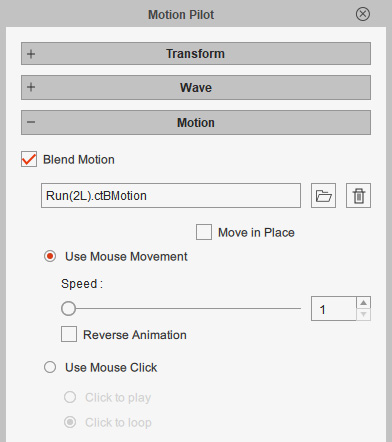
You can also click the open folder icon to import another motion or animation, or click the trash can button to delete the motion or animation. - Choose the Use Mouse Movement radio button and set the Speed for playing back the motion or animation.
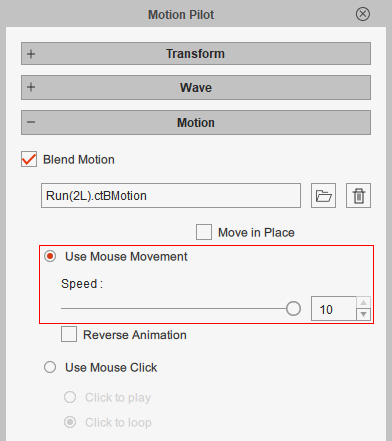
Refer to the Producing Animation with Template Only section for more information. - Press down the Preview button and hit the space key to start previewing.
Notice that the motion or animation is triggered to playback only when the mouse cursor moves. - If you are satisfied with the moving result, then press the Preview button again to stop preview mode.
- Press down the Record button and hit the space key to start recording the driven movements.
- Press the space key again to stop recording.
- Open the timeline and click the Transform button. As you can see the puppeteering results are individually recorded as keys and clip in the Transform, Flip and Motion tracks.
