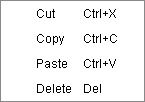Introducing the Timeline
Click the Timeline  button on the play bar to open the Timeline Editor.
button on the play bar to open the Timeline Editor.
The Timeline Editor is where you edit animation keys and clips for actors, props, cameras, image layers, sounds, music, etc.
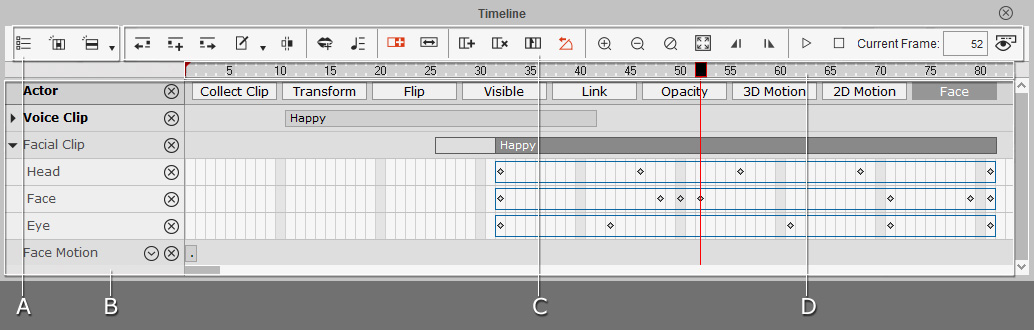
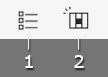
|
1 |
Track list |
Click the Track drop-down list and select the items, in order to show/hide them and their master track buttons.
|
|
2 |
When you pick an item on the 3D viewer with this button down, the Timeline will only display the tracks of the picked item. |
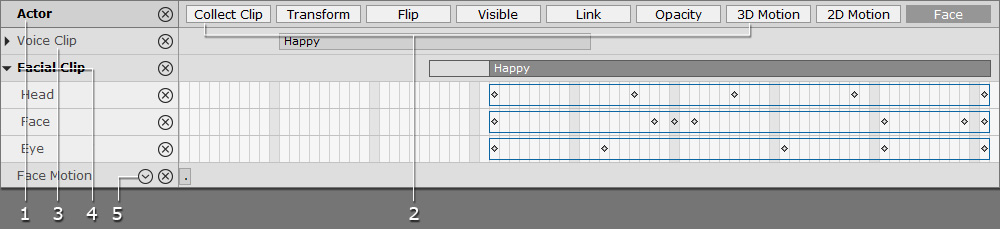
|
1 |
Item Name and Main Track Buttons |
|
|
2 |
Track Buttons |
Click these buttons to show/hide the master tracks of the picked item. Button Status:
Track Button that contains multiple master tracks:
|
|
3 |
Main Track Name and Data |
|
|
4 |
Display Sub-Tracks |
|
|
5 |
Sub-Tracks Drop-down List |
|

|
1 |
Next, Previous |
|
|
2 |
Add Key |
|
|
3 |
Edit Function |
Click this button to show the clip editing drop-down list.
|
|
4 |
|
|
|
5 |
Audio Editing Tools |
|
|
6 |
|
|
|
7 |
Project Editing Tools |
|
|
8 |
3D Motion Angle Align |
|
|
9 |
Zoom in/out |
|
|
10 |
|
|
|
11 |
Play and Stop |
|
|
12 |
Current Frame |
This field shows the current frame number on the timeline. You may also type-in the frame number to jump to the target frame. This allows you to go to your precise target location; this is especially convenient for animation with clear timing control. |
|
13 |
Show / Hide Playbar |
Click the Playbar Show/Hide button, or use hotkey F9 to show / hide the playbar beneath the Preview Window. |

|
1 |
Time Unit Bar |
|
|
2 |
Play back and Export Range |
|
|
3 |
Play Head |
|



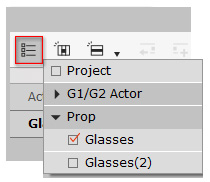
 - Show all of its
main tracks.
- Show all of its
main tracks.
 - Hide all of its
main tracks.
- Hide all of its
main tracks.