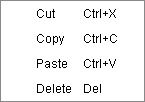タイムラインの紹介
タイムラインエディタを開くには、タイムライン  ボタンをクリックします。
ボタンをクリックします。
タイムラインエディタは、アクター、プロップ、カメラ、画像レイヤー、サウンド、音楽などのアニメーションキーやクリップを編集する場所です。
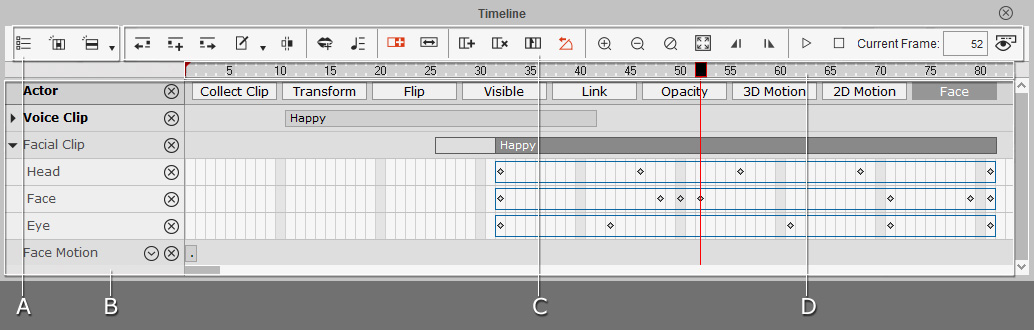
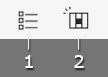
|
1 |
トラックリスト |
トラックドロップダウンリストをクリックし、アイテムとそのマスタートラックボタンを表示/非表示にするアイテムを選択します。
|
|
2 |
このボタンを押したまま 3D ビューアでアイテムを選択すると、 タイムラインには選択したアイテムのトラックのみが表示されます。 |
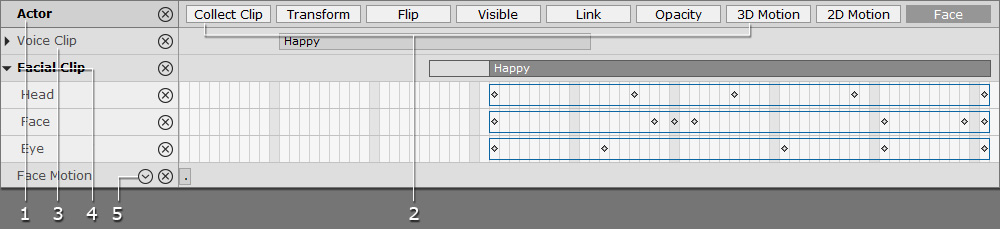
|
1 |
アイテム名とメイントラックボタン |
|
|
2 |
トラックボタン |
選択したアイテムのマスタートラックを表示/非表示にするには、これらのボタンをクリックします。 ボタンの状態:
複数のマスタートラックを含むトラックボタン:
|
|
3 |
メイントラック名とデータ |
|
|
4 |
サブトラックを表示 |
|
|
5 |
サブトラックドロップダウンリスト |
|

|
1 |
次へ、前へ |
|
|
2 |
キーを追加 |
|
|
3 |
編集機能 |
このボタンをクリックすると、クリップ編集ドロップダウンリストが表示されます。
|
|
4 |
|
|
|
5 |
オーディオ編集ツール |
|
|
6 |
|
|
|
7 |
プロジェクト編集ツール |
|
|
8 |
3D モーションアングルアライメント |
|
|
9 |
ズームイン/ズームアウト |
|
|
10 |
|
|
|
11 |
再生と停止 |
|
|
12 |
現在のフレーム |
このフィールドには、タイムライン上の現在のフレーム番号が表示されます。 フレーム番号を入力して、ターゲットフレームにジャンプすることもできます。これにより、正確なターゲット位置に移動することができます。 これは明確なタイミング制御が必要なアニメーションにとって特に有効です。 |
|
13 |
再生バーを表示/非表示 |
再生バーの表示/非表示ボタンをクリックするか、ホットキー F9 を使用して、プレビューウィンドウの下にある再生バーを表示/非表示します。 |

|
1 |
タイムユニットバー |
|
|
2 |
再生範囲とエクスポート範囲 |
|
|
3 |
プレイヘッド |
|

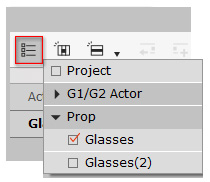
 - すべてのメイントラックを表示します。
- すべてのメイントラックを表示します。
 - すべてのメイントラックを非表示にします。
- すべてのメイントラックを非表示にします。