Control Section
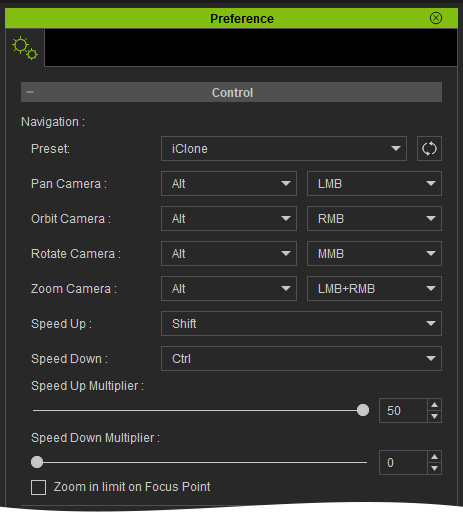
These settings can be used to set the camera navigation style based on the presets of different 3D tools. You can also change the Speed Up and Speed Down multiplier numbers.
See Also:

You can adjust the sensitivity of the trigger events from the gamepad.
The Deadzone slider prevents the controlled actors from auto-moving when the old gamepad is plugged and left un-touched.
Activated midi or 3Dconnexion settings allows you to set hotkeys for these two devices, so that you can control iClone features with them.
Enable Timeline Scrubbing: scrubs the timeline playhead with 3Dconnexion Space mouse.

- Snap to Grid:
Snaps objects to the intersection points of the floor grid when they are manipulated by the Move tool (X and Y values only). - Snap to Model:
Snaps the prop to planes of the adjacent props when they are manipulated by the Move tool. - Transform Gizmo:
Toggles the gizmo mode on/off in the preview window. Please refer to the Gizmo of Objects in Preview Window section for more information. - Zoom to Mouse Position:
When deactivated, zooming in and out will be pivoted to the center of the view-port. When activated, zooming is pivoted to the position of the mouse cursor.

Zoom to Mouse Position = ON
Zoom to Mouse Position = OFF
(Based on the center of the view-port) - Angle Snap:
You may check this box and define an angle that your objects will snap to when they are manipulated by the Rotate tool. They will rotate by the specified angle each time.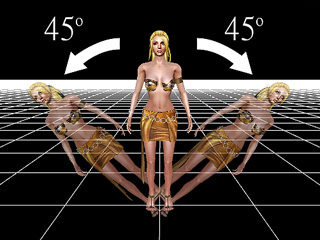
Angle Snap= 45
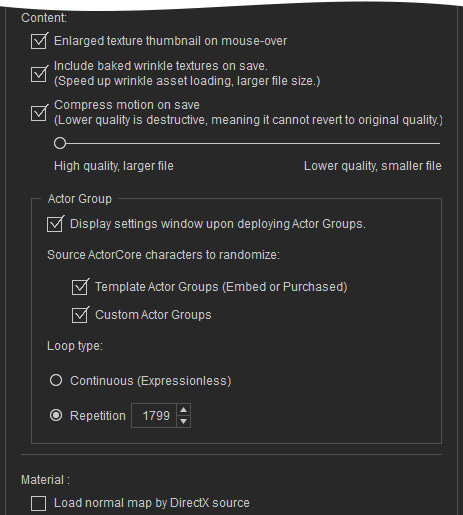
- Enlarged Texture Thumbnail on Mouse-over:
Activate this option so that when mousing over any texture channel in the Texture Settings section will display a larger, more detailed preview window.
- Include baked wrinkle textures on save: Flattens and bakes substance textures to channel while saving the contents, which saves time for loading the contents back into iClone projects.
- Compress Motions on Save:
This 3 level slider determines the level of compression for body motions when saved via Timeline / Collect Clip or Content Manager / Add. The better the quality of the compression the larger the file size. When left deactivated, saved motions remain uncompressed.
- Best: Provides the least amount of compression; it maintains high fidelity to the original motion data; the file size will be bigger as result.
- When the setting is between Poor and Best, a mid-level motion compression is performed.
- Poor: Provides the most amount of compression -the original motion data becomes highly optimized; the file size will be smaller as a result.
- Display settings window upon deploying Actor Groups:
Activate this option so that when you apply preset or random actor groups, the Randomize Actor Group panel shows up.

Randomize Actor Group panel for applying Preset Actor Group template.
Randomize Actor Group panel for applying Random Actor Group template.
- Source ActorCore characters to Randomize:
When Display settings window upon deploying Actor Groups is deactivated, system applies the settings under this item for randomize the characters.- Template Actor Groups (Embed or Purchased): Activate this checkbox to use all purchased and installed ActorCore actors as the sources for replacing the actors of applied Embed or Purchased Actor Groups templates.
- Custom Actor Groups: Activate this checkbox to use all purchased and installed ActorCore actors as the sources for replacing the actors of applied custom Actor Groups templates.
- Loop Type:
When Display settings window upon deploying Actor Groups is deactivated, system applies the settings under this item for motion repetition.- Continuous: The motions will be automatically loop till the end of the project. However, the facial expressions of the MotionPlus will be removed.
- Repetition (frames): The motions will be repeated for specified frames. Facial expressions for the MotionPlus files will be kept.
Activate the Load Normal Map by DirectX Source checkbox to always have Flip Normal Y option on by default whenever a Normal map is loaded. Refer to the How to use Flip Normal Y section for more information.



