Benutzeroberfläche der Zeitleiste
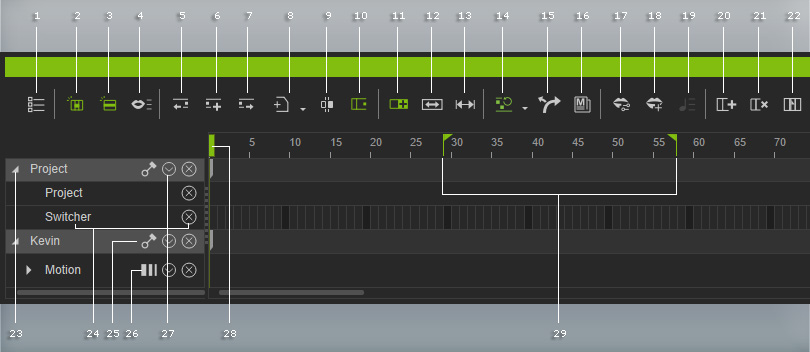
Expands the drop-down list and lets you show/hide items on the Timeline.
Wenn dieser Button aktiviert ist und Sie ein Objekt in der 3D Ansicht wählen, zeigt die Zeitleiste nur die Spuren des gewählten Objekts an.
Wenn dieser Button aktiviert ist und Sie ein Objekt in der 3D Ansicht wählen, zeigt die Zeitleiste ähnliche Spuren anderer Objekte an, die in Beziehung zum gewählten Objekt stehen.
Alle Objekt-Audiospuren im Projekt anzuzeigen, einschließlich der Projekt-Soundspur. Sie können dann die Spuren für die Wiedergabe stumm oder in den Solomodus schalten.
- Klicken Sie diese beiden Buttons, um den Abspielknopf zum vorherigen, zum nächsten Key oder zum Startframe des Clips springen zu lassen.
- Der Key oder Clip wird automatisch ausgewählt.
- Tastenkürzel:
- Nächster Frame - Tab key
- Vorheriger Frame - Umschalt + Tab Tasten
- Durch einfaches Fokussieren auf den Namen der Spur und Ausführen dieser beiden Funktionen können Sie den Abspielkopf auf das Start-/Endbild eines Clips oder auf den nächsten bzw. vorherigen Key oder Umschalter springen lassen.
- Doppelklicken Sie eine Zelle in der Zeitleiste, um Keys einzufügen oder drücken Sie diesen Button.
- Keys können auch automatisch eingefügt werden, wenn Sie die Key Information im Modifizieren Feld ändern.
- Der Key hinzufügen (Shortcut: A) Button funktioniert nur für die Umwandlung, Bewegungsebene, Gesichtsebene, Sichtbarkeit, HDR, IBL und Effekt Unterspuren und alle Unterspuren von Kameras und Licht (Unterspuren der Beschränkung ausgeschlossen).
Klicken Sie diesen Button, um das Aufklappmenü für die Clip Bearbeitung anzuzeigen.
- Ausschneiden: Klicken Sie den Button, um den Ziel Key oder Clip auszuschneiden und in die Zwischenablage einzufügen.
- Kopieren: Klicken Sie diesen Button oder nutzen Sie das Tastaturkürzel Strg + C bei ausgewählten Keys oder Clips, um diese zu kopieren (ein oder mehrere Keys).
- Einfügen: Klicken Sie den Button oder nutzen Sie das Tastaturkürzel Strg + V , um in einen Zielframe einzufügen (ein oder mehrere Keys).
- Löschen: Klicken Sie den Button oder drücken Sie die Löschen Taste, um markierte Keys oder Clips zu löschen.
- Teilen funktiniert bei Daten des Typs Clip in allen Spuren/Gruppen.
- Klicken Sie den Button oder nutzen Sie das Tastaturkürzel Strg + B, um den gewählen Clip im aktuellen Frame in zwei neue Clips zu teilen.
Klicken Sie auf diesen Button, um den Bewegungs-/Animationsclip automatisch zu verlängern, wenn die Keys außerhalb des Clipbereichs gesetzt werden.
- Der Loop Button funktioniert bei Clip Daten in allen Spuren/Gruppen.
- Klicken Sie diesen Button und ziehen Sie am rechten Ende des Clips, um diesen zu wiederholen.
- Der Geschwindigkeit Button funktioniert bei Clip Daten in allen Spuren/Gruppen.
- Klicken Sie diesen Button und ziehen Sie das rechte Ende des Clips nach rechts/links, um die Geschwindigkeit zu verringern/erhöhen.
Klicken Sie auf diesen Button, um einen Clip zu verlängern oder zu verkürzen, ohne den Inhalt des Clips zu verändern.
Klicken Sie auf diesen Button, um das Untermenü für die Bewegungsausrichtungsfunktionen anzuzeigen, einschließlich Nur Position ausrichten und Position und Richtung ausrichten.

Klicken Sie auf diese Schaltfläche, um die Funktion Bewegungsrichtungssteuerung zum Ändern der Richtung der Bewegungsclips zu verwenden.
Klicken Sie diesen Button, um das Bewegungs-Modifikator Bedienfeld zu öffnen.
Klicken Sie auf diesen Button, um den Sprechstil-Editor zum Einstellen des Sprechstils der Mundformen der Figur zu starten.
Klicken Sie diesen Button, um das Aufklappmenü für die Clip Bearbeitung anzuzeigen.
- Klicken Sie den Lippen Editor Button, um das Bedienfeld zum Einfügen und Bearbeiten von Lippensynchronisationskeys in der Lippen Spur anzuzeigen.
- Klicken Sie den Sound Button, um das Bedienfeld zur Bearbeitung von Clips in der Sound Spur anzuzeigen.
- Klicken Sie diesen Button, um eine bestimmte Anzahl von Frames in den aktuellen Frame einzufügen und das Projekt zu verlängern.
- Sie können diese Funktion auch nutzen, um Frames für individuelle Objekte einzufügen, ohne die Projektlänge zu beeinflussen.
- Klicken Sie diesen Button, um eine Reihe gewählter Frames zu löschen und die Länge des Projekts zu verringern.
- Sie können auch Daten eines Objekts in der aktuellen Szene innerhalb eines Bereichs löschen ohne die Länge des Projekts zu beeinflussen.
- Nutzen Sie diese Funktion, um bestimmte Frames in der Projekt Spur zu markieren, so dass Sie schnell zwischen Frames hin und her springen können.
- Mit Hilfe der Tab und Umschalt + Tab Tasten können Sie schnell zu einem markierten Frame springen.
Klicken Sie auf den Dreiecksbutton, um ausgewählte Unterspuren anzuzeigen.
- Diese Spur zeigt die Unterspuren, wenn deren gruppierte Buttons gedrückt sind.
- Klicken Sie auf den Namen der Unterspur, um das zugehörige Objekt auszuwählen.
- Doppelklicken Sie auf den Namen der Unterspur, um alle Daten in der Spur auszuwählen.
- Klicken Sie das Kreuz Symbol neben dem Namen der Unterspur, um die Spur zu schließen.
Activates or deactivates the track pin. The track appears even though the object loses focus.
Shows a sub-menu to switch to different track mode for motions.
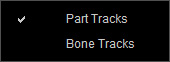
- Part Tracks: Displays the body parts tracks.

- Bone Tracks: Displays the individual bone tracks and IK Effector tracks.
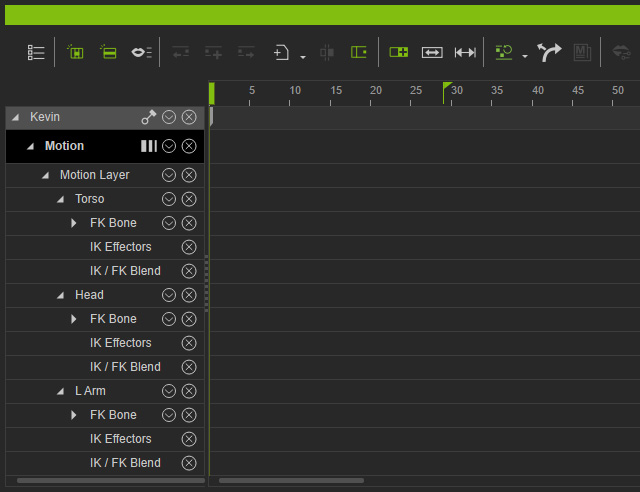
- Diese Spur zeigt den Namen des Projekts oder Objekts.
- Klicken Sie den Pfeilbutton, um Elemente der Unterspur im Aufklappmenü auszuwählen, die Sie in der Zeitleiste zeigen/verbergen möchten.
- Klicken Sie auf den Namen, um das Objekt auszuwählen.
Ziehen, um zu einem gewünschten Frame zu wechseln.
Ziehen Sie die beiden Marker, um den Wiedergabe- oder Renderbereich zu bestimmen.
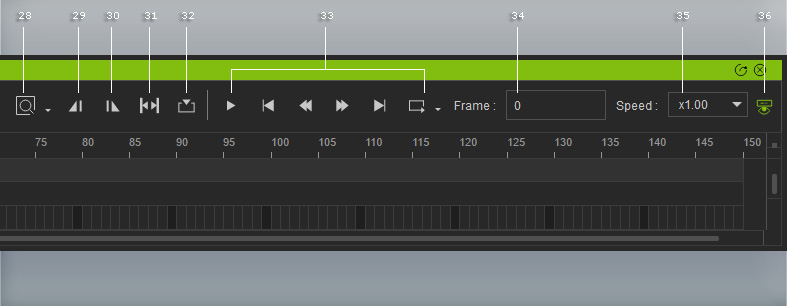
Klicken Sie diesen Button, um die Tools im Aufklappmenü zu nutzen, um die Zeitleiste ein-/auszuzoomen.
-
Klicken Sie den Hineinzoomen Button oder nutzen Sie das Tastaturkürzel "+" (oder Alt + Drehen des Mausrades), um die Größe der Zeiteinheit (Zelle) zu erhöhen.

-
Klicken Sie den Herauszoomen Button oder nutzen Sie das Tastaturkürzel "-" (oder Alt + Drehen des Mausrades) um die Größe der Zeiteinheit (Zelle) zu verringern.

- Klicken Sie den An Fenster anpassen Button, um alle Zeitleisten Elemente im Zeitleisten Fenster zu betrachten.
- Klicken Sie den Aktuelle Größe Button, um die Zeiteinheit dargestellt als 60 Frames per Sekunde anzuzeigen.
Klicken Sie auf diesen Button, um den Start-Frame für die Wiedergabe festzulegen.
Klicken Sie auf diese Schaltfläche, um den End-Frame für die Wiedergabe festzulegen.
Klicken Sie auf diesen Button, um die Start- und Endmarken für die Wiedergabe zu setzen, basierend auf den ausgewählten Keys, Clips oder manuell eingestellten Bereichen auf Projektspuren oder Clipsammelspuren.
Klicken Sie auf den Button Aktuelles Einzelbild, um die Ansicht der Zeitleiste an der Position des Abspielkopfes auszurichten.
Weitere Informationen finden Sie im Abschnitt Abspielleiste.
Dieses Feld zeigt die aktuelle Framezahl, wenn Sie auf einen Zielframe in der Zeitleiste klicken. Sie können die Framezahl auch eingeben, um zu einem Zielframe zu springen. Dies ermöglicht Ihnen zu einer bestimmten Zielposition zu wechseln. Die Funktion ist bei einer Animation mit präziser zeitlicher Steuerung besonders praktisch.
Verwenden Sie die Dropdown-Liste, um die gewünschte Abspielgeschwindigkeit zu wählen.
Klicken Sie diesen Button, um die Abspielleiste zu zeigen oder zu verbergen.

