タイムラインユーザーインターフェース
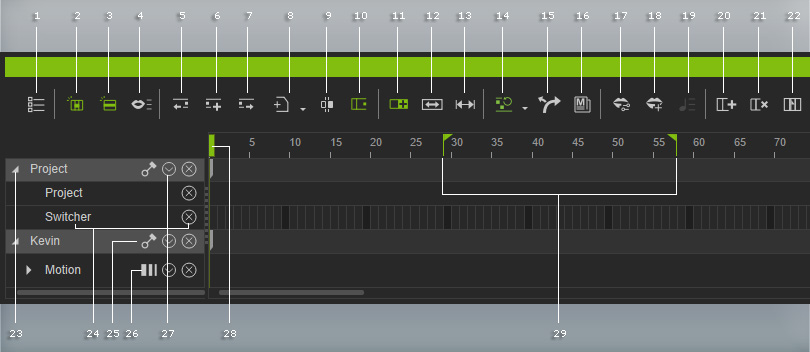
Expands the drop-down list and lets you show/hide items on the Timeline.
このボタンをオンにして 3D ビューアでオブジェクトを選択すると、タイムラインには選択したオブジェクトのトラックのみが表示されます。
このボタンをオンにして 3D ビューアでオブジェクトを選択すると、タイムラインには選択したオブジェクトに関連する他のオブジェクトが保持している、類似のトラックが表示されます。
プロジェクトのサウンドトラックを含む、プロジェクト内のすべてのオブジェクトオーディオトラックが表示されます。 再生時にはこれらのトラックをミュートまたはソロモードに設定することができます。
- これら 2つのボタンをクリックすると、再生ヘッドを前や次のキーあるいは開始フレームにスナップさせます。
- キーやクリップは自動的に選択されます。
- ホットキー:
- 次のフレーム - Tab キー
- 前のフレーム - Shift + Tab キー
- トラック名にフォーカスしてこの 2つの機能を実行するだけで、再生ヘッドをクリップの開始/終了フレーム、あるいは次/前のキーやスイッチにスナップさせることができます。
- キーを追加するには、タイムラインのセル領域をダブルクリックするか、このボタンをクリックします。
- キーは、ユーザーが修正パネルでキー情報を変更したときにも自動的に追加されます。
- キーを追加 (ショートカット: A) ボタンは、変換、モーションレイヤー、顔レイヤー、可視化、 HDR、IBL、効果の各サブトラックと、カメラとライト用のその他全てのサブトラック(コンストレイントサブトラックを除く)でのみ使用できます。
クリップ編集ドロップダウンリストを表示するには、このボタンをクリックします。
- 切り取り: ターゲット·キーやクリップをカットし、クリップボードにコピーします。
- コピー: (単一または複数の)キーを選択して、このボタンをクリックするかホットキー Ctrl + C を使用してコピーします。
- 貼り付け: コピーした(単一または複数の)キーを、このボタンをクリックするかホットキー Ctrl + V を使用してターゲットフレームにペーストします。
- 削除: このボタンをクリックするか Delete キーを押して、ハイライト表示されたキーやクリップを削除します。
- ブレークは、全てのトラック / グループのクリップタイプのデータで使用できます。
- ボタンをクリックするかホットキー Ctrl + B を使用すると、選択されたクリップが現在のフレームで 2つのクリップに分割されます。
このボタンをクリックすると、クリップ内のコンテンツを変更せずに、クリップの長さを伸ばしたり縮めたりすることができます。
このボタンをクリックすると、モーションクリップの方向を変更するモーション方向制御機能を使用できます。
モーション修正パネルを起動するには、このボタンをクリックします。
このボタンをクリックすると、トーキングスタイルエディタが起動し、キャラクターの口の形のトーキングスタイルを設定できます。
クリップ編集ドロップダウンリストを表示するには、このボタンをクリックします。
- 唇トラックでリップシンク・キーを追加・編集するには、唇エディタボタンをクリックしてパネルを表示させます。
- サウンドトラックのクリップを編集するには、サウンドボタンをクリックしてパネルを表示させます。
- プロジェクトの長さを延長するには、このボタンをクリックして、指定の数のフレームを現在のタイムフレームに挿入します。
- また、この機能を使用してプロジェクトの長さに影響を与えることなく、個々のオブジェクトにフレームを挿入すこともできます。
- プロジェクトの長さを短縮するには、このボタンをクリックして、選択した一連のフレームを削除します。
- また、現在のシーンで、プロジェクトの長さに影響を与えることなく範囲内の任意のオブジェクトのデータを削除することもできます。
- プロジェクトトラック上の特定のタイムフレームにフラグマークを追加するには、このボタンをクリックしてください。 これにより、簡単に所定のフラグに移行することができます。
- Tab キーと Shift + Tab キーを使用して、目的のフレームにすばやくジャンプできます。
選択されたサブトラックを表示するには、この三角形のボタンをクリックします。
- このトラックでは、グループ化されたサブトラックのボタンをクリックすると該当するサブトラックが表示されます。
- サブトラック名をクリックすると、サブトラックに属するオブジェクトを選択できます。
- サブトラック名をダブルクリックすると、トラック内の全てのデータを選択できます。
- サブトラック名の横にある X 印アイコンをクリックすると、そのトラックを折り畳むことができます。
Activates or deactivates the track pin. The track appears even though the object loses focus.
Shows a sub-menu to switch to different track mode for motions.
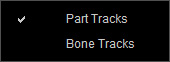
- Part Tracks: Displays the body parts tracks.

- Bone Tracks: Displays the individual bone tracks and IK Effector tracks.
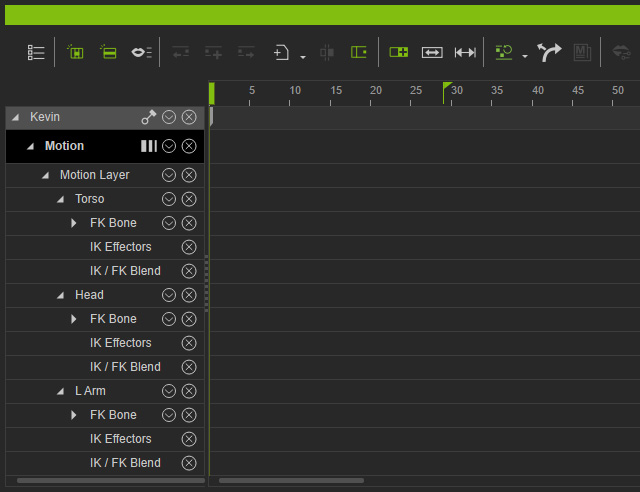
- このトラックには、プロジェクトまたはオブジェクトの名前が表示されます。
- 矢印ボタンをクリックしてドロップダウンリストを開き、タイムライン上で表示/非表示させたいサブトラックのアイテムを選択します。
- 名前をクリックすると、オブジェクトを選択できます。
移動したいタイムフレームにドラッグします。
2つのフラグをドラッグして再生またはレンダリングの範囲を定義します。
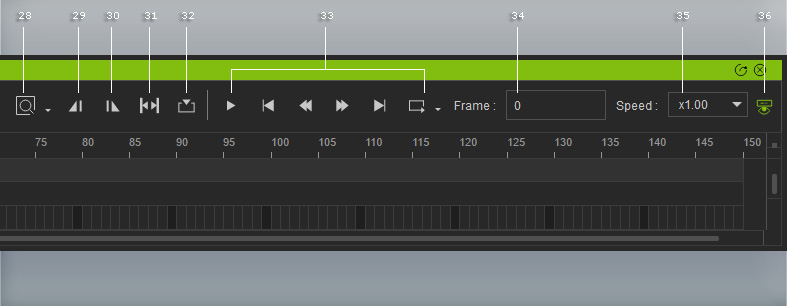
タイムラインを拡大/縮小するときは、このボタンをクリックしてドロップダウンリストのツールを使用します。
- ズームインボタンをクリックするか、ホットキー "+"(または Alt + マウスホイール回転)を使用して、時間(セル)のユニットサイズを拡大できます。

- ズームアウトボタンをクリックするか、ホットキー "-"(または Alt + マウスホイール回転)を使用して、時間(セル)のユニットサイズを縮小できます。

- ウィンドウに合わせるボタンをクリックすると、タイムラインのウィンドウ領域内にタイムラインのアイテム全体が表示されます。
- 実際のサイズボタンをクリックすると、時間ユニットが 1 秒あたり 60 フレームで表示されます。
このボタンをクリックすると、再生時の開始キューをフレームに設定します。
このボタンをクリックすると、再生時の終了キューをフレームに設定します。
このボタンをクリックすると、選択したキー、クリップ、または手動で設定したプロジェクトトラックやクリップ収集トラックの範囲に基づいて、再生の開始キューと終了キューのフラグを設定することができます。
カレントフレームボタンをクリックすると、タイムラインビューが再生ヘッドの位置にスナップします。
詳しくは、プレイバーのセクションを参照してください。
タイムライン内のターゲットフレームをクリックすると、このフィールドに現在のフレーム番号が表示されます。 フレーム番号を入力してターゲットフレームにジャンプすることもできます。 この方法では、ターゲットの位置に正確に移動できます。 この方法は、明確なタイミングコントロールが必要なアニメーションで利用すると便利です。
ドロップダウンリストを使って、希望の再生速度を選択します。
このボタンをクリックすると再生バーを表示・非表示にできます。


